როგორ გადაიყვანოთ Google Sheets Excel-ში ავტომატურად
Miscellanea / / April 03, 2023

Excel წლების განმავლობაში გამოიყენებოდა კორპორატიულ სამყაროში ნომრების შესანახად და კომპანიისთვის მონაცემების შესანახად. დღევანდელ დროში, ეს სამუშაო კეთდება Google Sheets-ის დახმარებით, რომელიც გეხმარებათ შექმნათ და დაარედაქტიროთ ცხრილები პირდაპირ თქვენს ბრაუზერში რაიმე სპეციალური პროგრამული უზრუნველყოფის საჭიროების გარეშე. ელცხრილების მომხმარებელთა უმეტესობა არ ფიქრობს, შეგიძლიათ Google Sheets-ის სინქრონიზაცია Excel-თან? თუ თქვენც იგივეს ფიქრობთ, წაიკითხეთ ჩვენი დღევანდელი სახელმძღვანელო, რომელიც ძალიან დაგეხმარებათ. ჩვენ დაგეხმარებით დეტალურად გაიგოთ Google Sheets-ის Excel-ში ავტომატურად გადაყვანის შესახებ. ასე რომ, შემდგომი შეფერხების გარეშე, მოდით დავიწყოთ ამ კონვერტაციის სახელმძღვანელო.
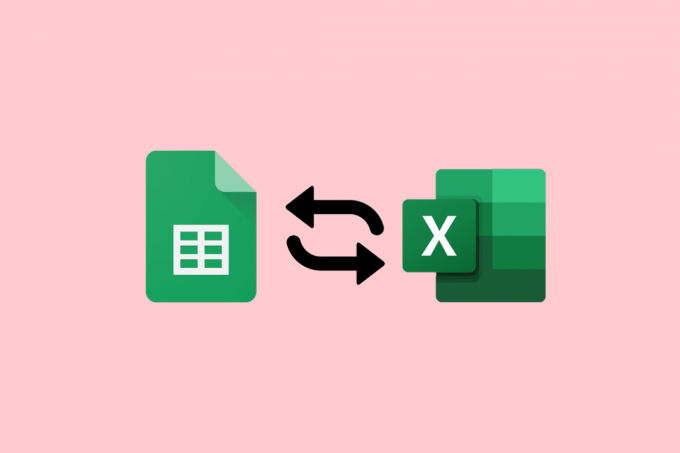
Სარჩევი
- როგორ გადაიყვანოთ Google Sheets Excel-ში ავტომატურად
- რატომ გადაიყვანეთ Google Sheets Excel-ზე ავტომატურად?
- შეგიძლიათ Google Sheets-ის სინქრონიზაცია Excel-თან?
- მეთოდი 1: ფურცლების საიტების მეშვეობით
- მეთოდი 2: გამოიყენეთ Drive Site
- როგორ გადავიტანოთ Google Sheets Excel-ში ფორმულებით
როგორ გადაიყვანოთ Google Sheets Excel-ში ავტომატურად
აქ, თქვენ გაეცნობით, თუ როგორ უნდა გადაიყვანოთ Google Sheets ავტომატურად Excel-ში.
Სწრაფი პასუხი
არის თუ არა სწრაფი გზა Google Sheets-ის Excel-ში ავტომატურად გადასაყვანად? Დიახ აქ არის:
1. Გააღე Google Sheets.
2. Დააკლიკეთ ფაილი
3. აირჩიეთ ჩამოტვირთვა ვარიანტი.
4. აი, აირჩიე Microsoft Excel (.xlsx).
ეს თქვენს კომპიუტერში ჩამოტვირთავს თქვენი Google Sheet-ის ასლს Excel ფაილის სახით.
რატომ გადაიყვანეთ Google Sheets Excel-ზე ავტომატურად?
მიუხედავად იმისა, რომ ზოგიერთი კლიენტი და თანამშრომელი ურჩევნია Google Sheets-ს მათი მონაცემების მართვა, სხვები ირჩევენ Excel-ს დასაწყებად. არ აქვს მნიშვნელობა რომელ პლატფორმაზე აირჩევთ მონაცემების შესანახად, მოგიწევთ კონვერტირება კლიენტებისა და თანამშრომლების სასურველ ფორმატში. თუ თქვენ შექმენით Google Sheet, მაგრამ თქვენი თანამშრომლები ან კლიენტები იყენებენ Excel-ს, შეგიძლიათ ფაილის ექსპორტი როგორც a .xlxs. ამის გარდა, შემდეგი მიზეზები არის ავტომატიზაციის ზოგიერთი უპირატესობა:
- შეგიძლიათ Google Sheets-ის სინქრონიზაცია Excel-თან.
- შეგიძლიათ Google Sheets-ის ექსპორტი ავტომატურად Excel-ში.
- განახლებული Excel ფაილები.
- რუტინული ხელით მუშაობა აღმოფხვრილია, როგორიცაა ფაილების ჩამოტვირთვა და შენახვა.
- ის ასევე ხელს უშლის ფაილის კონვერტაციის შეცდომებს.
- თქვენ შეგიძლიათ მარტივად გადაიტანოთ მონაცემები წინ და უკან Google Sheets-სა და Excel-ს შორის.
- თქვენ ასევე შეგიძლიათ გააზიაროთ მონაცემები ჯვარედინი ღრუბელში, იგივე ელცხრილის გაზიარების გარეშე.
- ის ასევე საშუალებას გაძლევთ გაგზავნოთ მონაცემები ავტომატურ დაფებსა და ანგარიშებზე.
- თქვენ შეგიძლიათ გადაიტანოთ შერჩეული მონაცემები Sheets-დან Excel-შიც.
წაიკითხეთ შემდეგი სექცია, რათა იცოდეთ, შეგიძლიათ Google Sheets-ის სინქრონიზაცია Excel-თან თუ არა.
შეგიძლიათ Google Sheets-ის სინქრონიზაცია Excel-თან?
დიახ, შეგიძლიათ Google Sheets-ის ინტეგრირება Excel-თან. შეგიძლიათ მონაცემების იმპორტი თქვენი Excel ფაილიდან ახალ ან არსებულ Sheets ფაილში. ეს არ შეცვლის თქვენს Excel ფაილს, მაშინაც კი, როდესაც თქვენ შეცვლით Sheets ფაილს. Google Sheet მომხმარებლებს საშუალებას აძლევს ჩამოტვირთოთ თავიანთი ცხრილები ფორმატში, რომელიც შეიძლება გაიხსნას Microsoft Excel-ში.
შენიშვნა 1: Excel ფაილები ავტომატურად არ განახლდება, თუ Google Sheet ფაილში რაიმე ცვლილება განხორციელდება. ამ შემთხვევაში, კვლავ გადააკეთეთ ის უახლეს Excel ფაილად.
შენიშვნა 2: შეამოწმეთ რედაქტირების ჩართვა ახლად შექმნილი Excel ფაილის რედაქტირებისთვის.
თქვენ შეგიძლიათ მარტივად გადაიყვანოთ თქვენი Google Sheets Excel-ში ხელით და ავტომატურად. თუმცა, თუ ფაილის რეგულარულად განახლება გჭირდებათ, ხელით მეთოდის არჩევა შეიძლება ცოტა ქაოტური იყოს. Google Sheets-ის ხელით გადაყვანა Excel-ზე ასევე ძალიან შრომატევადი და შრომატევადი მეთოდია. ამასთან, მონაცემთა ხელით კონვერტაციამ შეიძლება გამოიწვიოს მონაცემთა დაკარგვა და .xlxs ფაილის მრავალჯერადი ვერსია. ასე რომ, ავტომატური კონვერტაციის არჩევა ამ შემთხვევაში გონივრული არჩევანია. თქვენ შეგიძლიათ ავტომატურად წარმართოთ ფაილის კონვერტაცია ერთი პლატფორმიდან მეორეზე ორი ეფექტური მეთოდის დახმარებით. თუ გსურთ სიღრმისეულად იცოდეთ Google Sheets-ის Excel-ში ავტომატურად გადაყვანის შესახებ, შეამოწმეთ ქვემოთ მოცემული მეთოდები:
მეთოდი 1: ფურცლების საიტების მეშვეობით
ამ პირველი მეთოდის დახმარებით თქვენ შეგიძლიათ პირდაპირ გადაიყვანოთ ფაილები Google Sheets-დან Excel-ში მისი საიტიდან შემდეგი ნაბიჯების დახმარებით:
1. პირველი, დააწკაპუნეთ ფაილი ჩანართი ზედა.

2. ჩამოსაშლელი მენიუდან დააწკაპუნეთ ჩამოტვირთვა.

3. თქვენ ნახავთ ამ ფაილის ჩამოტვირთვის ბევრ ვარიანტს, დააწკაპუნეთ მასზე Microsoft Excel (.xlsx) Excel-ში გადასაყვანად.
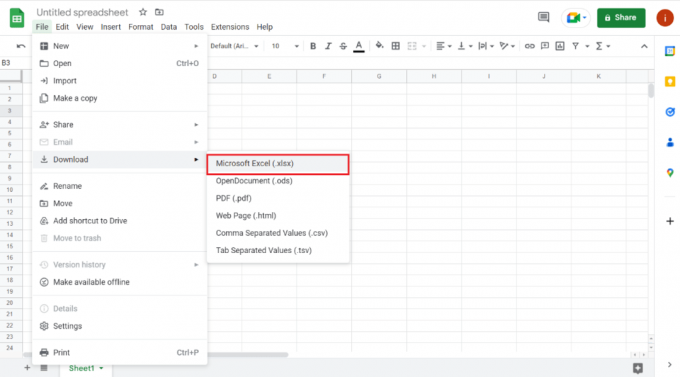
არჩევის შემდეგ, შეგიძლიათ შეინახოთ ფაილი სასურველ ადგილას და გახსნათ როგორც Excel ფაილი.
ასევე წაიკითხეთ:Google Sheets-ის შესწორება არ ინახება
მეთოდი 2: გამოიყენეთ Drive Site
თუ გსურთ იცოდეთ როგორ გადაიყვანოთ Google Sheets ავტომატურად Excel-ში, ასევე შეგიძლიათ აირჩიოთ დისკის საიტი ამ მოქმედების შესასრულებლად. როგორც უკვე იცით, რომ Google Sheet ფაილი ინახება ფაილის მფლობელის Google Drive-ში. ამიტომ, შეგიძლიათ გამოიყენოთ Google Drive Google Sheet ფაილის Excel-ში ჩამოსატვირთად.
1. პირველ რიგში, გადადით Google Drive საიტი.
2. ახლა, წვდომა ცხრილების ფაილი რომლის გარდაქმნა გსურთ Excel-ში.
3. შემდეგი, დააწკაპუნეთ ფაილზე მარჯვენა ღილაკით და დააწკაპუნეთ ჩამოტვირთვა მენიუდან.

4. ახლა, შეინახეთ გადმოწერილი ფაილი სასურველ საქაღალდეში.
დასრულების შემდეგ, თქვენი ფაილი შეინახება როგორც Microsoft Excel სამუშაო ფურცელი.
ასევე წაიკითხეთ:როგორ გავაერთიანოთ ორი სვეტი Google Sheets-ში
როგორ გადავიტანოთ Google Sheets Excel-ში ფორმულებით
ახლა, როდესაც თქვენ იცით, როგორ შეგიძლიათ ავტომატურად გადაიყვანოთ Google Sheets Excel-ში, უნდა იცოდეთ, რომ არის რამდენიმე ფორმულა Google Sheets-ში, რომლებიც არ არის თავსებადი Excel-თან. ამიტომ, მას შეუძლია პრობლემები შეუქმნას Google Sheets-ის ექსელში ავტომატურად გადაყვანისას. მაშასადამე, მოდით გადავხედოთ რამდენიმე მაგალითს Google Sheets-ის Excel-ში გადასაყვანად ქვემოთ მოცემული ფორმულების დახმარებით:
1. დაამატეთ ორი მნიშვნელობა Google Sheets-სა და Excel-ში
დასაწყისისთვის, ჩვენ შევასრულებთ დამატებას როგორც Google Sheets-ში, ასევე Excel-ში. ფორმულა იცვლება ამ მოქმედების შესრულებისას Google Sheets-ის Excel-ში გადასაყვანად. ქვემოთ მოყვანილი ნაბიჯები მოიცავს ორი რიცხვის დამატებას დამატებისა და ჯამის ფუნქციების გამოყენებით:
1. პირველი, აირჩიეთ ბოლო უჯრედი (C6) Google Sheets-ში და შეიყვანეთ ფორმულა, =ADD(C5+C4).
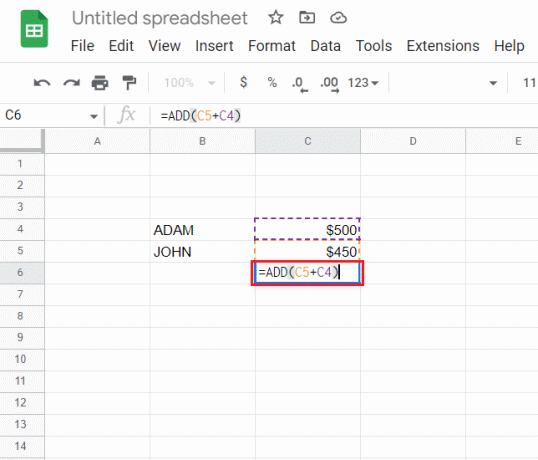
2. ახლა თქვენ მიიღებთ დამატების შედეგი.

3. შემდეგი, გახსენით ფაილი ჩანართი ზედა.

4. Დააკლიკეთ ჩამოტვირთვა მენიუდან.

5. ბოლოს აირჩიეთ Microsoft Excel (.xlsx) შემდეგი მენიუდან.
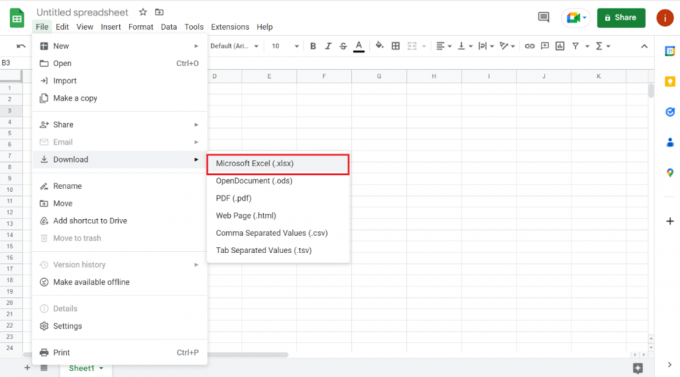
6. ახლა გახსენით გადმოწერილი ფაილი იმის გასარკვევად, რომ Google Sheets-ის ფორმულა არ არის თავსებადი Excel-თან.
7. შემდეგ აირჩიეთ C6 უჯრედი Excel-ში და ამოიღეთ წინა ფორმულა.
8. ახლა შეიყვანეთ =SUM(C4:C5).
9. საბოლოოდ, თქვენ ახლა მიიღებთ ორი რიცხვის შეჯამება Excel-ში.
2. გამოვაკლოთ ორი მნიშვნელობა Google Sheets-სა და Excel-ში
თქვენ ასევე შეგიძლიათ გადაიყვანოთ Google Sheets Excel-ში ფორმულებით გამოკლების დახმარებით, რომელიც ასევე ცნობილია როგორც მინუს ფუნქცია. ვინაიდან Excel-ს არ აქვს ეს ფუნქცია, კონვერტაციისას ეს ფუნქცია არ მუშაობს Excel-ში. ამიტომ, Excel-ში გამოკლების ფორმულის საკითხის დასალაგებლად, გადახედეთ ქვემოთ მოცემულ ნაბიჯებს:
1. პირველი, აირჩიეთ C6 ჩაწერეთ Google Sheets-ში და შეიყვანეთ ფორმულა, =MINUS(C4,C5).

2. საბოლოოდ, თქვენ მიიღებთ გამოკლების შედეგები.
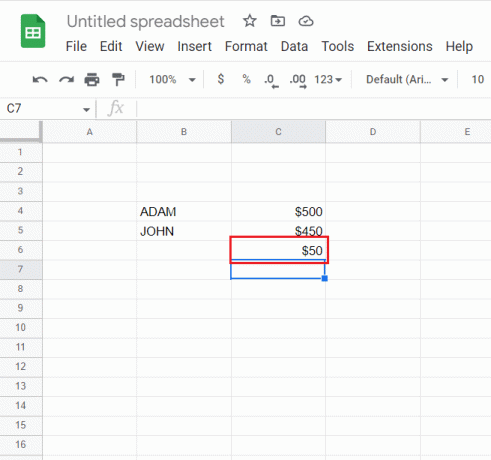
3. ახლა მიყევით ნაბიჯებს 3-დან 5-მდე შესრულებულია ზემოთ ფაილის Excel-ში ჩამოსატვირთად.
4. გახსენით Excel ფაილი, აირჩიეთ C6 უჯრედში და შეიყვანეთ ფორმულა, =C4-C5.
შედეგად, თქვენ მიიღებთ გამოკლების შედეგებს Excel-ში განსხვავებული ფორმულით.
3. გაყავით ორი მნიშვნელობა Google Sheets-სა და Excel-ში
-ის დახმარებით DIVIDE ფუნქცია, ასევე შეგიძლიათ შეასრულოთ დაყოფა Google Sheets-სა და Excel-ში. მიუხედავად იმისა, რომ Excel-ს არ აქვს ეს ფუნქცია, შეგიძლიათ მიჰყვეთ ქვემოთ მოცემულ ნაბიჯებს, რომ იგივე განახორციელოთ ორივე პლატფორმაზე სხვადასხვა ფორმულის გამოყენებით:
1. პირველ რიგში, აირჩიეთ C6 ჩაწერეთ Google Sheets-ში და შეიყვანეთ ფორმულა, =DIVIDE(C4,C5).
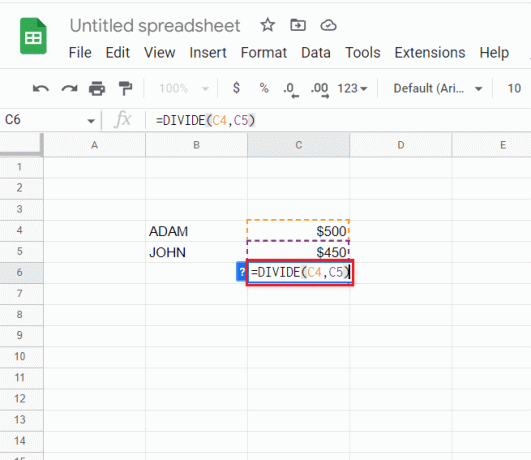
2. დასრულების შემდეგ, გაყოფის შედეგები მოვა.

3. ახლა გადმოწერეთ ფაილი Excel-ში ნაბიჯების დახმარებით 3-დან 5-მდე შესრულებული პირველი მეთოდი.
4. შემდეგი, გახსენით Excel ფაილი, აირჩიეთ C6და შედი, =C4/C5.
დასრულების შემდეგ მიიღებთ Excel-ში ორი რიცხვის გაყოფის შედეგებს.
ასევე წაიკითხეთ:როგორ შევადაროთ რამდენიმე კრიტერიუმი ინდექსით Google Sheets-ში
4. გაამრავლეთ ორი მნიშვნელობა Google Sheets-სა და Excel-ში
იმისათვის, რომ Google Sheets ავტომატურად გადაიყვანოთ Excel-ში ფორმულების დახმარებით, შეგიძლიათ გამრავლებაც შეისწავლოთ. ის გულისხმობს გამოყენებას MULTIPLY ფუნქცია Google Sheets-ში, რომელიც აკლია Excel-ში. შეიტყვეთ მეტი, თუ როგორ უნდა შეასრულოთ ეს ფუნქცია ორივე პლატფორმაზე ქვემოთ მოცემული ნაბიჯების დახმარებით:
1. პირველი, აირჩიეთ C6 Google Sheets-ში და შეიყვანეთ ფორმულა, =MULTIPLY(C4,C5).
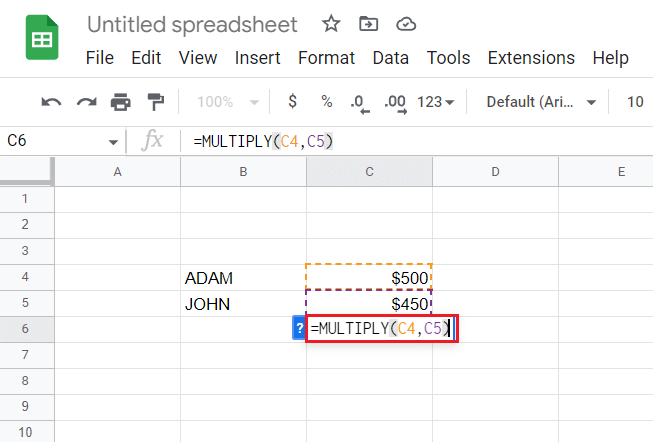
2. ახლა თქვენ მიიღებთ გამრავლების შედეგები.

3. შემდეგ, მიჰყევით ნაბიჯებს 3-დან 5-მდე შესრულდა მეთოდი 1 ფაილის Excel-ში გადმოსაწერად.
4. ახლა გახსენით Excel ფაილი, აირჩიეთ C6 მასში და შეიყვანეთ ფორმულა, =C4*C5.
შედეგად, თქვენ მიიღებთ გამრავლების შედეგებს Excel-შიც.
5. იპოვეთ Power to Number Google Sheets-სა და Excel-ში
დაბოლოს, თქვენ ასევე შეგიძლიათ აიყვანოთ რიცხვი ძალაში როგორც Google Sheets-ში, ასევე Excel-ში POW ფუნქცია Google Sheets-ში. მეორეს მხრივ, Excel იყენებს POWER ფუნქცია შეასრულოს იგივე დავალება, რაც იწვევს შეუთავსებლობის საკითხებს, რომლებიც განიხილება ქვემოთ მოცემულ ნაბიჯებში:
1. პირველი, აირჩიეთ C6 ჩაწერეთ Google Sheets-ში და შეიყვანეთ ფორმულა, =POW(C4,C5).

2. ახლა თქვენ მიიღებთ შედეგებს იქ, სადაც C4 უჯრედი გაიზრდება რიცხვის სიმძლავრემდე C5 უჯრედი.
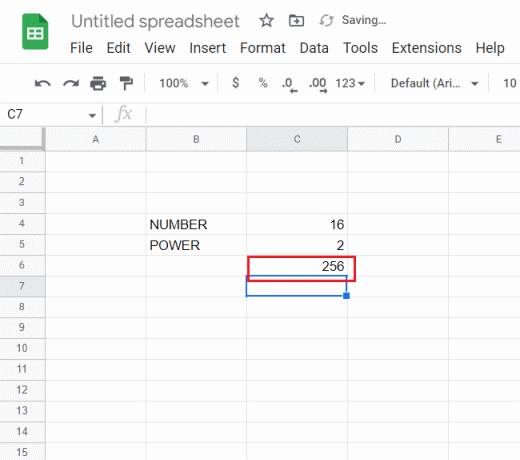
3. შემდეგ, მიჰყევით ნაბიჯებს 3-დან 5-მდე მოცემულში პირველი მეთოდი რომ ჩამოტვირთოთ Google Sheets ფაილი Excel.
4. დასრულების შემდეგ გახსენით Excel ფაილი, აირჩიეთ C6 საკანში და შედით =POWER(C4,C5) ფორმულა.
ბოლოს სასურველ შედეგს Excel-შიც მიიღებთ.
რეკომენდებულია:
- 22 საუკეთესო ამინდის აპლიკაცია Apple Carplay-ისთვის
- როგორ შევქმნათ ეტიკეტები Gmail-ში
- როგორ შევქმნათ გრაფიკი Google Sheets-ში
- როგორ გამოვაკლოთ რამდენიმე უჯრედი Excel-ში
ეს მიგვიყვანს ჩვენი სახელმძღვანელოს დასასრულამდე Google Sheets ავტომატურად Excel-ში. ვიმედოვნებთ, რომ თქვენ შეძლეს იცოდეთ Google Sheets-ის ავტომატური გადაყვანის შესახებ Excel-ში და ამ პროცესში ფორმულების გამოყენებასთან ერთად. თქვენ ასევე შეგიძლიათ დატოვოთ თქვენი შეკითხვები და წინადადებები ჩვენთვის კომენტარების განყოფილებაში ქვემოთ.



