გამოასწორეთ Outlook AutoComplete არ მუშაობს სწორად
Miscellanea / / April 03, 2023
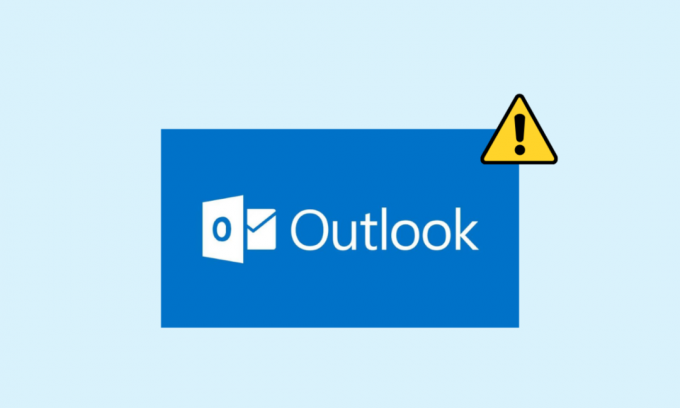
ავტომატური შევსების ფუნქცია Outlook პროგრამის მნიშვნელოვანი ნაწილია. AutoComplete გაძლევთ საშუალებას შეიყვანოთ მთელი ელფოსტა შეტყობინების შედგენისას მხოლოდ ერთი ელფოსტის საწყისით. ეს ფუნქცია დაგეხმარებათ დაზოგოთ დრო და გაძლევთ სწრაფ წვდომას ელფოსტაზე. თუმცა, ზოგჯერ მომხმარებლებს შეიძლება ჰქონდეთ პრობლემა, რომ Outlook AutoComplete არ მუშაობს; ეს პრობლემა შეიძლება გამოწვეული იყოს სხვადასხვა მიზეზით, როგორიცაა Office-ის მოძველებული ვერსია ან შეცდომები Outlook პროგრამაში. ამ სახელმძღვანელოში განვიხილავთ მეთოდებს Outlook Address AutoComplete-ის პრობლემის გადასაჭრელად, რომელიც არ მუშაობს თქვენს Outlook-ზე.

Სარჩევი
- როგორ გამოვასწოროთ Outlook AutoComplete არ მუშაობს სწორად
- მეთოდი 1: ჩართეთ ავტომატური დასრულება Outlook-ში
- მეთოდი 2: გაუშვით Outlook უსაფრთხო რეჟიმში
- მეთოდი 3: გაუშვით Outlook სხვადასხვა პროფილით
- მეთოდი 4: გამორთეთ Outlook დანამატები
- მეთოდი 5: Outlook მონაცემთა PST ფაილის შეკეთება
- მეთოდი 6: განაახლეთ Microsoft Office
- მეთოდი 7: გადარქმევა RoamCache Folder
როგორ გამოვასწოროთ Outlook AutoComplete არ მუშაობს სწორად
შეიძლება იყოს სხვადასხვა მიზეზი იმისა, რომ Outlook ავტომატური შევსების ელფოსტის მისამართი არ მუშაობს თქვენს Outlook ანგარიშზე; ზოგიერთი ყველაზე გავრცელებული მიზეზი აქ არის ნახსენები.
- თუ გამორთული გაქვთ ავტომატური დასრულება Outlook-ში, თქვენ ვერ შეძლებთ ამ ფუნქციის გამოყენებას.
- შეცდომები და ხარვეზები Outlook პროგრამაში ასევე შეიძლება გამოიწვიოს ეს პრობლემა.
- მომხმარებლის პროფილთან დაკავშირებულმა პრობლემებმა ასევე შეიძლება გამოიწვიოს ავტომატური შევსების ფუნქციის გაუმართაობა.
- დაზიანებული Outlook-ის დანამატებმა ასევე შეიძლება გამოიწვიოს ეს პრობლემა.
- დაზიანებული Outlook მონაცემების PST ფაილებმა ასევე შეიძლება გამოიწვიოს ეს პრობლემა Outlook-თან.
- Microsoft Office-ის მოძველებულმა ან კორუმპირებულმა განახლებმა ასევე შეიძლება გამოიწვიოს ეს პრობლემა.
- დაზიანებული RoamCache საქაღალდე ასევე შეიძლება გამოიწვიოს ეს პრობლემა Outlook-თან.
ქვემოთ მოცემულია პრობლემების მოგვარების მეთოდები ამ პრობლემის გადასაჭრელად.
მეთოდი 1: ჩართეთ ავტომატური დასრულება Outlook-ში
თუ Outlook-ში არ ჩართული გაქვთ ავტომატური დასრულება, ამ ფუნქციის გამოყენებას ვერ შეძლებთ. თქვენ მოგიწევთ ხელით ჩართოთ ავტომატური დასრულება, რათა გადაჭრას Outlook-ის მისამართის ავტომატური დასრულება არ მუშაობს. თქვენ შეგიძლიათ მიჰყვეთ ამ მარტივ ნაბიჯებს Outlook-ში ავტომატური დასრულების ჩასართავად.
1. გახსენით მსოფლმხედველობა, და ნავიგაცია ფაილი ფანჯრის ზედა მარცხენა მხრიდან.
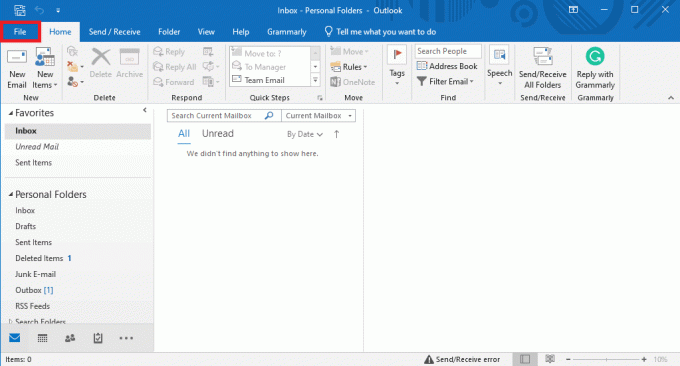
2. აქ, მარცხენა მხარეს პანელიდან, დააწკაპუნეთ Პარამეტრები.

3. ნავიგაცია ფოსტა ჩანართი.
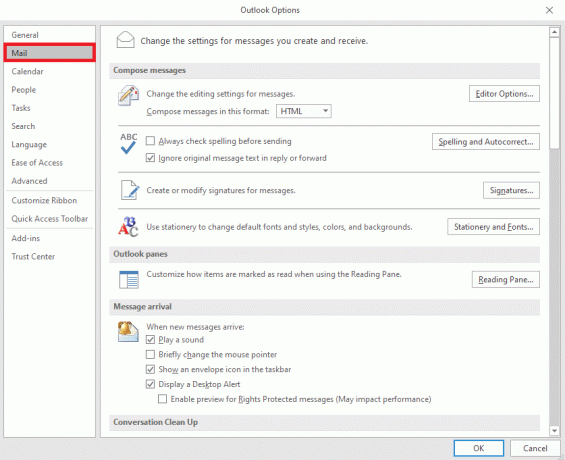
4. გადაახვიეთ აქ და იპოვნეთ გაგზავნეთ შეტყობინებები პარამეტრები.

5. აი, შეამოწმეთ გამოიყენეთ ავტომატური შევსების სია, რათა შემოგთავაზოთ სახელები To, Cc და Bcc ხაზების აკრეფისას.
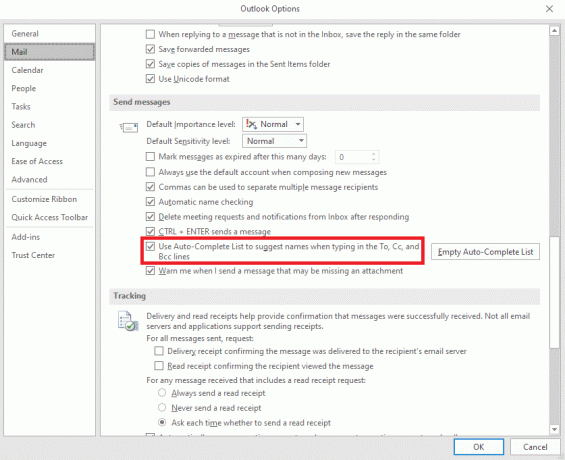
6. თუ ეს ვარიანტი უკვე მონიშნულია, დააწკაპუნეთ ცარიელი ავტომატური შევსების სია.

7. დააწკაპუნეთ დიახ მოქმედების დასადასტურებლად.

მეთოდი 2: გაუშვით Outlook უსაფრთხო რეჟიმში
პროგრამების უსაფრთხო რეჟიმში გაშვება დაგეხმარებათ თავიდან აიცილოთ სხვადასხვა პრობლემები. თქვენ შეგიძლიათ გამოიყენოთ უსაფრთხო რეჟიმი პრობლემების მოგვარების პროცესის გასაადვილებლად და აპარატურის პრობლემების თავიდან ასაცილებლად. თქვენ შეგიძლიათ მიჰყვეთ ამ მარტივ ნაბიჯებს Outlook-ის უსაფრთხო რეჟიმში გასაშვებად, რათა გადაჭრათ Outlook-ის ავტომატური შევსების პრობლემა.
1. დაჭერა Windows + R კლავიშები გასახსნელად გაუშვით დიალოგური ფანჯარა.
2. გაშვების დიალოგურ ფანჯარაში ჩაწერეთ Outlook.exe/safe და დააჭირეთ შეიყვანეთ გასაღები.
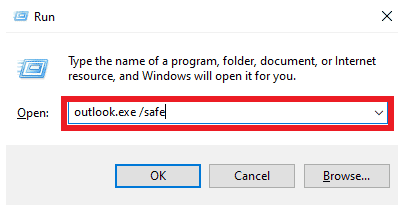
ასევე წაიკითხეთ:შეასწორეთ Outlook სერვერთან დაკავშირების მცდელობა Windows 10-ზე
მეთოდი 3: გაუშვით Outlook სხვადასხვა პროფილით
დარწმუნდით, რომ Outlook-ის პრობლემა მხოლოდ თქვენს Outlook პროგრამაში ხდება და არა მთელ სისტემაში. შეგიძლიათ სცადოთ Outlook-ში შესვლა სხვა პროფილით. თქვენ ასევე შეგიძლიათ დაამატოთ სხვა ანგარიში Outlook-ზე.
1. გახსენით Outlook თქვენს კომპიუტერში და დააწკაპუნეთ ფაილი.
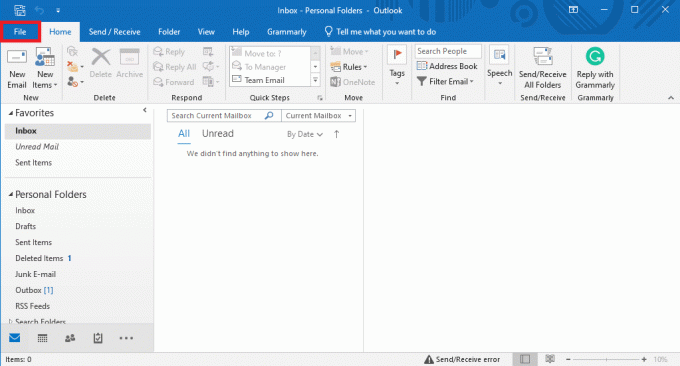
2. ში ანგარიშის ინფორმაცია გვერდი, იპოვნეთ და დააწკაპუნეთ ანგარიშის დამატება.
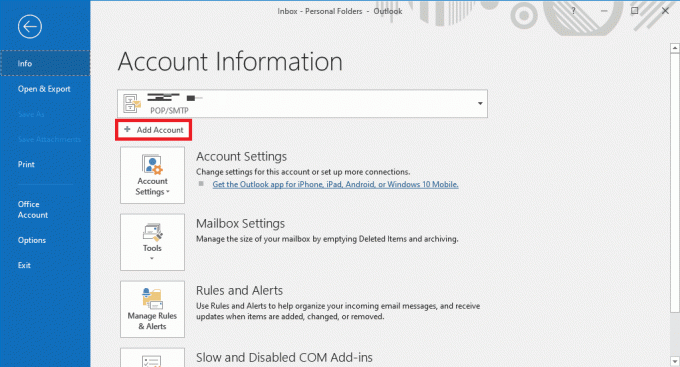
3. Შეიყვანეთ შესვლის სერთიფიკატები სხვა ანგარიშისთვის.
მეთოდი 4: გამორთეთ Outlook დანამატები
ზოგჯერ პრობლემა შეიძლება გამოწვეული იყოს Outlook-ის დანამატით. რეკლამები შეიძლება იყოს ძალიან სასარგებლო და დაგეხმაროთ თქვენი Outlook აპლიკაციის ორგანიზებაში. თუმცა, თუ Outlook-ის დანამატები რაიმე მიზეზით დაზიანდა, შეიძლება შეგექმნათ სხვადასხვა პრობლემები, როგორიცაა AutoComplete არ მუშაობს Outlook-ზე. ამ პრობლემების გადასაჭრელად, შეგიძლიათ სცადოთ გამორთოთ Outlook დანამატები. შეგიძლიათ მიჰყვეთ ამ მარტივ ნაბიჯებს Outlook დანამატების გამორთვისთვის.
1. გახსენით Outlook თქვენს კომპიუტერზე და გადადით ფაილი.
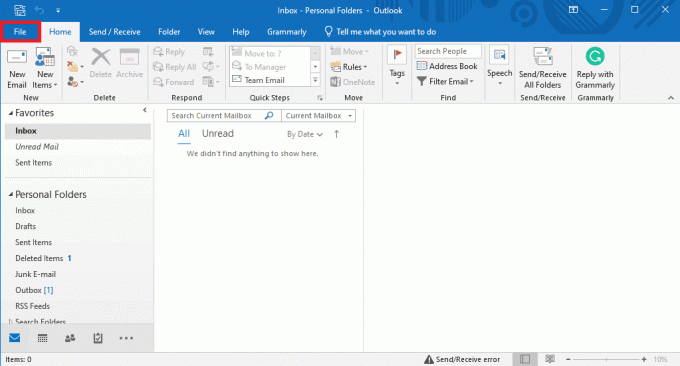
2. აქ, მარცხენა მხარეს პანელიდან, დააწკაპუნეთ Პარამეტრები.
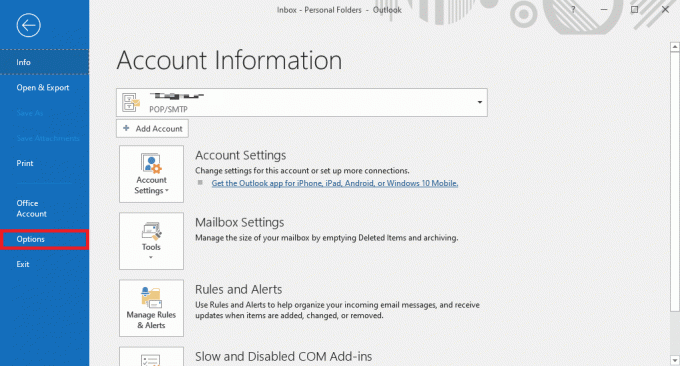
3. ახლა, იპოვნეთ და გადადით მასზე დანამატები.
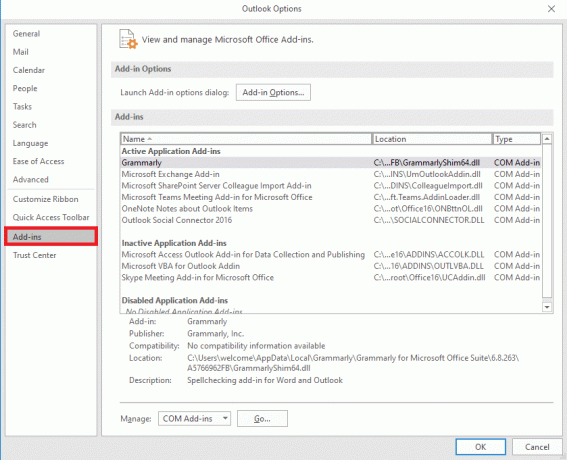
4. აქ იპოვნეთ Მართვა ჩამოსაშლელი და აირჩიეთ COM დანამატები.
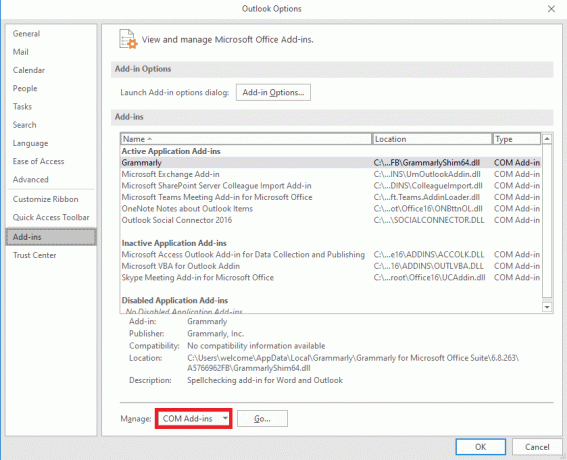
5. ახლა დააწკაპუნეთ წადი.
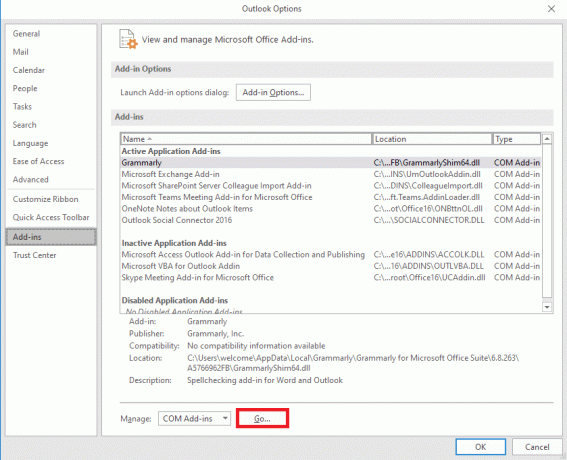
6. Აქ, მოხსენით მონიშვნა ყველა დანამატი და შემდეგ დააწკაპუნეთ კარგი.
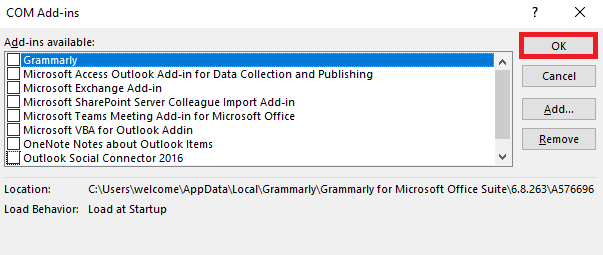
მეთოდი 5: Outlook მონაცემთა PST ფაილის შეკეთება
PST, ან Personal Table Storage, ფაილები ინახავს Outlook ელ.წერილებს; თუ ეს ფაილი დაზიანებულია ან იწვევს პრობლემებს, შეიძლება გამოჩნდეს Outlook-ის მისამართის ავტომატური დასრულება არ მუშაობს შეცდომა. შეგიძლიათ გამოიყენოთ Inbox სარემონტო ინსტრუმენტი, რათა დაგეხმაროთ ამ პრობლემის გადაჭრის გარკვევაში. მიჰყევით ამ მარტივ ნაბიჯებს ამ მეთოდის შესასრულებლად.
1. Გააღე Outlook საქაღალდე ჩართულია ფაილების მკვლევარი.
C:\Program Files\Microsoft Office\root\Office16
2. დააწკაპუნეთ SCANPST.EXE ფაილი.

3. ახლა აირჩიეთ დათვალიერება ფაილი, რომლის სკანირებაც გსურთ.

4. ახალ დიალოგურ ფანჯარაში დააწკაპუნეთ დაწყება.
5. ბოლოს დააწკაპუნეთ შეკეთება PST ფაილის ყველა პრობლემის გადასაჭრელად.
თუ ეს მეთოდი არ გამოასწორებს Outlook-ის ავტომატური შევსების პრობლემას, გადადით შემდეგ მეთოდზე.
ასევე წაიკითხეთ:როგორ აღვადგინოთ წაშლილი მონახაზი Outlook 365-ში
მეთოდი 6: განაახლეთ Microsoft Office
თუ Microsoft Office პროგრამას აქვს შეცდომები და ხარვეზები, მისი განახლება დაგეხმარებათ პრობლემების მოგვარებაში. მოძველებულმა Microsoft Office-მა შეიძლება გახადოს თქვენი Outlook დაუცველი შეცდომებისა და აპლიკაციის სხვა პრობლემების მიმართ. ამიტომ, Office-ის ხელით განახლება შესანიშნავი გზაა არა მხოლოდ ავტომატური შევსების, არამედ Microsoft Office-ის პაკეტის სხვა ძირითადი პრობლემების მოსაგვარებლად. შეგიძლიათ მიჰყვეთ ამ მარტივ ნაბიჯებს Microsoft Office-ის განახლებისთვის Microsoft Outlook პროგრამიდან.
1. გახსენით Outlook თქვენს კომპიუტერზე და გადადით ფაილები.

2. მარცხენა მხარეს პანელიდან დააწკაპუნეთ ოფისის ანგარიში.

3. აი, იპოვე ოფისიგანახლებები.

4. ახლა დააწკაპუნეთ განახლების პარამეტრები ძირს დაგდება.
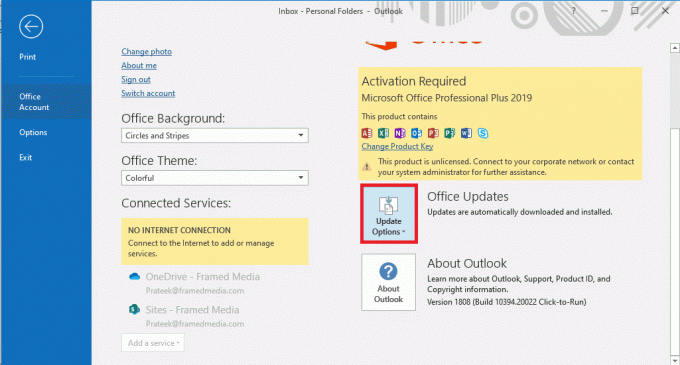
5. ბოლოს დააწკაპუნეთ განაახლეთ ახლავე.

თუ ეს მეთოდი არ გამოასწორებს Outlook Autofill-ის ელფოსტის მისამართის პრობლემას, გადადით შემდეგ მეთოდზე.
მეთოდი 7: გადარქმევა RoamCache Folder
თუ ჩართული გაქვთ ავტომატური დასრულება, მაგრამ პრობლემა მაინც გაქვთ, ეს შეიძლება იყოს დაზიანებული RoamCache საქაღალდის გამო. ამ პრობლემის მოგვარება შეგიძლიათ AutoComplete საქაღალდის გადატვირთვით. თქვენ დაგჭირდებათ მხოლოდ RoamCache საქაღალდის გადარქმევა დირექტორიაში. შეგიძლიათ გადაარქვათ RoamCache საქაღალდე ორივესთვის, სახლის ელფოსტის ანგარიშისთვის და Microsoft Exchange სერვერის ანგარიშისთვის.
ვარიანტი I: გადარქმევა RoamCache საქაღალდე სახლის ელ.ფოსტის ანგარიშისთვის
თქვენ შეგიძლიათ მიჰყევით ამ მარტივ ნაბიჯებს RoamCache საქაღალდის გადარქმევის მიზნით სახლის ელ.ფოსტის ანგარიშში.
1. გახსენით Outlook თქვენს კომპიუტერზე და გადადით ფაილი.

2. ახლა დააწკაპუნეთ Ანგარიშის პარამეტრები ჩამოსაშლელი და შემდეგ აირჩიეთ Ანგარიშის პარამეტრები.

3. აი, აირჩიე შენი მთავარი ელ.ფოსტის ანგარიში.
4. დახურვა Outlook პროგრამა.
5. დაჭერა Windows + E კლავიშები გასახსნელად ფაილების მკვლევარი.
6. გადადით შემდეგ მდებარეობაზე გზა.
%LOCALAPPDATA%\Microsoft\Outlook

7. აქ იპოვნეთ RoamCache საქაღალდე.

8. გადაარქვით ამ საქაღალდეს ახალი სახელით.
ასევე წაიკითხეთ:შეასწორეთ თქვენი Microsoft Exchange-ის ადმინისტრატორმა დაბლოკა Outlook-ის ეს ვერსია
ვარიანტი II: გადარქმევა RoamCache საქაღალდე Microsoft Exchange Server ანგარიშისთვის
თქვენ შეგიძლიათ მიჰყვეთ ამ მარტივ ნაბიჯებს RoamCache საქაღალდის გადარქმევის მიზნით a Microsoft Exchange სერვერის ანგარიში Outlook მისამართის ავტომატური დასრულება არ მუშაობს.
1. გახსენით Outlook თქვენს კომპიუტერზე და გადადით ფაილი.

2. ახლა დააწკაპუნეთ Ანგარიშის პარამეტრები ჩამოსაშლელი და შემდეგ აირჩიეთ Ანგარიშის პარამეტრები.

3. აი, აირჩიე შენი Microsoft Exchange Server ანგარიში.
4. ახლა დააწკაპუნეთ შეცვლა.

5. აქ, დააწკაპუნეთ მეტი პარამეტრები.

6. ნავიგაცია Მოწინავე ჩანართი.
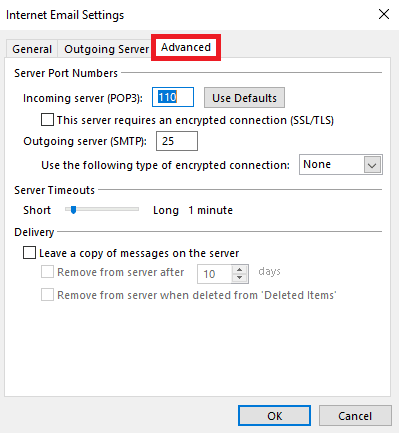
7. გააუქმეთ არჩევა გამოიყენეთ ქეშირებული გაცვლის რეჟიმი ყუთი და აირჩიეთ შემდეგი.
8. ბოლოს დააწკაპუნეთ დასრულება.
9. დახურეთ Outlook პროგრამა.
10. დაჭერა Windows + E კლავიშები ერთდროულად გასახსნელად ფაილების მკვლევარი.
11. ში ფაილების მკვლევარი, გადადით შემდეგ მდებარეობაზე გზა.
%LOCALAPPDATA%\Microsoft\Outlook

12. აქ იპოვნეთ RoamCache საქაღალდე.

13. ამ საქაღალდის გადარქმევა old_RoamCache.
14. ახლა გახსენით Outlook პროგრამა და მიჰყევით ზემოთ ნახსენებ ნაბიჯებს, რომ გადახვიდეთ გამოიყენეთ ქეშირებული გაცვლის რეჟიმი ვარიანტი.
15. Შეამოწმე გამოიყენეთ ქეშირებული გაცვლის რეჟიმი.
16. ბოლოს და ბოლოს, გადატვირთეთ Outlook აპი.
რეკომენდებულია:
- 23 საუკეთესო მუსიკის ჩამწერი აპლიკაცია iPhone-ისთვის
- როგორ შევქმნათ და გამოვიყენოთ შაბლონები OneNote-ში
- Windows 10-ზე Outlook-ის გათიშული შეცდომის გამოსწორების 14 გზა
- Microsoft Outlook შეცდომის 0x80040115 გამოსწორების 14 გზა
ვიმედოვნებთ, რომ ეს სახელმძღვანელო თქვენთვის სასარგებლო იყო და შეძელით გამოსწორება Outlook AutoComplete არ მუშაობს პრობლემა. გაგვაგებინე, რომელი მეთოდი მუშაობდა შენზე. თუ თქვენ გაქვთ რაიმე შემოთავაზება ან შეკითხვა ჩვენთვის, გთხოვთ შეგვატყობინოთ კომენტარების განყოფილებაში.



