როგორ გავყოთ Excel ფაილი მრავალ ფაილად მწკრივის მიხედვით
Miscellanea / / April 03, 2023
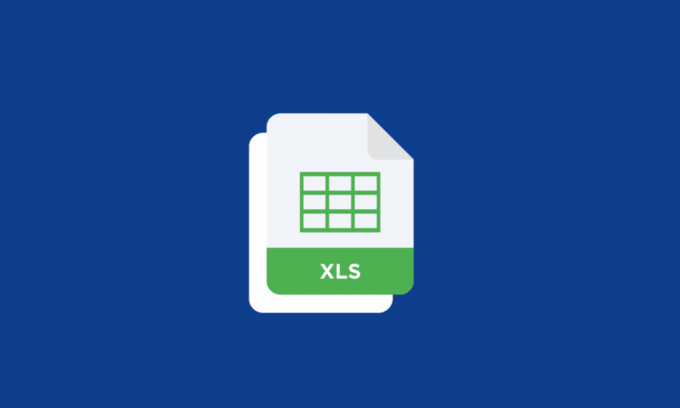
Excel ფაილის მრავალ ფაილად დაყოფა მწკრივად შეიძლება დაეხმაროს მონაცემთა მართვის, მუშაობისა და გაზიარების გაუმჯობესებას და ასევე შეიძლება სასარგებლო იყოს ამოცანებისა და პროცესების ავტომატიზაციისთვის. თუმცა, თუ თქვენ ახალი ხართ Excel-ში, გაჩვენებთ, თუ როგორ შეგიძლიათ დაყოთ Excel ფაილი მრავალ ფაილად მწკრივის მიხედვით. ის შეიძლება სასარგებლო იყოს დიდი რაოდენობით მონაცემების ორგანიზებისთვის ან მონაცემთა კონკრეტული ნაწილების გაზიარებისთვის. ამ სტატიაში თქვენ ასევე შეისწავლით თუ როგორ უნდა გაიყოთ Excel ფაილი მრავალ ფაილად მწკრივის მიხედვით და როგორ დაყოთ Excel ფურცელი მრავალ სამუშაო ფურცლად VBA-ს გარეშე.
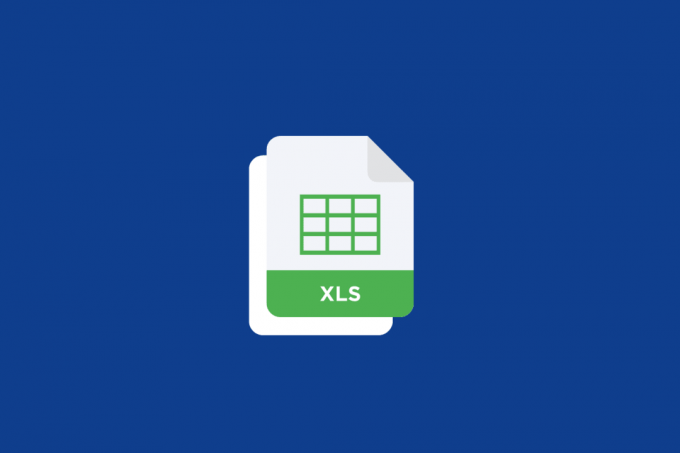
Სარჩევი
- როგორ გავყოთ Excel ფაილი მრავალ ფაილად მწკრივის მიხედვით
- როგორ გავაერთიანოთ Excel ფურცლები ერთ ფაილში?
- როგორ გავყოთ Excel ფაილი მრავალ ფაილად მწკრივის მიხედვით?
როგორ გავყოთ Excel ფაილი მრავალ ფაილად მწკრივის მიხედვით
განაგრძეთ შემდგომი კითხვა, რათა იპოვოთ ნაბიჯები, რომლებიც განმარტავს, თუ როგორ უნდა გაიყოთ Excel ფაილი მრავალ ფაილად მწკრივის მიხედვით, დეტალურად სასარგებლო ილუსტრაციებით უკეთესი გაგებისთვის.
როგორ გავაერთიანოთ Excel ფურცლები ერთ ფაილში?
მაგალითად, თუ მუშაობთ მრავალი ფაილი და გსურთ შეადგინოთ ყველა ფურცელი ერთ ფაილად, მაშინ ეს თქვენთვისაა, მიჰყევით ქვემოთ მოცემულ ნაბიჯებს მის გასაგებად:
1. Გააღე Microsoft Excel ფაილი, რომელზეც მუშაობთ.
2. დააწკაპუნეთ მთავარი ჩანართი ზედა მენიუს ზოლიდან.
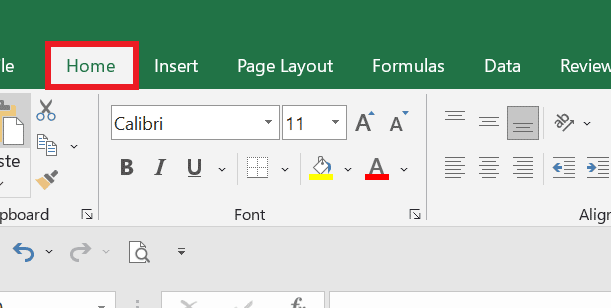
3. Დააკლიკეთ ფორმატი.
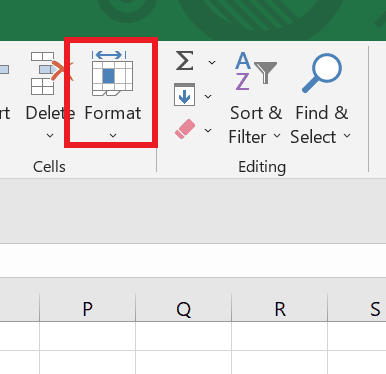
4. დააწკაპუნეთ ფურცლის გადატანა ან კოპირება… ვარიანტი.

5. ქვემოთ ჩამოსაშლელი მენიუდან წიგნი 1, აირჩიეთ ახალი წიგნი ახალი ფაილის შექმნის შესაძლებლობა. ახლა შეგიძლიათ ფურცლები ჩადოთ სასურველი შეკვეთა.
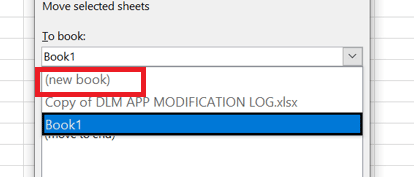
6. შემდეგ, დააწკაპუნეთ კარგი.
ასევეწაიკითხეთ: როგორ დავახარისხოთ თარიღის მიხედვით Microsoft Excel-ში
როგორ გავყოთ Excel ფაილი მრავალ ფაილად მწკრივის მიხედვით?
არსებობს რამდენიმე გზა Excel ფაილის მრავალ ფაილად დაყოფის მწკრივის მიხედვით. აქ მოცემულია ნაბიჯები Excel ფაილის მრავალ ფაილად მწკრივის მიხედვით გაყოფისთვის:
მეთოდი 1: კოპირება და ჩასმა
ეს პროცესი ასევე შეიძლება ჩაითვალოს, როგორც Excel-ის ფურცლის დაყოფა მრავალ სამუშაო ფურცლად VBA-ს გარეშე:
1. Გააღე სასურველი Excel ფაილი გინდა გაყოფა.
მაგალითად, ეს არის თქვენი მონაცემთა ნაკრები:
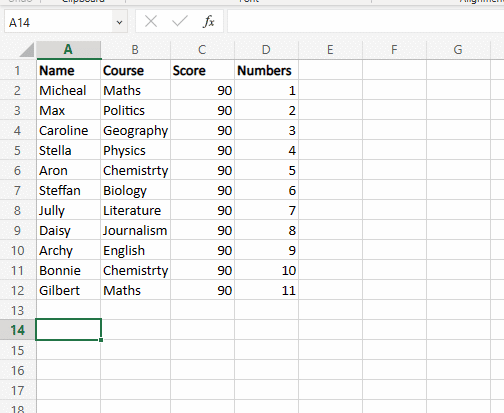
2. დააწკაპუნეთ მარჯვენა ღილაკით სასურველი მონაცემები და დააწკაპუნეთ კოპირება დააკოპირეთ მონაცემები, რომელთა გაყოფა გსურთ სხვადასხვა ფურცლებზე.
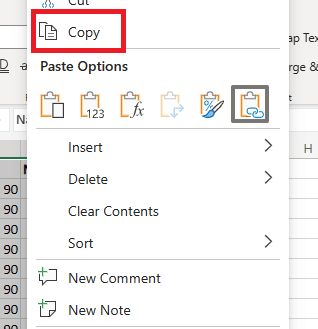
3. დააწკაპუნეთ სასურველი ფურცლის ჩანართი რომ გსურთ ჩასვათ.

4. დააწკაპუნეთ მარჯვენა ღილაკით სასურველი უჯრედი და დააწკაპუნეთ პასტა კოპირებული მონაცემების ჩასმა.
ეს არის მარტივი მეთოდი, რომ დააკოპიროთ და ჩასვათ ერთი Excel ფურცელი მრავალ ფურცელში. მაგრამ არ არის რეკომენდებული ხელით კოპირება-პასტის გაკეთება, თუ დიდი ფაილების გაყოფა გჭირდებათ. ამ მეთოდის დაცვით, თქვენ შეგიძლიათ მარტივად გაიგოთ, როგორ დაყოთ Excel ფაილი მრავალ ფაილად მწკრივის მიხედვით.
მეთოდი 2: გადაადგილების ან კოპირების ფუნქციით
ეს არის კიდევ ერთი მარტივი გზა ერთი Excel ფურცლის მრავალ ფურცლად გაყოფისთვის.
1. აირჩიეთ რიგების სასურველი დიაპაზონი გინდა გაყოფა.
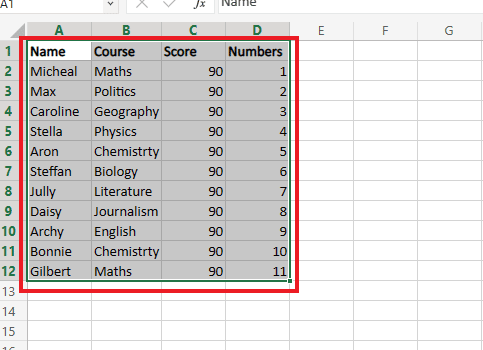
2. დააწკაპუნეთ მარჯვენა ღილაკით სასურველი ფურცლის ჩანართი ქვემოთ და დააწკაპუნეთ გადატანა ან კოპირება…
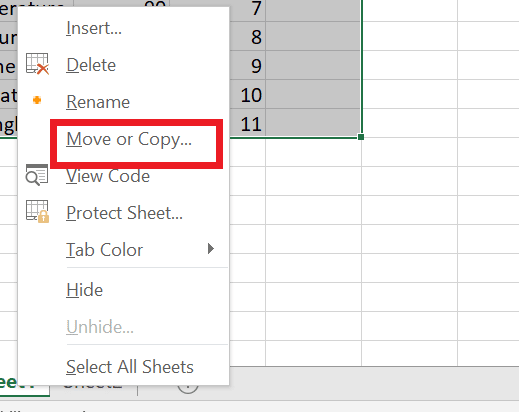
3. დიალოგური ფანჯრიდან აირჩიეთ სასურველი ფურცელი გსურთ ფაილის გადატანა.
4. შემდეგ აირჩიეთ შექმენით ასლი მონიშვნის ველი და დააწკაპუნეთ კარგი.
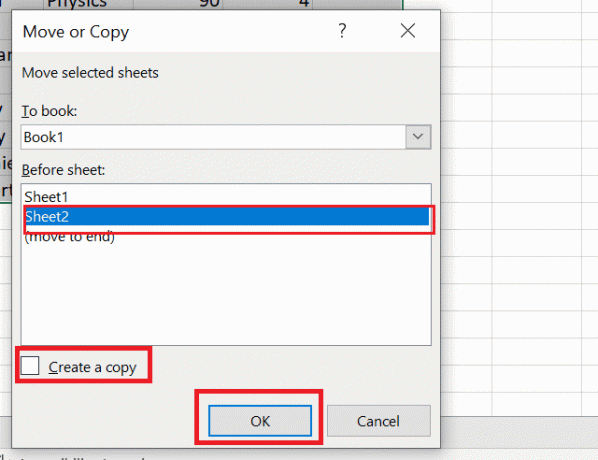
5. ახლა თქვენი ფაილის შესანახად დააწკაპუნეთ ფაილი ჩანართი ზედა მენიუს ზოლიდან.
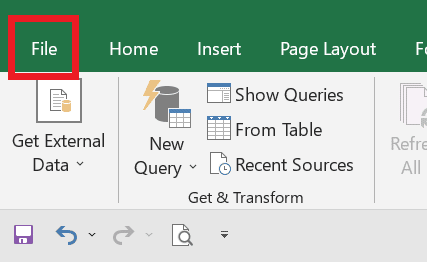
6. შემდეგ, დააწკაპუნეთ Გადარჩენა მარცხენა ფანჯრიდან.
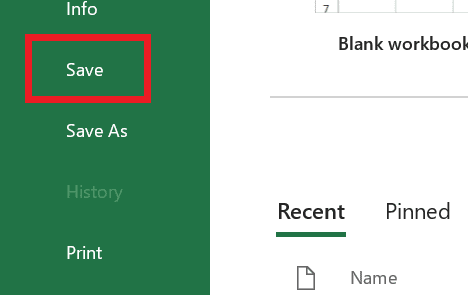
ახლა, როდესაც ყველა თქვენი არჩეული ფურცელი დაკოპირებულია ახალ სამუშაო ფურცელზე, თუ გსურთ, შეგიძლიათ ასევე გადაარქვათ ფაილის სახელი, რათა თავიდან აიცილოთ რაიმე დაბნეულობა.
ასევეწაიკითხეთ: სტრიქონის გაყოფის 4 გზა SQL-ში დელიმიტერით
მეთოდი 3: VBA კოდის გამოყენება
ახლა, თუ ვსაუბრობთ იმაზე, თუ როგორ დავყოთ Excel ფურცელი რამდენიმე სამუშაო ფურცლად VBA, VBA (Visual Basic აპლიკაციებისთვის) არის პროგრამირების ენა რომელიც შეიძლება გამოყენებულ იქნას Excel-ში ამოცანების ავტომატიზაციისთვის. VBA-ს გამოყენებით შეგიძლიათ შექმნათ მაკრო სამუშაო წიგნის მრავალ Excel ფაილად გასაყოფად.
1. დააწკაპუნეთ მარჯვენა ღილაკით სასურველი ფურცლის ჩანართი სამუშაო ფურცლის ქვედა მენიუს ზოლიდან და დააწკაპუნეთ კოდის ნახვა.

2. კოპირება კოდი აქედან.
3. დააწკაპუნეთ ჩასმა ჩანართი > მოდული ვარიანტი.
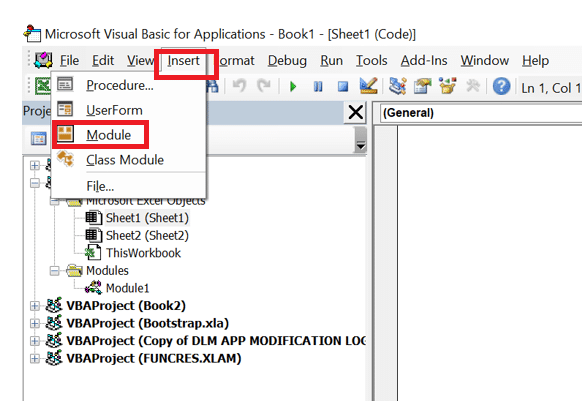
4. პასტა ეს კოდი შევიდა მოდულის რედაქტორი.
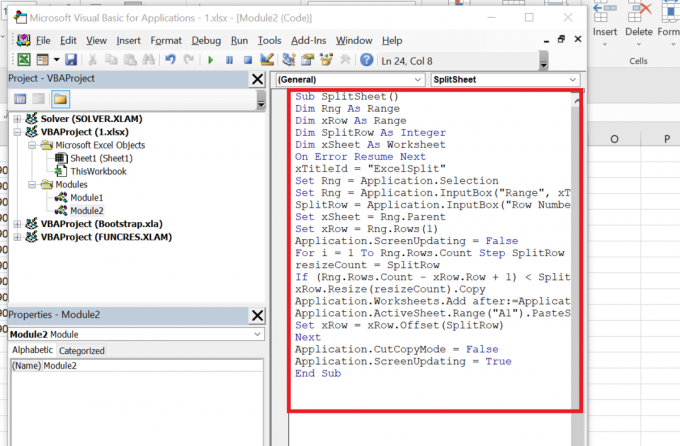
5. დააჭირეთ F5 გასაღები გასაშვებად კოდი.
6. აირჩიეთ სასურველი მონაცემები Დიაპაზონი.

7. მიუთითეთ რიგის ნომრის გაყოფა რომელიც ნაჩვენები იქნება თითოეულ ფურცელზე.
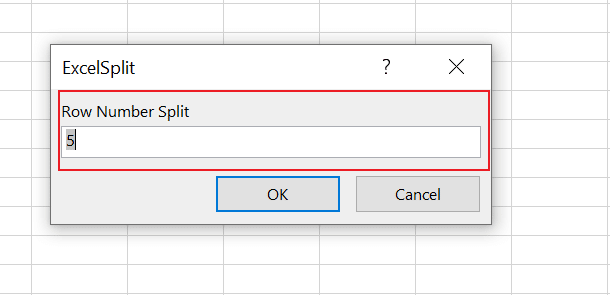
8. ახლა, შენი ფურცელი იყოფა მრავალი ფაილი რიგით.
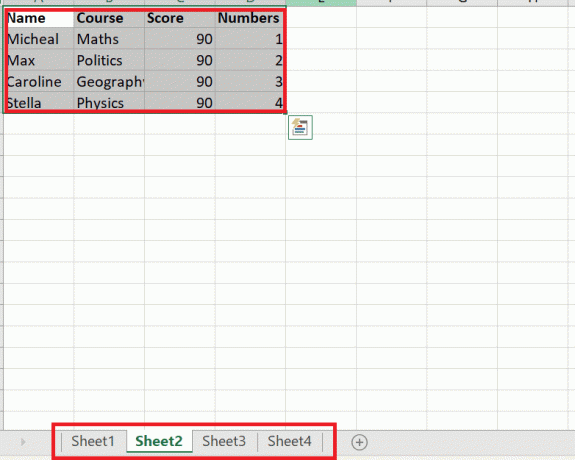
ზემოთ მოყვანილი ნაბიჯების შემდეგ თქვენ შეგიძლიათ მარტივად გაიგოთ, თუ როგორ უნდა გაიყოთ Excel ფურცელი რამდენიმე სამუშაო ფურცლად VBA.
მეთოდი 4: Kutools გაფართოებით Excel-ისთვის
სამუშაო წიგნის ცალკე Excel ფაილებად გასაყოფად Kutools for Excel-ისთვის, შეგიძლიათ გამოიყენოთ Split Workbook ინსტრუმენტი. აქ მოცემულია მისი გამოყენების ნაბიჯები:
შენიშვნა: მნიშვნელოვანია იცოდეთ ეს Kutools for Excel არის მესამე მხარის დანამატი და არა Excel-ის ჩაშენებული ფუნქცია. ზემოაღნიშნული ფუნქციის გამოყენებამდე უნდა დააინსტალიროთ და გაააქტიუროთ დანამატი.
1. Გააღე სასურველი Excel სამუშაო წიგნი გინდა გაყოფა.
2. Დააკლიკეთ Kutools Plus> მონაცემების გაყოფა.

3. Split Workbook დიალოგურ ფანჯარაში აირჩიეთ სამუშაო წიგნის გაყოფის კრიტერიუმები. თქვენ შეგიძლიათ გაყოთ სამუშაო წიგნი ფურცელი, მიერ ფიქსირებული რიგები, ან მიერ ფიქსირებული სვეტები.
4. დააწკაპუნეთ კარგი გაყოფის პროცესის დაწყების ვარიანტი.
პროცესის დასრულების შემდეგ, გაყოფილი სამუშაო წიგნი შეინახება მითითებულ ადგილას. ეს იყო რამდენიმე მეთოდი Excel ფაილის მრავალ ფაილად მწკრივის მიხედვით დაყოფისთვის.
ასევეწაიკითხეთ: როგორ დავაკოპიროთ და ჩასვათ მნიშვნელობები ფორმულების გარეშე Excel-ში
ხშირად დასმული კითხვები (FAQ)
Q1. რა არის Excel-ში გაყოფის მიზანი?
პასუხი. Excel-ში არის Split ფუნქცია გამოიყენება ერთი უჯრედის მრავალ უჯრედად გასაყოფად. ის ჩვეულებრივ გამოიყენება, როდესაც უჯრედი შეიცავს ინფორმაციის მრავალ ნაწილს, რომლებიც უნდა დაიყოს სხვადასხვა სვეტებად. შედეგად უჯრედები გაიყოფა დელიმიტერის საფუძველზე და განთავსდება ცალკეულ სვეტებში.
Q2.რატომ არის მნიშვნელოვანი მონაცემების გაყოფა?
პასუხი. მონაცემთა გაყოფა მნიშვნელოვანია, რადგან მას შეუძლია დაეხმაროს ინფორმაციის ორგანიზება და სტრუქტურა ისე, რომ მეტია მნიშვნელოვანი და ადვილი სამუშაოთან. მონაცემების სხვადასხვა სვეტებად გამოყოფით ხდება უფრო ადვილია ინფორმაციის დახარისხება, გაფილტვრა და ანალიზი. გარდა ამისა, როდესაც მონაცემები იყოფა ცალკეულ სვეტებად, ასევე უფრო ადვილია დიაგრამების, გრაფიკების და კრებსითი ცხრილების შექმნა. ეს დაგეხმარებათ გამოავლინოს ტენდენციები და შაბლონები მონაცემებში, რომლებიც შეიძლება დაუყოვნებლივ არ გამოჩნდეს მონაცემთა თავდაპირველ ფორმატში დათვალიერებისას.
Q3. რა არის მონაცემთა გაყოფის პოტენციური მინუსი?
პასუხი. მონაცემთა გაყოფის ერთი პოტენციური მინუსი არის ის, რომ მას შეუძლია გაზარდოს მონაცემთა ნაკრების სირთულე და გააკეთე უფრო რთულია მუშაობა. როდესაც მონაცემები იყოფა რამდენიმე სვეტად, უფრო რთული იქნება ინფორმაციის სხვადასხვა ნაწილებს შორის ურთიერთობის გაგება. გარდა ამისა, როდესაც მონაცემები იყოფა, მნიშვნელოვანია იმის უზრუნველყოფა, რომ მონაცემები სათანადოდ არის მარკირებული და შესაბამისი მონაცემები მოთავსებულია სწორ სვეტებში.
Q4. აქვს თუ არა Excel-ს გაყოფის ფუნქცია?
პასუხი. დიახ, Excel-ს აქვს ჩაშენებული ფუნქცია ე.წ ტექსტი სვეტებისთვის რომელიც შეიძლება გამოყენებულ იქნას უჯრედის მონაცემების მრავალ სვეტად გასაყოფად.
რეკომენდირებულია:
- 15 საუკეთესო VirtualBox ალტერნატივა
- Windows 10-სა და 11-ზე სნიპის და ესკიზის გამოსწორების 9 გზა
- როგორ გავყინოთ რიგები და სვეტები Excel-ში
- როგორ შევცვალოთ სვეტები ან რიგები Excel-ში
დასასრულს, Excel ფაილის რამდენიმე ფაილად დაყოფა მწკრივად შეიძლება სასარგებლო იყოს რამდენიმე მიზეზის გამო. მას შეუძლია დაეხმაროს დიდი და რთული მონაცემთა ნაკრების ორგანიზებასა და სტრუქტურირებას, რაც გაადვილებს ინფორმაციის მუშაობას და ანალიზს. მონაცემების მწკრივად გაყოფა ასევე დაგეხმარებათ შეამცირეთ ფაილის ზომა, რომელსაც შეუძლია გააუმჯობესოს კომპიუტერის მუშაობა და Excel ფურცელი. ვიმედოვნებთ, რომ ახლა იცით, როგორ შეგიძლიათ Excel ფაილის დაყოფა მრავალ ფაილად მწკრივის მიხედვით. მოგერიდებათ დაგვიკავშირდეთ თქვენი შეკითხვებით და წინადადებებით ქვემოთ მოცემული კომენტარების განყოფილების მეშვეობით. ასევე, გვაცნობეთ, რის შესახებაც გსურთ გაიგოთ შემდეგში.



