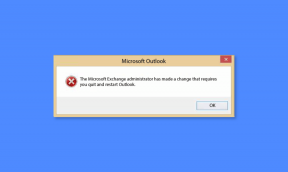შეცვალეთ თქვენი MAC მისამართი Windows-ზე, Linux-ზე ან Mac-ზე
Miscellanea / / November 28, 2021
როგორც ყველამ ვიცით, ქსელის ინტერფეისის ბარათი არის მიკროსქემის დაფა, რომელიც დამონტაჟებულია ჩვენს სისტემაში ისე, რომ ჩვენ შეუძლია დაუკავშირდეს ქსელს, რომელიც საბოლოოდ უზრუნველყოფს ჩვენს აპარატს გამოყოფილი, სრულ განაკვეთზე ქსელს კავშირი. ასევე მნიშვნელოვანია იცოდეთ, რომ თითოეული NIC ასოცირდება უნიკალურ MAC (Media Access Control) მისამართთან, რომელიც ასევე მოიცავს Wi-Fi ბარათებს და Ethernet ბარათებს. ამრიგად, MAC მისამართი არის 12-ციფრიანი ექვსკუთხედი კოდი, რომლის ზომაა 6 ბაიტი და გამოიყენება ინტერნეტში ჰოსტის ცალსახად იდენტიფიკაციისთვის.
მოწყობილობაში MAC მისამართი მინიჭებულია ამ მოწყობილობის მწარმოებლის მიერ, მაგრამ მისამართის შეცვლა არც ისე რთულია, რაც საყოველთაოდ ცნობილია როგორც გაყალბება. ქსელური კავშირის ბირთვში, ეს არის ქსელური ინტერფეისის MAC მისამართი, რომელიც ეხმარება ერთმანეთთან კომუნიკაციაში, სადაც კლიენტის მოთხოვნა გადაეცემა სხვადასხვა გზით. TCP/IP პროტოკოლის ფენები. ბრაუზერში, ვებ-მისამართი, რომელსაც ეძებთ (ვუშვათ, www.google.co.in) გარდაიქმნება ამ სერვერის IP მისამართად (8.8.8.8). აქ, თქვენი სისტემა ითხოვს თქვენს
როუტერი რომელიც მას ინტერნეტში გადასცემს. ტექნიკის დონეზე, თქვენი ქსელის ბარათი აგრძელებს სხვა MAC მისამართების ძიებას იმავე ქსელში დასაკავშირებლად. მან იცის, სად მართოს მოთხოვნა თქვენი ქსელის ინტერფეისის MAC-ში. მაგალითი იმისა, თუ როგორ გამოიყურება MAC მისამართი არის 2F-6E-4D-3C-5A-1B.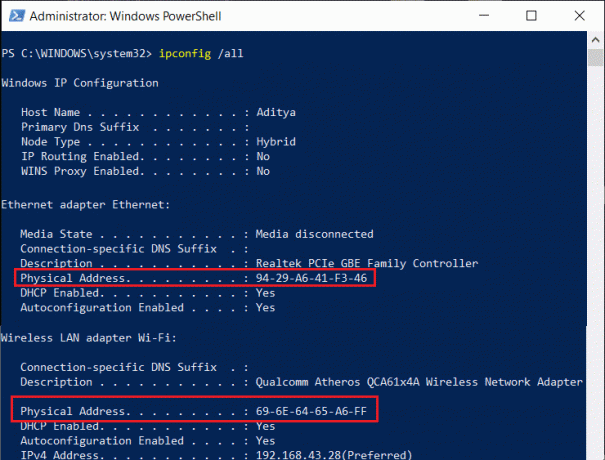
MAC მისამართები არის ფაქტობრივი ფიზიკური მისამართი, რომელიც მყარი კოდირებულია NIC-ში და რომლის შეცვლა შეუძლებელია. თუმცა, არსებობს ხრიკები და გზები, რათა გააფუჭოთ MAC მისამართი თქვენს ოპერაციულ სისტემაში თქვენი მიზნიდან გამომდინარე. ამ სტატიაში თქვენ გაეცნობით როგორ შევცვალოთ MAC მისამართი Windows, Linux ან Mac-ზე
შინაარსი
- შეცვალეთ თქვენი MAC მისამართი Windows-ზე, Linux-ზე ან Mac-ზე
- #1 შეცვალეთ MAC მისამართი Windows 10-ში
- #2 შეცვალეთ MAC მისამართი Linux-ში
- #3 შეცვალეთ MAC მისამართი Mac OS X-ში
შეცვალეთ თქვენი MAC მისამართი Windows-ზე, Linux-ზე ან Mac-ზე
#1 შეცვალეთ MAC მისამართი Windows 10-ში
Windows 10-ში შეგიძლიათ შეცვალოთ MAC მისამართი ქსელის ბარათის კონფიგურაციის ფანჯრებიდან Device Manager-ში, მაგრამ ზოგიერთ ქსელურ ბარათს შეიძლება არ ჰქონდეს ეს ფუნქცია.
1. გახსენით მართვის პანელი დაწკაპუნებით "საძიებო ზოლი”დაწყების მენიუს გვერდით, შემდეგ ჩაწერეთ”Მართვის პანელი”. გასახსნელად დააჭირეთ ძიების შედეგს.

2. საკონტროლო პანელიდან დააწკაპუნეთ "ქსელი და ინტერნეტი” გასახსნელად.

3. ახლა დააწკაპუნეთ ქსელისა და გაზიარების ცენტრი.

4. ქსელისა და გაზიარების ცენტრის ქვეშ ორჯერ დააწკაპუნეთ თქვენს ქსელში, როგორც ნაჩვენებია ქვემოთ.

5. ა ქსელის სტატუსი დიალოგური ფანჯარა გამოჩნდება. დააწკაპუნეთ Თვისებები ღილაკი.
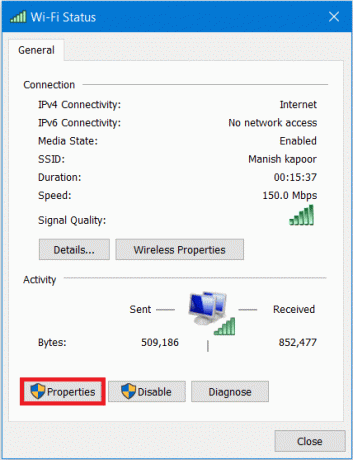
6. ქსელის თვისებების დიალოგური ფანჯარა გაიხსნება. აირჩიეთ ”კლიენტი Microsoft Networks-ისთვის” შემდეგ დააწკაპუნეთ კონფიგურაცია ღილაკი.

7. ახლა გადართეთ გაფართოებული ჩანართი შემდეგ დააწკაპუნეთ ქსელის მისამართი ქონების ქვეშ.
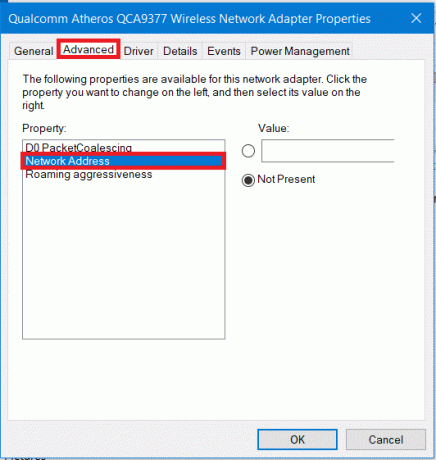
8. ნაგულისხმევად, არჩეულია რადიო ღილაკი "არ არის წარმოდგენილი". დააწკაპუნეთ რადიო ღილაკზე, რომელიც ასოცირდება "ღირებულება”და ხელით შეიყვანეთ ახალი MAC მისამართი, შემდეგ დააჭირეთ კარგი.
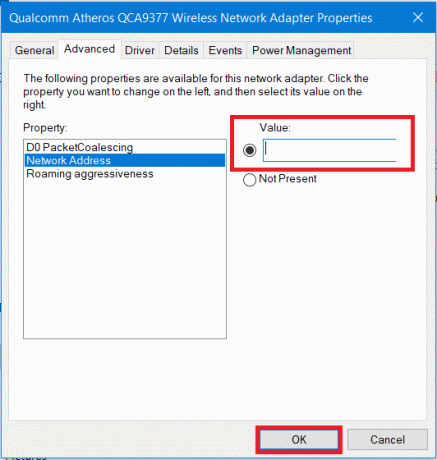
9. შემდეგ შეგიძლიათ გახსნათ ბრძანების ხაზი (CMD) და იქ ჩაწერეთ "IPCONFIG / ALL” (ციტატის გარეშე) და დააჭირეთ Enter. ახლა შეამოწმეთ თქვენი ახალი MAC მისამართი.

ასევე წაიკითხეთ:როგორ მოვაგვაროთ IP მისამართის კონფლიქტი
#2 შეცვალეთ MAC მისამართი Linux-ში
Ubuntu მხარს უჭერს ქსელის მენეჯერს, რომლის საშუალებითაც შეგიძლიათ მარტივად გააფუჭოთ MAC მისამართი გრაფიკული ინტერფეისით. Linux-ში MAC მისამართის შესაცვლელად, თქვენ უნდა შეასრულოთ შემდეგი ნაბიჯები:
1. დააწკაპუნეთ ქსელის ხატულა თქვენი ეკრანის ზედა მარჯვენა პანელზე, შემდეგ დააჭირეთ ღილაკს ”კავშირების რედაქტირება”.
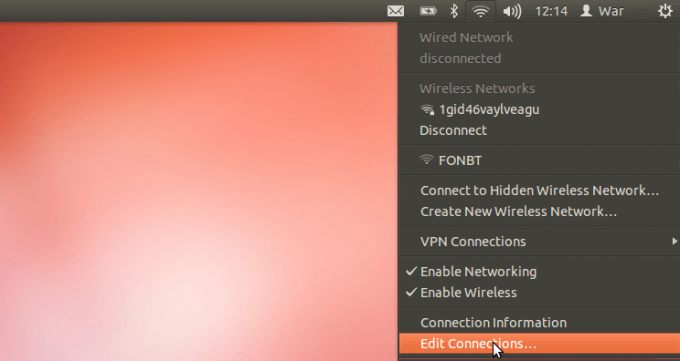
2. ახლა აირჩიეთ ქსელის კავშირი, რომლის შეცვლაც გსურთ, შემდეგ დააწკაპუნეთ რედაქტირება ღილაკი.

3. შემდეგ გადადით Ethernet ჩანართზე და ხელით აკრიფეთ ახალი MAC მისამართი „კლონირებული MAC მისამართი“ ველში. თქვენი ახალი MAC მისამართის შეყვანის შემდეგ შეინახეთ ცვლილებები.

4. თქვენ ასევე შეგიძლიათ შეცვალოთ MAC მისამართი ძველი ტრადიციული გზით. ეს გულისხმობს ბრძანების გაშვებას MAC მისამართის შესაცვლელად, ქსელის ინტერფეისის გამორთვით, და პროცესის დასრულების შემდეგ, ისევ ქსელის ინტერფეისის სარეზერვო დაბრუნება.
ბრძანებები არის
sudo ifconfig eth0 ქვემოთ. sudo ifconfig eth0 hw ეთერი xx: xx: xx: xx: xx: xx. sudo ifconfig eth0 up
Შენიშვნა: დარწმუნდით, რომ შეცვალეთ ტერმინი eth0 თქვენი ქსელის ინტერფეისის სახელით.
5. დასრულების შემდეგ, დარწმუნდით, რომ გადატვირთეთ თქვენი ქსელის ინტერფეისი და შემდეგ დაასრულეთ.
ასევე, თუ გსურთ, რომ ზემოხსენებული MAC მისამართი ყოველთვის ამოქმედდეს ჩატვირთვის დროს, მაშინ მოგიწევთ შეცვალოთ კონფიგურაციის ფაილი /etc/network/interfaces.d/ ან /etc/network/interfaces. თუ ფაილებს არ შეცვლით, მაშინ თქვენი MAC მისამართი აღდგება, როგორც კი გადატვირთავთ ან გამორთავთ სისტემას
#3 შეცვალეთ MAC მისამართი Mac OS X-ში
თქვენ შეგიძლიათ ნახოთ სხვადასხვა ქსელური ინტერფეისის MAC მისამართი სისტემის პრეფერენციებში, მაგრამ MAC მისამართის შეცვლა არ შეგიძლიათ სისტემის პრიორიტეტების გამოყენებით და ამისათვის დაგჭირდებათ ტერმინალის გამოყენება.
1. პირველ რიგში, თქვენ უნდა გაარკვიოთ თქვენი არსებული MAC მისამართი. ამისათვის დააწკაპუნეთ Apple-ის ლოგოზე, შემდეგ აირჩიეთ ”სისტემის პრეფერენციები”.

2. ქვეშ სისტემის პრეფერენციები, დააწკაპუნეთ "ქსელი” ვარიანტი.

3. ახლა დააჭირეთ ღილაკს ”Მოწინავე”ღილაკი.

4. გადართეთ აპარატურა ჩანართი Wi-Fi Properties Advance ფანჯრის ქვეშ.

5. ახლა ტექნიკის ჩანართში შეძლებთ იხილეთ თქვენი ქსელის კავშირის მიმდინარე MAC მისამართი. უმეტეს შემთხვევაში, თქვენ ვერ შეძლებთ ცვლილებების შეტანას, მაშინაც კი, თუ აირჩიეთ "ხელით" კონფიგურაციის ჩამოსაშლელი მენიუდან.
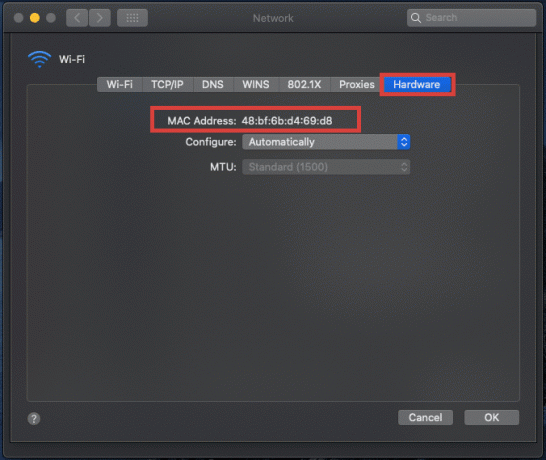
6. ახლა, MAC მისამართის ხელით შესაცვლელად, გახსენით ტერმინალი დაჭერით Command + Space შემდეგ აკრიფეთ "ტერმინალი", და დააჭირეთ Enter.
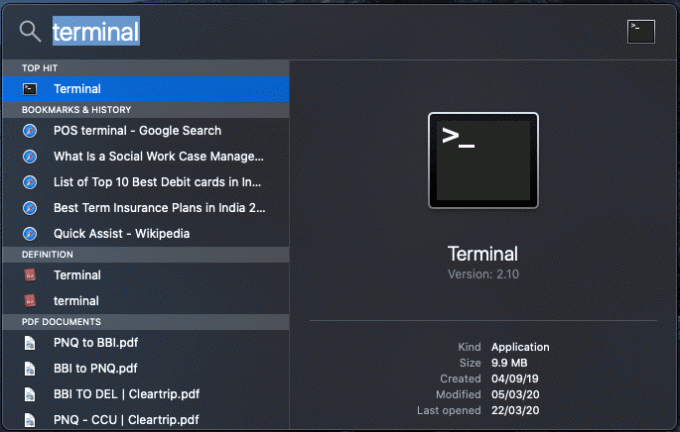
7. ჩაწერეთ შემდეგი ბრძანება ტერმინალში და დააჭირეთ Enter:
ifconfig en0 | გრეპ ეთერი
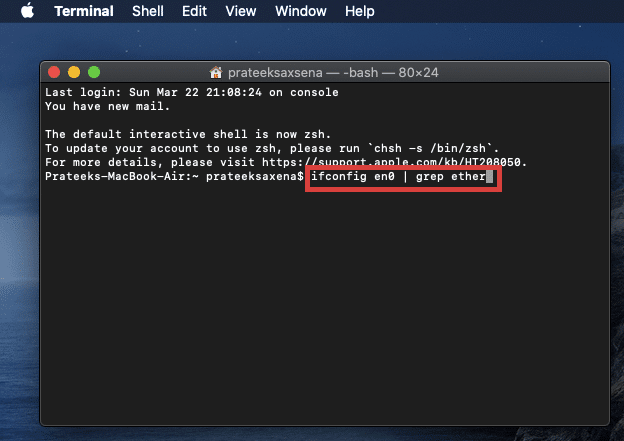
8. ზემოაღნიშნული ბრძანება უზრუნველყოფს MAC მისამართს "en0" ინტერფეისისთვის. აქედან შეგიძლიათ შეადაროთ MAC მისამართები თქვენი სისტემის პარამეტრებთან.
Შენიშვნა: თუ ის არ ემთხვევა თქვენს Mac მისამართს, როგორც ეს სისტემის პრეფერენციებში იხილეთ, მაშინ გააგრძელეთ იგივე კოდი en0-ზე en1, en2, en3-ზე და შემდგომ, სანამ Mac მისამართი არ დაემთხვევა.
9. ასევე, თქვენ შეგიძლიათ შექმნათ შემთხვევითი MAC მისამართი, თუ ეს გჭირდებათ. ამისათვის გამოიყენეთ შემდეგი კოდი ტერმინალში:
openssl rand -hex 6 | sed ‘s/\(..\)/\1:/g; s/.$//'
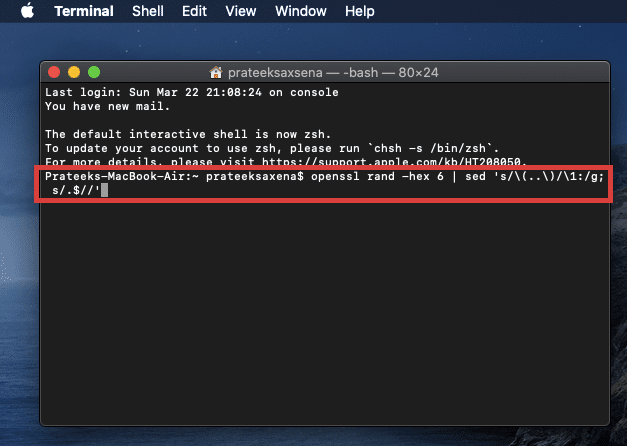
10. შემდეგი, ახალი Mac მისამართის გენერირების შემდეგ, შეცვალეთ თქვენი Mac მისამართი ქვემოთ მოცემული ბრძანების გამოყენებით:
sudo ifconfig en0 ეთერი xx: xx: xx: xx: xx: xx
Შენიშვნა: შეცვალეთ XX: XX: XX: XX: XX: XX თქვენს მიერ გენერირებული Mac მისამართით.
რეკომენდებულია:DNS სერვერი არ პასუხობს შეცდომას [მოგვარებულია]
იმედია, ერთ-ერთი ზემოაღნიშნული მეთოდის გამოყენებით შეძლებთ შეცვალეთ თქვენი MAC მისამართი Windows-ზე, Linux-ზე ან Mac-ზე თქვენი სისტემის ტიპის მიხედვით. მაგრამ თუ ჯერ კიდევ გაქვთ რაიმე პრობლემა, მოგერიდებათ ჰკითხოთ მათ კომენტარების განყოფილებაში.