გაასწორეთ, თუ დაკვრა მალე არ დაიწყება, სცადეთ თქვენი მოწყობილობის გადატვირთვა
Miscellanea / / November 28, 2021
გამოსწორება, თუ დაკვრა მალე არ დაიწყება, სცადეთ თქვენი მოწყობილობის გადატვირთვა: ვებ ბრაუზერში ვიდეოს დაკვრისას (Chrome, Firefox, Internet Explorer და ა.შ.) შეიძლება შეგექმნათ შეცდომის შეტყობინება: „თუ დაკვრა არ დაიწყება მალე სცადეთ თქვენი მოწყობილობის გადატვირთვა“ მაშინ არ ინერვიულოთ, რადგან დღეს ჩვენ ვაპირებთ ვნახოთ, როგორ გამოვასწოროთ ეს პრობლემა. მთავარი პრობლემა, რის გამოც ეს შეცდომაა გამოწვეული, არის ახალი HTML5 ვიდეო პლეერი, რომელსაც YouTube ან სხვა თანამედროვე ვებსაიტები იყენებს, ან პრობლემა შეიძლება იყოს უბრალოდ ტექნიკის აჩქარება ვებ ბრაუზერებში.
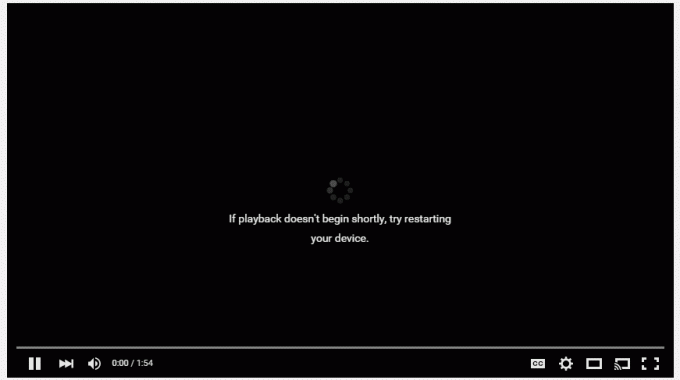
ასე რომ, თქვენ უნდა გამორთოთ ტექნიკის აჩქარება ან დააინსტალიროთ HTML5 მოთამაშის დანამატები ამ პრობლემის გადასაჭრელად. ასევე, შეგიძლიათ სცადოთ გრაფიკული ბარათის დრაივერების განახლება ან მათი სრული დეინსტალაცია პრობლემის გადასაჭრელად. ასე რომ, დროის დაკარგვის გარეშე ვნახოთ, როგორ გავასწოროთ, თუ დაკვრა არ დაიწყება, სცადეთ თქვენი მოწყობილობის გადატვირთვა ქვემოთ ჩამოთვლილი სახელმძღვანელოს დახმარებით.
შინაარსი
- გაასწორეთ, თუ დაკვრა მალე არ დაიწყება, სცადეთ თქვენი მოწყობილობის გადატვირთვა
- მეთოდი 1: გამორთეთ აპარატურის აჩქარება
- მეთოდი 2: გრაფიკის დრაივერის განახლება
- მეთოდი 3: გრაფიკული დრაივერების დეინსტალაცია
- მეთოდი 4: დააინსტალირეთ HTML5 მოთამაშის დანამატები
გაასწორეთ, თუ დაკვრა მალე არ დაიწყება, სცადეთ თქვენი მოწყობილობის გადატვირთვა
დარწმუნდით, რომ შექმენით აღდგენის წერტილი მხოლოდ იმ შემთხვევაში, თუ რამე არასწორია.
მეთოდი 1: გამორთეთ აპარატურის აჩქარება
ა) გამორთეთ ტექნიკის აჩქარება Firefox-ში
1. გახსენით Firefox და ჩაწერეთ „შესახებ: პრეფერენციები” (ბრჭყალების გარეშე) მისამართის ზოლში და დააჭირეთ Enter.
2. გადაახვიეთ შესრულებაზე და მოხსენით მონიშვნა "გამოიყენეთ რეკომენდებული შესრულების პარამეტრები”

3. Under Performance მოხსენით მონიშვნა “გამოიყენეთ ტექნიკის აჩქარება, როცა ხელმისაწვდომია“.

4. დახურეთ Firefox და გადატვირთეთ კომპიუტერი.
ბ) გამორთეთ ტექნიკის აჩქარება Chrome-ში
1.გახსენით Google Chrome, შემდეგ დააჭირეთ სამ წერტილს ზედა მარჯვენა კუთხეში და აირჩიეთ პარამეტრები.

2. ახლა გადაახვიეთ ქვემოთ, სანამ არ იპოვით Მოწინავე (რომელიც სავარაუდოდ მდებარეობს ბოლოში) შემდეგ დააწკაპუნეთ მასზე.

3. ახლა გადადით ქვემოთ, სანამ არ იპოვით სისტემის პარამეტრებს და დარწმუნდით გამორთეთ გადართვა ან გამორთეთ ვარიანტი "გამოიყენეთ ტექნიკის აჩქარება, როცა ხელმისაწვდომია.”

4. გადატვირთეთ Chrome და ეს დაგეხმარებათ გაასწორეთ, თუ დაკვრა მალე არ დაიწყება, სცადეთ თქვენი მოწყობილობის გადატვირთვა.
ბ) გამორთეთ ტექნიკის აჩქარება Internet Explorer-ში
1. დააჭირეთ Windows Key + R და შემდეგ ჩაწერეთ inetcpl.cpl და დააჭირეთ Enter-ს, რომ გახსნათ ინტერნეტის თვისებები.
2.ახლა გადართეთ გაფართოებული ჩანართი და მონიშნეთ მონიშნეთ ვარიანტი "გამოიყენეთ პროგრამული უზრუნველყოფის რენდერი GPU რენდერის ნაცვლად.”

3.დააწკაპუნეთ Apply შემდეგ OK, ეს იქნება გამორთეთ აპარატურის აჩქარება.
4. ხელახლა გაუშვით თქვენი IE და ნახეთ, შეძლებთ თუ არა პრობლემის მოგვარებას.
მეთოდი 2: გრაფიკის დრაივერის განახლება
1. დააჭირეთ Windows Key + R და შემდეგ ჩაწერეთ „devmgmt.msc” (ბრჭყალების გარეშე) და დააჭირეთ Enter, რომ გახსნათ Device Manager.

2.შემდეგი, გაფართოება ჩვენების გადამყვანები და დააწკაპუნეთ მარჯვენა ღილაკით თქვენს Nvidia გრაფიკულ ბარათზე და აირჩიეთ ჩართვა.

3. როგორც კი ამას გააკეთებთ, დააწკაპუნეთ მარჯვენა ღილაკით თქვენს გრაფიკულ ბარათზე და აირჩიეთ “დრაივერის პროგრამული უზრუნველყოფის განახლება.”

4. აირჩიეთ "ავტომატურად მოძებნეთ განახლებული დრაივერი პროგრამული უზრუნველყოფა”და დაასრულეთ პროცესი.

5. თუ ზემოთ მოცემულმა ნაბიჯმა შეძლო თქვენი პრობლემის მოგვარება, მაშინ ძალიან კარგია, თუ არა, მაშინ გააგრძელეთ.
6. ისევ აირჩიეთ ”დრაივერის პროგრამული უზრუნველყოფის განახლება”მაგრამ ამჯერად შემდეგ ეკრანზე აირჩიეთ ”დაათვალიერე ჩემი კომპიუტერი დრაივერის პროგრამული უზრუნველყოფისთვის.”

7. ახლა აირჩიეთ ”ნება მომეცით ავირჩიო ჩემს კომპიუტერზე არსებული დრაივერების სიიდან.”

8. და ბოლოს, აირჩიეთ თავსებადი დრაივერი სიიდან თქვენთვის Nvidia გრაფიკული ბარათი და დააჭირეთ შემდეგი.
9. დაასრულეთ ზემოთ აღნიშნული პროცესი და გადატვირთეთ თქვენი კომპიუტერი ცვლილებების შესანახად. გრაფიკული ბარათის განახლების შემდეგ თქვენ შეგიძლიათ გაასწორეთ, თუ დაკვრა მალე არ დაიწყება, სცადეთ თქვენი მოწყობილობის გადატვირთვა.
მეთოდი 3: გრაფიკული დრაივერების დეინსტალაცია
1. დააწკაპუნეთ მარჯვენა ღილაკით თქვენს NVIDIA გრაფიკულ ბარათზე მოწყობილობის მენეჯერის ქვეშ და აირჩიეთ დეინსტალაცია.

2.დადასტურების მოთხოვნის შემთხვევაში აირჩიეთ დიახ.
3. დააჭირეთ Windows Key + R, შემდეგ ჩაწერეთ Control და დააჭირეთ Enter.

4. საკონტროლო პანელიდან დააწკაპუნეთ პროგრამის დეინსტალაცია.

5. შემდეგი, Nvidia-სთან დაკავშირებული ყველაფრის დეინსტალაცია.

6. გადატვირთეთ სისტემა ცვლილებების შესანახად და ისევ ჩამოტვირთეთ კონფიგურაცია მწარმოებლის ვებსაიტიდან.
5. როგორც კი დარწმუნდებით, რომ ყველაფერი ამოიღეთ, ისევ სცადეთ დრაივერების დაყენება.
მეთოდი 4: დააინსტალირეთ HTML5 მოთამაშის დანამატები
თუ პრობლემა ჯერ კიდევ არ არის მოგვარებული, შეგიძლიათ დარწმუნებული იყოთ, რომ პრობლემა გამოწვეულია ახალი HTML5 ვიდეო პლეერით. პრობლემის მოსაგვარებლად, თქვენ უნდა დააინსტალიროთ HTML5 მოთამაშის დანამატები თქვენს ბრაუზერში.
Mozilla Firefox-ისთვის ჩამოტვირთეთ და დააინსტალირეთ HTML5 პლეერის დანამატები.
Google Chrome-ისთვის არის ორი დანამატი, სცადეთ ორივე და ნახეთ, რომელი მუშაობს თქვენთვის:
Flash-Youtube HTML5 Player
Flash Player YouTube-ისთვის
რეკომენდებულია:
- Windows Defender Update-ის გამოსწორება ვერ ხერხდება შეცდომით 0x80070643
- Windows 10-ში ყურსასმენიდან ხმის არარსებობის გამოსწორება
- როგორ გავასწოროთ Sec_error_expired_certificate
- Windows 10-ზე Internet Explorer-ში დაკარგული ფავორიტების გამოსწორება
ეს არის ის, რაც თქვენ წარმატებით გაქვთ გაასწორეთ, თუ დაკვრა მალე არ დაიწყება, სცადეთ თქვენი მოწყობილობის გადატვირთვა მაგრამ თუ თქვენ ჯერ კიდევ გაქვთ რაიმე შეკითხვა ამ სახელმძღვანელოსთან დაკავშირებით, მოგერიდებათ ჰკითხოთ მათ კომენტარების განყოფილებაში.



