როგორ დავამატოთ გვერდის ნომრები Google Docs-ში
Miscellanea / / November 28, 2021
Google Docs წარმოიშვა, როგორც ძირითადი ელემენტი მრავალი ორგანიზაციისთვის. ონლაინ დაფუძნებული ტექსტის რედაქტირების სერვისი არსებითად გახდა მრავალი კომპანიის სახატავი დაფა, რომელიც საშუალებას აძლევს მრავალ მომხმარებელს ერთდროულად შეცვალონ და შეინახონ დოკუმენტი. უკვე ორგანიზებულ Google Docs-ში სისტემატიზაციის კიდევ ერთი დონის დასამატებლად დაინერგა გვერდის ნომრების ფუნქცია. აქ არის სახელმძღვანელო, რომელიც დაგეხმარებათ გარკვევაში როგორ დავამატოთ გვერდის ნომრები Google Docs-ში.

შინაარსი
- როგორ დავამატოთ გვერდის ნომრები Google Docs-ში
- რატომ დაამატეთ გვერდის ნომრები?
- მეთოდი 1: Google Docs Desktop ვერსიაში გვერდის ნომრების დამატება
- მეთოდი 2: გვერდის ნომრების დამატება Google Docs-ის მობილურ ვერსიაში
როგორ დავამატოთ გვერდის ნომრები Google Docs-ში
რატომ დაამატეთ გვერდის ნომრები?
დიდ და ვრცელ დოკუმენტებზე მომუშავე ადამიანებისთვის, გვერდის ნომრის სიმბოლოს შეუძლია დაზოგოს ბევრი პრობლემა და დააჩქაროს წერის პროცესი. მიუხედავად იმისა, რომ ყოველთვის შეგიძლიათ ხელით შეიყვანოთ გვერდის ნომრები დოკუმენტში, Google Docs მომხმარებლებს სთავაზობს გვერდის ნომრების ავტომატური დამატების ფუნქციას,
მნიშვნელოვანი დროის გახსნა.მეთოდი 1: Google Docs Desktop ვერსიაში გვერდის ნომრების დამატება
Google Docs-ის დესკტოპის ვერსია ფართოდ გამოიყენება სტუდენტებსა და მწერლებს შორის. Google Docs-ში გვერდების ნომრების დამატება საკმაოდ მარტივი პროცესია და მომხმარებლებს აძლევს კონფიგურირებადობის ფართო სპექტრს.
1. გაემართეთ გუგლის დოკუმენტები ვებსაიტი თქვენს კომპიუტერზე და აირჩიეთდოკუმენტი გსურთ დაამატოთ გვერდის ნომრები.
2. დავალების პანელზე ზედა, დააწკაპუნეთ ფორმატზე.

3. გამოჩნდება რამოდენიმე ვარიანტი. დააწკაპუნეთ სათაურ ვარიანტებზე გვერდის ნომრები.
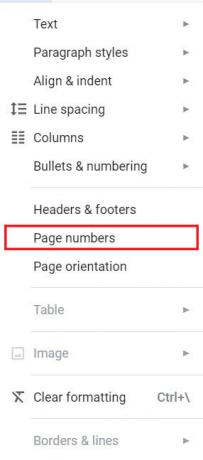
4. გამოჩნდება ახალი ფანჯარა, რომელიც შეიცავს გვერდის ნომრების პერსონალიზაციის ვარიანტებს.
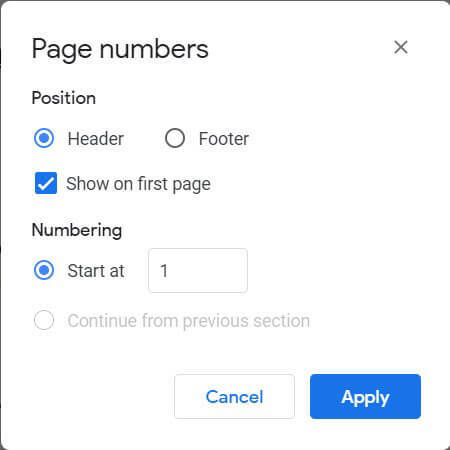
5. აი, შეგიძლია აირჩიეთ პოზიცია გვერდის ნომერი (სათაური ან ქვედა კოლონტიტული) და აირჩიეთ საწყისი გვერდის ნომერი. თქვენ ასევე შეგიძლიათ გადაწყვიტოთ, გსურთ თუ არა გვერდის ნომერი პირველ გვერდზე.
6. მას შემდეგ რაც ყველა სასურველი ცვლილება განხორციელდება, დააწკაპუნეთ მიმართვაზე, და გვერდის ნომრები ავტომატურად გამოჩნდება Google Document-ში.
7. მას შემდეგ, რაც გვერდის ნომრები განთავსდება, შეგიძლიათ შეცვალოთ მათი პოზიციები ჰედერები და ქვედაბოლოები მენიუ.
8. დავალების პანელზე კიდევ ერთხელ დააწკაპუნეთ ფორმატი და აირჩიეთ ჰედერები და ქვედაბოლოები პარამეტრები.
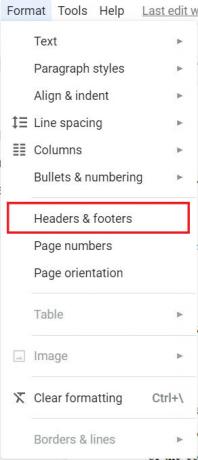
9. ახალ ფანჯარაში, რომელიც გამოჩნდება, სათაურის და ქვედა კოლონტიტულის ზომების რეგულირებით, შეგიძლიათ შეცვალოთ გვერდის ნომრის პოზიცია.
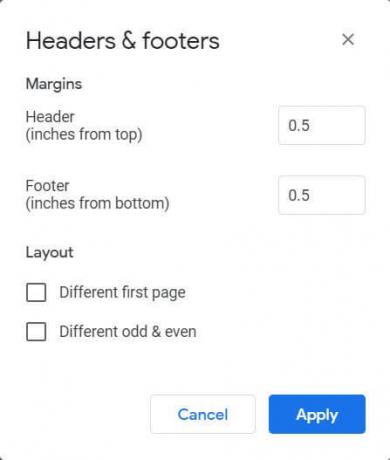
10. მას შემდეგ რაც ყველა ცვლილება განხორციელდება, დააწკაპუნეთ მიმართვაზე, და გვერდის ნომრები განთავსდება თქვენს მიერ არჩეულ პოზიციაზე.
ასევე წაიკითხეთ:Google Docs-ში საზღვრების შექმნის 4 გზა
მეთოდი 2: გვერდის ნომრების დამატება Google Docs-ის მობილურ ვერსიაში
ბოლო წლებში პოპულარობის მოპოვება დაიწყო მრავალი აპლიკაციის მობილური ვერსიებმა და Google Docs არაფრით განსხვავდება. აპლიკაციის მობილური ვერსია თანაბრად სასარგებლოა და ოპტიმიზებულია მომხმარებლებისთვის სმარტფონებისთვის მოსახერხებელი ხედისთვის. ბუნებრივია, დესკტოპის ვერსიაზე არსებული ფუნქციები გადაკეთდა მობილური აპლიკაციაშიც. აი, როგორ შეგიძლიათ დაამატოთ გვერდის ნომრები Google Docs-ში სმარტფონის აპლიკაციის საშუალებით.
1. გახსენით Google Docs აპლიკაცია თქვენს სმარტფონზე და აირჩიეთ დოკუმენტი, რომლის რედაქტირებაც გსურთ.
2. დოკუმენტის ქვედა მარჯვენა კუთხეში ნახავთ ა ფანქრის ხატი; ჩამოსასხმელი მასზე გასაგრძელებლად.
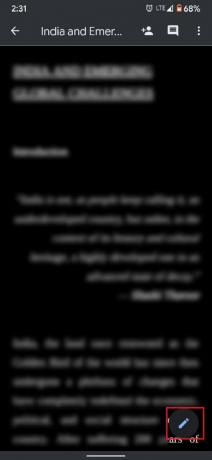
3. ეს გახსნის დოკუმენტის რედაქტირების ვარიანტებს. ეკრანის ზედა მარჯვენა კუთხეში, შეეხეთ პლუს სიმბოლოს.

4. ში სვეტის ჩასმა, გადაახვიეთ ქვემოთ და შეეხეთ გვერდის ნომერს.
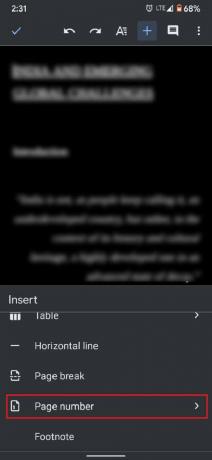
5. Doc მოგცემთ ოთხ ვარიანტს, რომლებიც შეიცავს გვერდის ნომრების დამატების სხვადასხვა მეთოდს. ეს მოიცავს სათაურის და ქვედა გვერდის ნომრების დამატების ვარიანტს, პირველ გვერდზე ნუმერაციის გამოტოვების არჩევასთან ერთად.
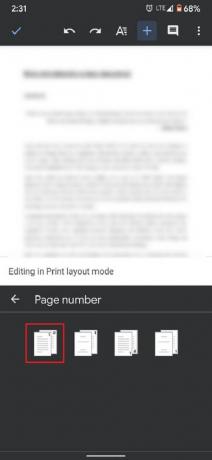
6. თქვენი პრეფერენციიდან გამომდინარე, აირჩიეთრომელიმე ვარიანტი. შემდეგ ეკრანის ზედა მარცხენა კუთხეში, შეეხეთ ტკიპს სიმბოლო.
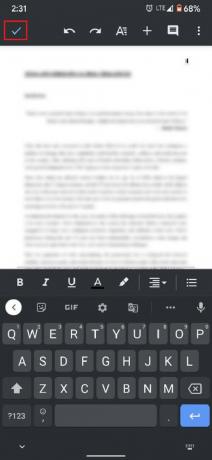
7. გვერდის ნომერი დაემატება თქვენს Google Doc-ს.
ხშირად დასმული კითხვები (FAQ)
Q1. როგორ დავაყენო გვერდის ნომრები მთელ დოკუმენტზე?
გვერდის ნომრები შეიძლება დაემატოს მთელ Google Documents-ს ფორმატის მენიუს გამოყენებით დავალების ზოლში. დააწკაპუნეთ „ფორმატზე“ და შემდეგ აირჩიეთ „გვერდის ნომრები“. თქვენი პრეფერენციიდან გამომდინარე, შეგიძლიათ დააკონფიგურიროთ გვერდების პოზიცია და ნუმერაცია.
Q2. როგორ დავიწყო გვერდის ნომრები მე-2 გვერდზე Google Docs-ში?
გახსენით Google-ის თქვენი არჩევანის დოკუმენტი და ზემოთ აღნიშნული ნაბიჯების შემდეგ გახსენით "გვერდის ნომრების" ფანჯარა. განყოფილებაში სახელწოდებით "პოზიცია", მოხსენით მონიშვნა "ჩვენება პირველ გვერდზე". გვერდის ნომრები დაიწყება მე-2 გვერდიდან.
Q3. როგორ მოათავსოთ გვერდის ნომრები ზედა მარჯვენა კუთხეში Google Docs-ში?
ნაგულისხმევად, გვერდის ნომრები გამოჩნდება ყველა Google დოკუმენტის ზედა მარჯვენა კუთხეში. თუ შემთხვევით თქვენ ხართ ქვედა მარჯვენა მხარეს, გახსენით "გვერდის ნომრები" ფანჯარა და პოზიციის სვეტში აირჩიეთ "Header" ნაცვლად "Footer". გვერდის ნომრების პოზიცია შესაბამისად შეიცვლება.
რეკომენდებულია:
- სურათის როტაციის 4 გზა Google Docs-ში
- როგორ ჩართოთ ან გამორთოთ Google Sync
- Android-ზე თქვენი ფონის შეცვლის 4 გზა
ვიმედოვნებთ, რომ ეს სტატია დაგეხმარა გარკვევაში როგორ დავამატოთ გვერდის ნომრები Google Docs-ში. თუმცა, თუ ჯერ კიდევ გაქვთ რაიმე შეკითხვა ამ გაკვეთილთან დაკავშირებით, მოგერიდებათ დაგვიკავშირდეთ კომენტარების განყოფილების საშუალებით.



