როგორ მოვაგვაროთ Windows 10 მიკროფონის არ მუშაობს პრობლემა?
Miscellanea / / November 28, 2021
თუ ახლახან განაახლეთ Windows 10-ზე ან განაახლეთ Windows 10-ის უახლეს ვერსიაზე, მაშინ თქვენი შანსია მიკროფონი შეიძლება არ მუშაობდეს სწორად, ეს იმიტომ, რომ აუდიო დრაივერები დაზიანდა განახლების ან განახლების დროს პროცესი. ზოგჯერ, დრაივერები შეიძლება მოძველდეს ან შეუთავსებელი იყოს Windows 10-თან და თქვენ შეგექმნათ Windows 10 Mic-ის გაუმართაობის პრობლემა.

ზოგჯერ ეს პრობლემა შეიძლება გამოწვეული იყოს ნებართვის პრობლემის გამო. Windows 10 2018 წლის აპრილის განახლების შემდეგ, ყველა აპსა და თამაშს ეკრძალება წვდომა თქვენს ვებკამერაზე და მიკროფონზე. თუ გსურთ გამოიყენოთ ნებისმიერი აპი ან თამაში, რომელიც იყენებს მიკროფონს ან ვებკამერას, ხელით უნდა დაუშვათ ისინი Windows 10-ის პარამეტრებში პრობლემის გადასაჭრელად. ყოველ შემთხვევაში, დროის დაკარგვის გარეშე ვნახოთ, როგორ მოვაგვაროთ Windows 10 მიკროფონის არ მუშაობს პრობლემა ქვემოთ ჩამოთვლილი პრობლემების მოგვარების სახელმძღვანელოს დახმარებით.
შინაარსი
- როგორ გამოვასწოროთ Windows 10 მიკროფონი არ მუშაობს
- მეთოდი 1: მიკროფონის ჩართვა
- მეთოდი 2: აპებისა და თამაშების ნებართვების გადატვირთვა
- მეთოდი 3: დააყენეთ მიკროფონი ნაგულისხმევ მოწყობილობად
- მეთოდი 4: მიკროფონის დადუმების მოხსნა
- მეთოდი 5: გამორთეთ ყველა გაძლიერება
- მეთოდი 6: გაუშვით დაკვრის აუდიო პრობლემების მოგვარება
- მეთოდი 7: გადატვირთეთ Windows Audio Service
- მეთოდი 8: ხელახლა დააინსტალირეთ ხმის დრაივერები
- მეთოდი 9: ხმის დრაივერების განახლება
როგორ გამოვასწოროთ Windows 10 მიკროფონი არ მუშაობს
დარწმუნდით, რომ შექმენით აღდგენის წერტილი მხოლოდ იმ შემთხვევაში, თუ რამე არასწორია.
მეთოდი 1: მიკროფონის ჩართვა
1. დააწკაპუნეთ მარჯვენა ღილაკით მოცულობის ხატულა სისტემის უჯრაზე და აირჩიეთ ჩამწერი მოწყობილობები.
Შენიშვნა: Windows 10-ის ახალი განახლებით, თქვენ უნდა დააწკაპუნოთ მაუსის მარჯვენა ღილაკით მოცულობის ხატულაზე, აირჩიეთ ხმები, და გადაერთეთ ჩაწერის ჩანართი.

2. ისევ დააწკაპუნეთ მარჯვენა ღილაკით ჩამწერი მოწყობილობების ფანჯრის ცარიელ ადგილას და შემდეგ აირჩიეთ გათიშული მოწყობილობების ჩვენება და გამორთული მოწყობილობების ჩვენება.

3. დააწკაპუნეთ მარჯვენა ღილაკით მიკროფონი და აირჩიეთ ჩართვა.

4. დააწკაპუნეთ Apply, რასაც მოჰყვება ᲙᲐᲠᲒᲘ.
5. დააჭირეთ Windows Key + I გასახსნელად Settings და შემდეგ დააწკაპუნეთ კონფიდენციალურობა.

6. მარცხენა მენიუდან აირჩიეთ მიკროფონი.
7. Ჩართვა გადართვა ამისთვის „აპებს მიეცით საშუალება გამოიყენონ ჩემი მიკროფონი“ მიკროფონის ქვეშ.

8. გადატვირთეთ კომპიუტერი და ნახეთ, შეძლებთ თუ არა Windows 10 მიკროფონის არ მუშაობს პრობლემის მოგვარება.
მეთოდი 2: აპებისა და თამაშების ნებართვების გადატვირთვა
1. გასახსნელად დააჭირეთ Windows Key + I პარამეტრები შემდეგ დააწკაპუნეთ კონფიდენციალურობის ხატულა.
2. მარცხენა მენიუდან აირჩიეთ მიკროფონი.
3. შემდეგი, ქვეშ მიკროფონის წვდომა რადგან ეს მოწყობილობა ჩართულია სათაური დააწკაპუნეთ "შეცვლა”ღილაკი.

4. დარწმუნდით, რომ ჩართეთ გადამრთველი ამისთვის "მიკროფონი ამ მოწყობილობისთვის“.
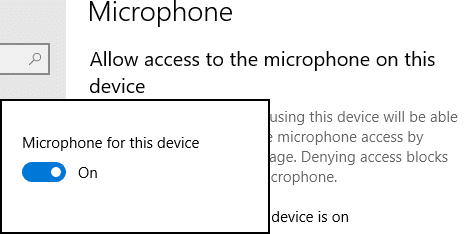
5. ახლა ისევ დაუბრუნდით მიკროფონის პარამეტრებს და ანალოგიურად, ჩართეთ გადამრთველი ქვეშ "მიეცით აპებს თქვენს მიკროფონზე წვდომის უფლება“.
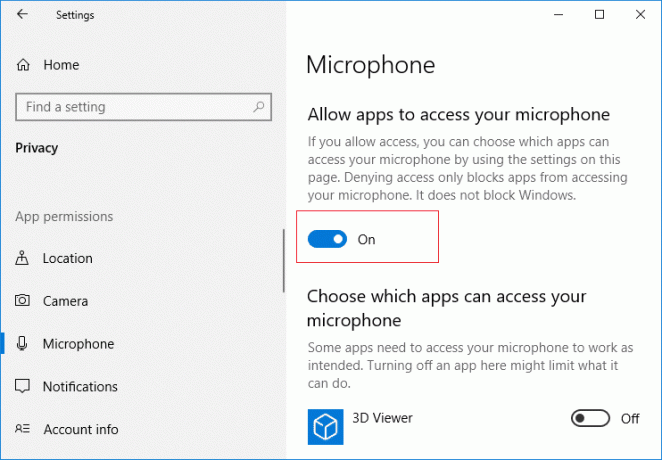
6. შემდეგი, სიის ქვეშ "აირჩიეთ, რომელ აპებს შეუძლია თქვენს მიკროფონზე წვდომა” დაუშვით აპები ან თამაშები რომლისთვისაც გსურთ მიკროფონის ჩართვა.

7. დასრულების შემდეგ დახურეთ Windows 10-ის პარამეტრები და გადატვირთეთ კომპიუტერი.
მეთოდი 3: დააყენეთ მიკროფონი ნაგულისხმევ მოწყობილობად
1. დააწკაპუნეთ მარჯვენა ღილაკით მოცულობის ხატულა სისტემის უჯრაში და აირჩიეთ ჩამწერი მოწყობილობები.
Შენიშვნა: Windows 10-ის ახალი განახლებით, თქვენ უნდა დააწკაპუნოთ მაუსის მარჯვენა ღილაკით მოცულობის ხატულაზე, აირჩიეთ ხმები, და გადაერთეთ ჩაწერის ჩანართი.

2. ახლა დააწკაპუნეთ მარჯვენა ღილაკით თქვენს მოწყობილობაზე (მაგ. მიკროფონზე) და აირჩიეთ დააყენეთ ნაგულისხმევ მოწყობილობად.

3. დააწკაპუნეთ Apply, რასაც მოჰყვება ᲙᲐᲠᲒᲘ.
4. გადატვირთეთ კომპიუტერი ცვლილებების შესანახად.
მეთოდი 4: მიკროფონის დადუმების მოხსნა
1. დააწკაპუნეთ მარჯვენა ღილაკით მოცულობის ხატულა სისტემის უჯრაში და აირჩიეთ ჩამწერი მოწყობილობები.
Შენიშვნა: Windows 10-ის ახალი განახლებით, თქვენ უნდა დააწკაპუნოთ მაუსის მარჯვენა ღილაკით მოცულობის ხატულაზე, აირჩიეთ ხმები, და გადაერთეთ ჩაწერის ჩანართი.
2. აირჩიეთ თქვენი ნაგულისხმევი ჩამწერი მოწყობილობა (მაგ. მიკროფონი) და შემდეგ დააწკაპუნეთ ქვედაზე Თვისებები ღილაკი.

3. ახლა გადართეთ დონეების ჩანართი და შემდეგ დარწმუნდით, რომ მიკროფონი არ არის დადუმებული, შეამოწმეთ თუ ხმის ხატულა ასე გამოიყურება:

4. თუ ასეა, თქვენ უნდა დააჭიროთ მასზე მიკროფონის დადუმების გასახსნელად.

5. შემდეგი, გადაიტანეთ მიკროფონის სლაიდერი 50-ზე ზემოთ.
6. დააჭირეთ Apply-ს, რასაც მოჰყვება OK.
7. გადატვირთეთ კომპიუტერი და ნახეთ, შეძლებთ თუ არა Windows 10 მიკროფონის არ მუშაობს პრობლემის მოგვარება.
მეთოდი 5: გამორთეთ ყველა გაძლიერება
1. დააწკაპუნეთ მარჯვენა ღილაკით სპიკერის ხატულა სამუშაო პანელში და აირჩიეთ ხმა.

2. შემდეგი, დაკვრის ჩანართიდან დააწკაპუნეთ მაუსის მარჯვენა ღილაკით Speakers-ზე და აირჩიეთ თვისებები.

3. გადართეთ გაუმჯობესების ჩანართი და მონიშნეთ მონიშნეთ ვარიანტი "გამორთეთ ყველა გაუმჯობესება."

4. დააწკაპუნეთ Apply, რასაც მოჰყვება კარგი და შემდეგ გადატვირთეთ კომპიუტერი ცვლილებების შესანახად.
მეთოდი 6: გაუშვით დაკვრის აუდიო პრობლემების მოგვარება
1. გახსენით მართვის პანელი და საძიებო ველში ჩაწერეთ „დიაგნოსტიკა.”

2. ძიების შედეგებში დააწკაპუნეთ "Დიაგნოსტიკა”და აირჩიეთ აპარატურა და ხმა.

3. ახლა მომდევნო ფანჯარაში დააწკაპუნეთ "აუდიოს დაკვრა”ხმის ქვეკატეგორიის შიგნით.

4. ბოლოს დააწკაპუნეთ Დამატებითი პარამეტრები აუდიოს დაკვრის ფანჯარაში და შეამოწმეთ "განახორციელეთ რემონტი ავტომატურად”და დააჭირეთ შემდეგი.

5. Troubleshooter ავტომატურად დაადგენს პრობლემის დიაგნოზს და გკითხავთ, გსურთ თუ არა გამოსწორების გამოყენება.
6. დააწკაპუნეთ ამის გამოყენება გაასწორონ დაგადატვირთვა რომ გამოიყენო ცვლილებები და ნახე, შეგიძლია თუ არა Windows 10 მიკროფონის არ მუშაობს პრობლემის მოგვარება.
მეთოდი 7: გადატვირთეთ Windows Audio Service
1. დაჭერა Windows გასაღები + R შემდეგ აკრიფეთ სერვისები.msc და დააჭირეთ Enter Windows სერვისების სიის გასახსნელად.

2. ახლა იპოვნეთ შემდეგი სერვისები:
Windows Audio Windows Audio Endpoint Builder Plug and Play

3. დარწმუნდით, რომ მათი გაშვების ტიპი დაყენებულია Ავტომატური და მომსახურება არის Სირბილინებისმიერ შემთხვევაში, ხელახლა გადატვირთეთ ყველა.

4. თუ გაშვების ტიპი არ არის ავტომატური, მაშინ ორჯერ დააწკაპუნეთ სერვისებზე და შიგნით ქონების ფანჯარა დააყენეთ ისინი Ავტომატური.

5. დარწმუნდით, რომ ზემოთ სერვისები შემოწმებულია msconfig.exe-ში

6. Რესტარტი თქვენს კომპიუტერში ამ ცვლილებების გამოსაყენებლად.
მეთოდი 8: ხელახლა დააინსტალირეთ ხმის დრაივერები
1. დააჭირეთ Windows Key + R და შემდეგ ჩაწერეთ devmgmt.msc და დააჭირეთ Enter გასახსნელად Მოწყობილობის მენეჯერი.

2. გაფართოება ხმის, ვიდეო და თამაშის კონტროლერები და დააწკაპუნეთ ხმის მოწყობილობაზე, შემდეგ აირჩიეთ დეინსტალაცია.

3. ახლა დაადასტურეთ დეინსტალაცია დაწკაპუნებით ᲙᲐᲠᲒᲘ.

4. ბოლოს, მოწყობილობის მენეჯერის ფანჯარაში გადადით მოქმედებაზე და დააწკაპუნეთ სკანირება ტექნიკის ცვლილებებისთვის.

5. გადატვირთეთ ცვლილებების გამოსაყენებლად და ნახეთ, შეძლებთ თუ არა Windows 10 მიკროფონის არ მუშაობს პრობლემის მოგვარება.
მეთოდი 9: ხმის დრაივერების განახლება
1. დააჭირეთ Windows Key + R და შემდეგ ჩაწერეთ 'Devmgmt.msc' და დააჭირეთ Enter, რომ გახსნათ მოწყობილობის მენეჯერი.

2. გააფართოვეთ ხმის, ვიდეო და თამაშის კონტროლერები და დააწკაპუნეთ მარჯვენა ღილაკით თქვენს აუდიო მოწყობილობა, აირჩიეთჩართვა (თუ უკვე ჩართულია, გამოტოვეთ ეს ნაბიჯი).

2. თუ თქვენი აუდიო მოწყობილობა უკვე ჩართულია, დააწკაპუნეთ მაუსის მარჯვენა ღილაკით აუდიო მოწყობილობა შემდეგ აირჩიეთ დრაივერის პროგრამული უზრუნველყოფის განახლება.

3. ახლა აირჩიეთ ”ავტომატურად მოძებნეთ განახლებული დრაივერი პროგრამული უზრუნველყოფა”და დაასრულეთ პროცესი.

4. თუ მან ვერ შეძლო თქვენი აუდიო დრაივერების განახლება, კვლავ აირჩიეთ დრაივერის პროგრამული უზრუნველყოფის განახლება.
5. ამჯერად აირჩიეთ "დაათვალიერე ჩემი კომპიუტერი დრაივერის პროგრამული უზრუნველყოფისთვის."

6. შემდეგი, აირჩიეთ "ნება მომეცით ავირჩიო ჩემი კომპიუტერის მოწყობილობის დრაივერების სიიდან.”

7. აირჩიეთ შესაბამისი დრაივერი სიიდან და დააწკაპუნეთ შემდეგი.
8. დაასრულეთ პროცესი და შემდეგ გადატვირთეთ კომპიუტერი.
რეკომენდებულია:
- შეასწორეთ თქვენი DNS სერვერის შეცდომა, შესაძლოა, მიუწვდომელი იყოს
- როგორ გამოვასწოროთ Windows Update შეცდომა 80072EE2
- შეასწორეთ ERR_CONNECTION_TIMED_OUT Chrome შეცდომა
- 3 გზა თქვენი გრაფიკული ბარათის შესამოწმებლად Windows 10-ში
ეს თუ წარმატებით ისწავლეთ როგორ გამოვასწოროთ Windows 10 მიკროფონი არ მუშაობს, მაგრამ თუ ჯერ კიდევ გაქვთ რაიმე შეკითხვები ამ სტატიასთან დაკავშირებით, გთხოვთ, მოგერიდებათ დაუსვათ ისინი კომენტარების განყოფილებაში.



