როგორ გამორთოთ Scroll Lock Excel-ში
Miscellanea / / April 03, 2023

არ არის ეს იმედგაცრუებული, როდესაც მთელი გვერდი იწყებს გადახვევას, როცა ბევრ მონაცემზე მუშაობ? თქვენი გადახვევის დაბლოკვა ჩართულია, რაც იწვევს ამას. ყველაფერი, რაც შეგვიძლია გირჩიოთ, არის დიდი სუნთქვა და მიჰყვეთ ჩვენს მითითებებს, თუ როგორ უნდა გამორთოთ გადახვევის დაბლოკვა Excel-ში. ეს დაზოგავს დროს და ხელს უშლის იმედგაცრუებას. Ისე. დამატებითი შეფერხების გარეშე, დავიწყოთ ჩვენი პოსტით. პირველ რიგში, ჩვენ გადავხედავთ სად არის გადახვევის დაბლოკვა Excel-ში, სანამ გავაგრძელებთ.
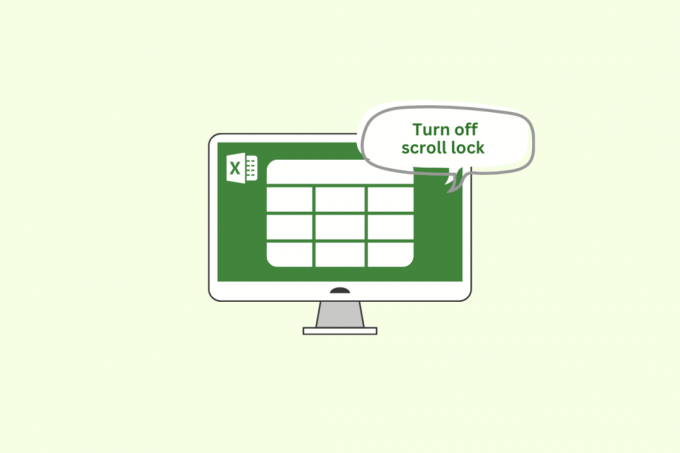
Სარჩევი
- როგორ გამორთოთ Scroll Lock Excel-ში
- რა არის Scroll Lock Excel-ში?
- სად არის Scroll Lock Excel-ში?
- როგორ გამორთოთ Scroll Lock Excel მალსახმობი
- როგორ დავადგინოთ, რომ გადახვევის ჩაკეტვა გამორთულია Excel-ში
როგორ გამორთოთ Scroll Lock Excel-ში
აქ ჩვენ ვაჩვენეთ, თუ როგორ უნდა გამორთოთ გადახვევის დაბლოკვა Microsoft Excel.
რა არის Scroll Lock Excel-ში?
Microsoft Excel-ში გადახვევის დაბლოკვის ფუნქცია გამოიყენება სამუშაო ფურცელზე გადახვევის ზოლების პოზიციის გასაყინად. როდესაც გადახვევის დაბლოკვა ჩართულია, თქვენ ვერ შეძლებთ გამოიყენოთ ისრიანი ღილაკები სამუშაო ფურცლის გადასაადგილებლად. ამის ნაცვლად, ისრიანი ღილაკები გადააადგილებენ აქტიურ უჯრედს ზემოთ, ქვემოთ, მარცხნივ ან მარჯვნივ სამუშაო ფურცლის შიგნით.
გადახვევის დაბლოკვა შეიძლება სასარგებლო იყოს, თუ გსურთ ნახოთ სამუშაო ფურცლის კონკრეტული არე, სანამ სამუშაო ფურცლის სხვა ნაწილზე მუშაობთ. თუმცა, ასევე შეიძლება დამაბნეველი იყოს, თუ არ იცით, რომ გადახვევის დაბლოკვა ჩართულია, რადგან ამან შეიძლება რთული გახადოს სამუშაო ფურცელში ნავიგაცია ისრის ღილაკების გამოყენებით.
ასევე წაიკითხეთ:სწრაფად გადართეთ სამუშაო ფურცლებს შორის Excel-ში
სად არის Scroll Lock Excel-ში?
თუ ფიქრობთ, სად არის Scroll lock excel-ში? მაშინ უნდა იცოდეთ, რომ სამუშაო ფურცელი არ აჩვენებს Excel-ის გადახვევის დაბლოკვის ფუნქციას. ამის ნაცვლად, ეს არის პარამეტრი, რომლის ჩართვა ან გამორთვა შესაძლებელია კლავიატურაზე Excel პარამეტრების მენიუს გამოყენებით. კლავიატურის გამოყენებით გადახვევის დაბლოკვის ჩართვის ან გამორთვისთვის, თქვენ უნდა დააჭიროთ Scroll Lock ღილაკს (ჩვეულებრივ იარლიყით "ScrLk"). ეს გასაღები ხშირად მდებარეობს Print Screen კლავიშთან ახლოს თქვენი კლავიატურის ზედა მარჯვენა კუთხეში. შემდგომ სტატიაში ვნახავ, თუ როგორ უნდა გამორთოთ scroll lock excel-ში
ასევე წაიკითხეთ:როგორ გავყინოთ სტრიქონები და სვეტები Excel-ში
როგორ გამორთოთ Scroll Lock Excel მალსახმობი
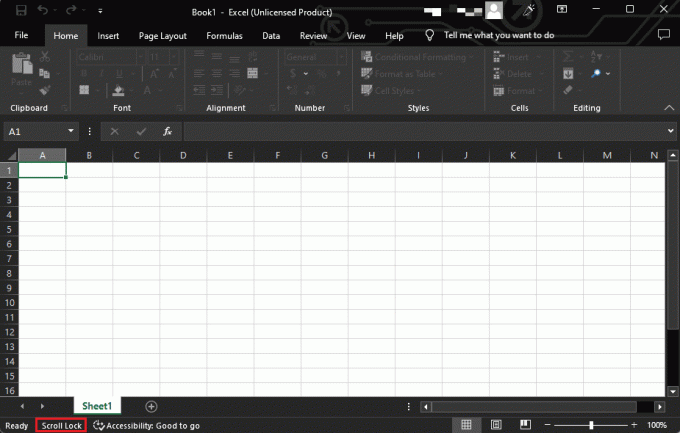
Excel-ში გადახვევის ჩაკეტვის გამორთვისთვის შეგიძლიათ სცადოთ ერთ-ერთი შემდეგი მეთოდი:
- დააჭირეთ ScrLk გასაღები (Scroll Lock) თქვენს კლავიატურაზე. ეს გასაღები ხშირად მდებარეობს ახლოს Print Screen გასაღები თქვენი კლავიატურის ზედა მარჯვენა კუთხეში.
- თუ არ გაქვთ Scroll Lock კლავიატურა კლავიატურაზე, შეგიძლიათ გამორთოთ გადახვევის დაბლოკვა Excel-ში გადასვლით Excel პარამეტრები მენიუ. ამისათვის დააწკაპუნეთ ფაილი ჩანართი Excel-ში, შემდეგ დააწკაპუნეთ Პარამეტრები მარცხენა გვერდითა ზოლში. ში Excel პარამეტრები ფანჯარა, დააწკაპუნეთ Მოწინავე ჩანართი და გადაახვიეთ ქვემოთ ამ სამუშაო წიგნის პარამეტრების ჩვენება განყოფილება. თქვენ უნდა ნახოთ ჩამრთველი იარლიყით გადახვევის ჩაკეტვა ამ განყოფილებაში. მოხსენით ველი გამორთვა გადახვევის საკეტი.
- თუ არცერთი ეს მეთოდი არ მუშაობს, შეგიძლიათ სცადოთ მისი გამოყენება ეკრანის კლავიატურა. ეკრანზე კლავიატურის გასახსნელად დააწკაპუნეთ დაწყების ღილაკი, შემდეგ აკრიფეთ ეკრანის კლავიატურა საძიებო ველში და დააჭირეთ შეიყვანეთ გასაღები. ეკრანზე კლავიატურა გამოჩნდება თქვენს ეკრანზე. დააწკაპუნეთ ScrLk გასაღები გადახვევის საკეტის გამორთვა.
ამ მეთოდის შემდეგ, შეგიძლიათ გამორთოთ scroll lock excel მალსახმობი.
როგორ დავადგინოთ, რომ გადახვევის ჩაკეტვა გამორთულია Excel-ში
არსებობს რამდენიმე გზა, რომლითაც შეგიძლიათ განსაზღვროთ, არის თუ არა Scroll Lock ფუნქცია გამორთული Excel-ში:
- შეამოწმეთ სტატუსის ზოლი: თუ Scroll Lock ჩართულია, Excel-ის ფანჯრის ბოლოში სტატუსის ზოლი გამოჩნდება ”SCRL“. Scroll Lock-ის გამოსართავად დააჭირეთ გადახვევის დაბლოკვის ღილაკი თქვენს კლავიატურაზე, ან გამოიყენეთ ეკრანის კლავიატურა Scroll Lock-ის გამორთვისთვის.
- გამოიყენეთ ეკრანის კლავიატურა: Scroll Lock-ის სტატუსის შესამოწმებლად, შეგიძლიათ გამოიყენოთ ეკრანის კლავიატურა, რათა ნახოთ არის თუ არა Scroll Lock ღილაკი მონიშნული. ეკრანის კლავიატურის გასახსნელად დააჭირეთ Windows გასაღები + R გასახსნელად გაუშვით დიალოგური ფანჯარა, ტიპი ოსკი და დააჭირეთ შედიგასაღები. თუ Scroll Lock ჩართულია, Scroll Lock ღილაკი მონიშნული იქნება ვირტუალურ კლავიატურაზე.
- გამოიყენეთ კლავიატურის მალსახმობი: შეგიძლიათ გამოიყენოთ კლავიატურის მალსახმობი Ctrl + Shift + F14 კლავიშები Scroll Lock-ის გადასართავად ჩართვა და გამორთვა. თუ Scroll Lock ჩართულია, ეს მალსახმობი გამორთავს მას, ხოლო თუ გამორთულია, ჩართავს.
შენიშვნა: თუ თქვენს კლავიატურას არ აქვს გადახვევის დაბლოკვის ღილაკი, შეგიძლიათ გამოიყენოთ ეკრანის კლავიატურა ან Ctrl + Shift + F14გასაღებები მალსახმობი Scroll Lock-ის ჩართვის ან გამორთვისთვის, როგორც ეს აღწერილია ზემოთ. ვიმედოვნებთ, რომ საკმაოდ მარტივი იყო გატეხვა, თუ როგორ უნდა გამორთოთ scroll lock excel-ში
ასევე წაიკითხეთ:შეასწორეთ მონაცემების მოპოვება დაელოდეთ რამდენიმე წამს
ხშირად დასმული კითხვები (FAQ)
Q1. რატომ გამოიყენება Scroll Lock გასაღები Excel-ში?
პასუხი The გადახვევის დაბლოკვის ღილაკი თავდაპირველად განკუთვნილი იყო ისრის ღილაკებთან ერთად გამოსაყენებლად ტექსტური ფანჯრის შიგთავსის გადასახვევად. Excel-ში Scroll Lock ფუნქცია აკონტროლებს ისრიანი ღილაკების ქცევას. როდესაც Scroll Lock ჩართულია, ისრიანი ღილაკები გადაატრიალებენ ფანჯრის შიგთავსს, ვიდრე კურსორის ახალ უჯრედში გადატანას. ეს შეიძლება იყოს სასარგებლო, თუ გსურთ იხილოთ მონაცემები სამუშაო ფურცლის სხვადასხვა ნაწილში აქტიური უჯრედის შეცვლის გარეშე.
Q2. როგორ შეიძლება გადახვევის დაბლოკვის ფუნქციის გაუქმება ან ამოღება Excel-დან?
პასუხი გადახვევის დაბლოკვის გასაუქმებლად, შეგიძლიათ მიჰყვეთ ზემოთ ნახსენებ ნაბიჯებს.
Q3. რა ხდება გადახვევის დაბლოკვით?
პასუხი როდესაც ფუნქცია ჩართულია Excel-ში, ისრის ღილაკების ქცევა იცვლება. სამუშაო ფურცლის ახალ ადგილას აქტიური უჯრედის გადატანის ნაცვლად, ისრიანი ღილაკები გადაახვევს ფანჯრის შიგთავსს. ეს შეიძლება იყოს სასარგებლო, თუ გსურთ იხილოთ მონაცემები სამუშაო ფურცლის სხვადასხვა ნაწილში აქტიური უჯრედის შეცვლის გარეშე.
Q4. რატომ არ შემიძლია ქვემოთ გადახვევა Excel-ში?
პასუხი არსებობს რამდენიმე მიზეზი, რის გამოც შეიძლება ვერ შეძლოთ Excel-ის სამუშაო ფურცელზე გადახვევა. ერთი მიზეზი შეიძლება იყოს, თუ გაყინეთ სამუშაო ფურცლის ზედა მწკრივი ან პირველი სვეტი, თქვენ ვერ შეძლებთ გადახვევას ქვემოთ ან მარჯვნივ. სამუშაო ფურცლის გაყინვისთვის გადადით ჩანართზე View და დააწკაპუნეთ ღილაკზე Unfreeze Panes ფანჯრის ჯგუფში.
რეკომენდებულია:
- როგორ გავხსნათ აპლიკაციების საქაღალდე Mac-ზე
- რა განსხვავებაა Xlookup-სა და Vlookup-ს შორის?
- განსხვავება სტრიქონებსა და სვეტებს შორის Excel-ში
- შეასწორეთ Excel ნელი გახსნა Windows 10-ში
ვიმედოვნებთ, რომ ახლა თქვენ იცით როგორ გამორთოთ გადახვევის დაბლოკვა Excel-ში. ზემოაღნიშნული პროცედურების გამოყენებით, ახლა თქვენ შეგიძლიათ მოაგვაროთ გადახვევის პრობლემა და ეფექტურად იმუშაოთ. გთხოვთ, გადახედოთ სტატიას და ქვემოთ მოცემულ ველში, დაწერეთ თქვენი მოსაზრებები.



