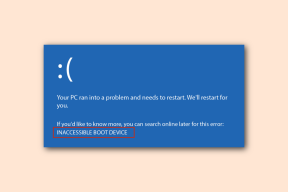ტოპ 30 საუკეთესო Google Docs რჩევა და ხრიკი
Miscellanea / / April 03, 2023

2006 წელს გამოშვებული Google Docs არის Google-ის ონლაინ საოფისე ნაკრების უფასო ბრაუზერზე დაფუძნებული ტექსტური პროცესორის კომპონენტი, რომელიც ძირითადად გამოიყენება დოკუმენტების შესაქმნელად, რედაქტირებისთვის, გაზიარებისა და შესანახად. ღრუბელზე დაფუძნებული პროდუქტიული პლატფორმა ასევე ემსახურება Google Slides-ის, Google Sheets-ის, Google Forms-ის და მრავალი სხვა პროდუქტიული და უფასო ვებ-აპლიკაციის ჩართვას თავის კომპლექტში. უფრო მეტიც, Google Docs-ის საუკეთესო უპირატესობა არის წვდომა ნებისმიერი მოწყობილობის საშუალებით, რომელიც შესულია იმავე Google ანგარიშით იმ დისკზე, რომელზეც ფაილები ინახება. ამ სტატიაში ჩვენ გავეცნობით Google Docs-ის რჩევებსა და ხრიკებს, რათა გაზარდოთ თქვენი გამოცდილება ამ აპლიკაციის საუკეთესო პოტენციალის გამოყენებით. გარდა ამისა, ჩვენ ასევე განვიხილავთ Google Docs-ის საუკეთესო რჩევებსა და ხრიკებს და Google Docs-ის ჰაკერებს, რომლებიც გააუმჯობესებს კომფორტს, რათა გაგიადვილოთ მუშაობა და დაზოგოთ დრო თქვენთვის.
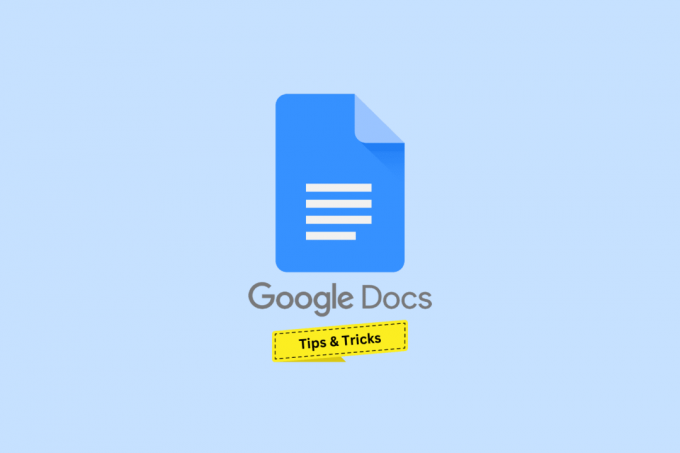
Სარჩევი
- ტოპ 30 საუკეთესო Google Docs რჩევა და ხრიკი
- 1. სწრაფი წვდომა ახალ დოკუმენტზე
- 2. ტექსტის კარნახი
- 3. ჩანაცვლების დაყენება
- 4. მონახაზი ორგანიზებისთვის
- 5. შექმენით ავტომატური რეზიუმე
- 6. Google Docs ოფლაინ ფუნქცია
- 7. ჰიპერბმულის ტექსტი
- 8. სურათების ჩასმა პირდაპირ ვებიდან
- 9. პირდაპირი ვიდეო ზარები Google Meet-ის მეშვეობით
- 10. შექმენით ელფოსტა Google Docs-დან
- 11. დაამატეთ ციტატები ან ბიბლიოგრაფიები
- 12. შეამოწმეთ განმარტებები და იპოვნეთ სინონიმები
- 13. წვდომა სწრაფი ძიების მენიუში @
- 14. გვერდის გარეშე ხედი
- 15. წინასწარ დაყენებული ჩამოსაშლელები
- 16. შექმენით საკონტროლო სიები ამოცანებისთვის
- 17. Watermark დოკუმენტი
- 18. დაამატეთ Emoji რეაქციები
- 19. ითანამშრომლეთ და ნახეთ ვერსიის ისტორია
- 20. გაზიარების წვდომის მართვა
- 21. იხილეთ სიტყვების რაოდენობა
- 22. ფაილის ინტერნეტში გამოქვეყნება
- 23. გამოიყენეთ დანამატები
- 24. ხელმოწერის დამატება ან დახატვა
- 25. შეადარეთ დოკუმენტები
- 26. თარგმნეთ დოკუმენტები
- 27. გაგზავნეთ თქვენი კომენტარები
- 28. გამოიყენეთ რამდენიმე შრიფტი
- 29. საღებავის ფორმატირება
- 30. სარჩევის ჩასმა
ტოპ 30 საუკეთესო Google Docs რჩევა და ხრიკი
თქვენ გაეცნობით Google Docs-ის საუკეთესო რჩევებსა და ხრიკებს ამ სტატიაში. განაგრძეთ კითხვა, რომ გაიგოთ მეტი ამის შესახებ დეტალურად.
1. სწრაფი წვდომა ახალ დოკუმენტზე
Google-ის ახალი დოკუმენტის შექმნის ჩვეულებრივი პროცესი მართლაც რამდენიმე ნაბიჯს იღებს. თუმცა, Google Docs-ს აქვს მალსახმობი ზუსტად ერთი ნაბიჯით. თუ შესული ხართ Google ანგარიშში, აკრიფეთ დოკუმენტები.ახალი თქვენს Google Chrome ბრაუზერში, რათა შექმნათ და გადაგამისამართოთ ახალ დოკუმენტზე.
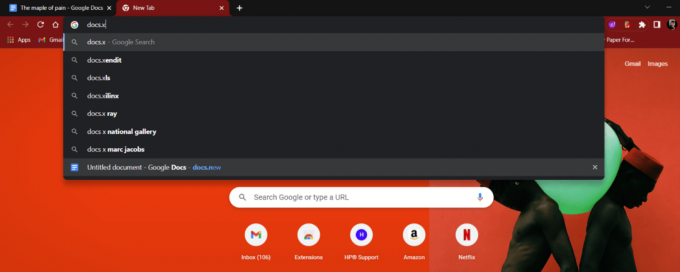
2. ტექსტის კარნახი
Google-ის მეტყველება ტექსტში არის მათი ერთ-ერთი ყველაზე საიმედო და ზუსტი განვითარება. მას შეუძლია გადაიყვანოს ხმა 125-ზე მეტი ენიდან და ვარიანტიდან ტექსტად Google-ის მანქანური სწავლის გამოყენებით. ეს ადვილად დაეხმარება მომხმარებლებს გრძელი აბზაცების დაწერაში მოკლე დროში. მიუხედავად იმისა, რომ ეს ფუნქცია შეიძლება აბსოლუტურად არ იყოს ყველასთვის ნაყოფიერი, მისი ცდა არ არის ზიანი. საკმარისია მხოლოდ კარნახი. ხმოვანი აკრეფის გამოსაყენებლად:
1. Გახსენი შენი Google Doc და დააწკაპუნეთ ხელსაწყოები.
2. დააწკაპუნეთ ხმის აკრეფა ვარიანტი.
3. დააწკაპუნეთ მიკროფონი და ისაუბრეთ ტექსტად გადაქცევისთვის.
- მალსახმობი Windows-ის მომხმარებლებისთვის: Ctrl + Shift + S
- მალსახმობი macOS-ისთვის: Cmd + Shift + S

3. ჩანაცვლების დაყენება
ჩანაცვლება არის ჩანაცვლება და სიმბოლოების კომბინაციები, რომლებიც საშუალებას აძლევს Google-ს ავტომატურად დააფორმატოს და ჩაანაცვლოს/შეცვალოს სიმბოლო სხვა სიმბოლოთი. ეს გამოსადეგია დოკუმენტირებისას დაშვებული მსგავსი განმეორებითი შეცდომებისთვის.
1. თქვენს Google Doc, დააწკაპუნეთ ხელსაწყოები ვარიანტი.
2. აირჩიეთ პრეფერენციები.
3. ამომხტარი ფანჯრიდან გადართეთ ჩანაცვლებები ჩანართი.
4. არჩევა/დამატება შენი ჩანაცვლებები და დააწკაპუნეთ კარგი.
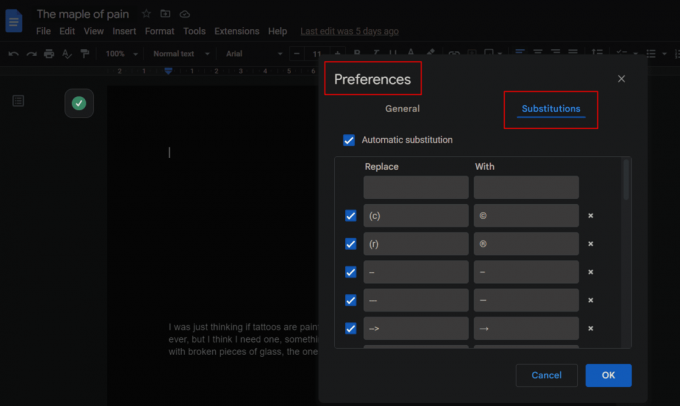
ასევე წაიკითხეთ: როგორ დავამატოთ ისრები, სუპერსკრიპტები და სიმბოლოები Google Docs-ში
4. მონახაზი ორგანიზებისთვის
ეს არ არის მხოლოდ MS Word, რომელიც ამარტივებს ნავიგაციას სტატიაში უფრო ადვილად, Google Docs ასევე ამარტივებს მას Show outline ფუნქციით, რათა ნავიგაცია მოხდეს დოკუმენტში შექმნილ სათაურებში.
1. დააწკაპუნეთ ხედი ვარიანტი ხელსაწყოთა ზოლიდან.
2. მონიშნეთ მონახაზის ჩვენება ვარიანტი ჩამოსაშლელი მენიუდან.
3. დააწკაპუნეთ კონტურის ხატულა მარცხენა გვერდითი ზოლიდან ნავიგაციისთვის.
- მალსახმობი Windows-ისთვის: Ctrl + Alt + A ან Ctrl + Alt + H
- მალსახმობი Mac-ის მომხმარებლებისთვის: Cmd + Option + A ან Cmd + Option + H
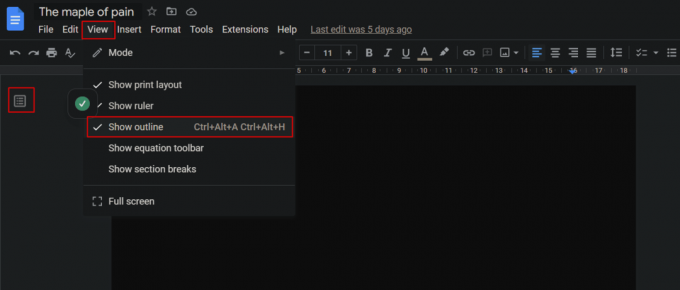
5. შექმენით ავტომატური რეზიუმე
თუ გსურთ წეროთ გრძელი დოკუმენტები, როგორიცაა მოთხრობები, სტატიები და ა.შ., და ეძებთ თქვენი მონახაზის მოკლე შეჯამებულ ვერსიას, Google Docs-ის შემაჯამებელი ფუნქცია იყენებს AI-ს და ქმნის სწრაფ შეჯამებას. იმისათვის, რომ გამოიყენოთ ეს Google Docs რჩევები და ხრიკები და ნახოთ რეზიუმე
1. უზრუნველყოს ეს მონახაზის ნახვა არის ჩართულია თქვენს დოკუმენტზე.
2. დააწკაპუნეთ კონტურის ხატულა.
3. დააწკაპუნეთ + ხატულა დან ᲨᲔᲛᲐᲯᲐᲛᲔᲑᲔᲚᲘ განყოფილება.
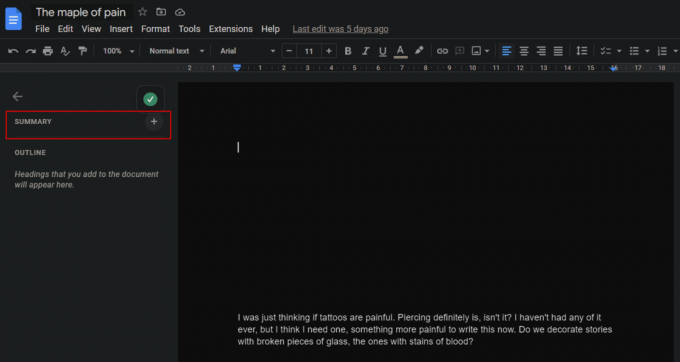
6. Google Docs ოფლაინ ფუნქცია
როგორც ზემოთ განვიხილეთ, რომ Google Docs-ზე წვდომისთვის საჭიროა დარეგისტრირდეთ Google ანგარიშით. თუმცა, წვდომას არ სჭირდება ინტერნეტი. მიუხედავად იმისა, რომ ეს არის ბრაუზერზე დაფუძნებული პლატფორმა, მისი გამოყენება შესაძლებელია ოფლაინ რეჟიმში და დოკუმენტში შეტანილი ნებისმიერი ცვლილება ავტომატურად სინქრონიზდება ინტერნეტთან დაკავშირებისას. Windows-ისთვის Google Docs-ის ამ რჩევების შესასრულებლად, დარწმუნდით, რომ თქვენი დოკუმენტი ხელმისაწვდომია ხაზგარეშე.
1. დააწკაპუნეთ ფაილი ჩანართი Google Document-ზე ზემოდან, როგორც ნაჩვენებია.
2. Დააკლიკეთ გახადეთ ხელმისაწვდომი ხაზგარეშე.
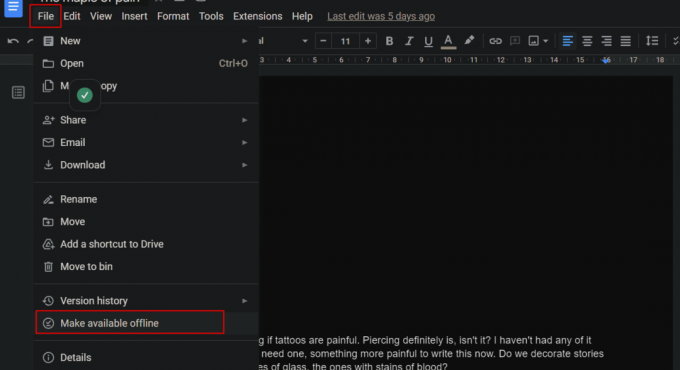
7. ჰიპერბმულის ტექსტი
ჰიპერბმული Windows-ში ან ნებისმიერ სხვა პლატფორმაში გულისხმობს კონკრეტული ვებსაიტის ხელით მოძიებას და შემდეგ შესაბამის სიტყვას ან წინადადებას რაიმე სახის მიბმას. Google Docs ამას უფრო მაღლა აყენებს და მომხმარებლებს საშუალებას აძლევს მოძებნონ რაღაც უშუალოდ კედლის შიგნიდან და დაუკავშირონ მას.
1. აირჩიეთ სასურველი სიტყვა/ფრაზა იყოს ჰიპერბმული თქვენიდან Google Doc.
2. დააწკაპუნეთ მარჯვენა ღილაკით შერჩეული ტექსტი და აირჩიეთ ლინკის ჩასმა ვარიანტი კონტექსტური მენიუდან.
3. URL ყუთში შეიყვანეთ სასურველი URL და დააწკაპუნეთ მიმართეთ.
- მალსახმობი Windows-ისთვის: Ctrl + K
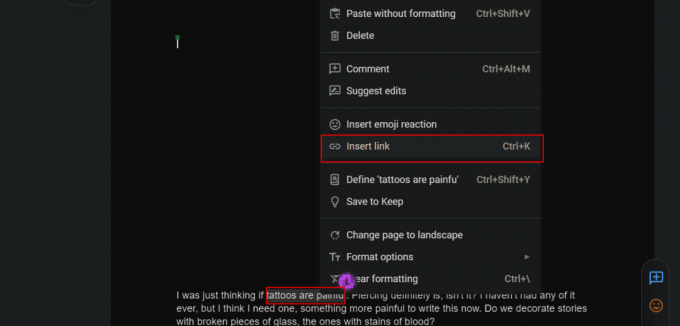
ასევე წაიკითხეთ: Microsoft Word-ის დოკუმენტებიდან ჰიპერბმულების ამოღების 5 გზა
8. სურათების ჩასმა პირდაპირ ვებიდან
როდესაც მოხერხებულობაა საჭირო, Google Docs, როგორც ჩანს, არ ემთხვევა გარკვეულ ვარიანტებს, როგორიცაა სურათის ჩასმა თავიდანვე ჩამოტვირთვის ან სკრინშოტის გარეშე. როგორ გამოგვრჩება ის Google Docs-ის საუკეთესო რჩევებისა და ხრიკების სიიდან?
1. დააწკაპუნეთ ჩასმა ჩანართი.
2. დააწკაპუნეთ სურათი >Ძებნა ინტერნეტში ვარიანტი.
3. ში საძიებო ზოლი, ჩაწერეთ სასურველი საკვანძო სიტყვა რასაც ეძებ.
4. ჩასმა სურათი.
შენიშვნა: მომხმარებლებს ასევე შეუძლიათ სურათების ჩასმა პირდაპირ დისკიდან, დააწკაპუნონ მოწყობილობის კამერიდან ან გამოიყენონ URL პირდაპირ Google Docs-ში.
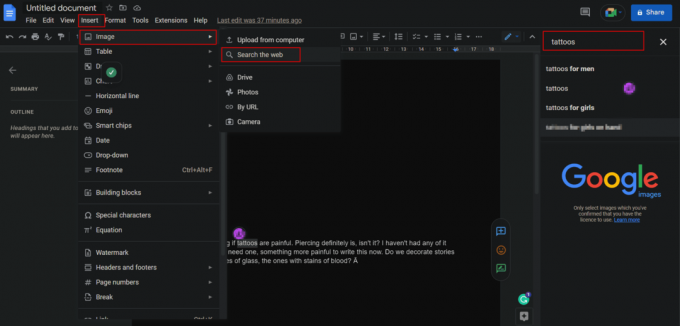
9. პირდაპირი ვიდეო ზარები Google Meet-ის მეშვეობით
Google Docs-ს აქვს ინტეგრირებული ვიდეო ზარის ფუნქცია Google Meet-ით დოკუმენტებში. ეს უადვილებს მომხმარებელს პირდაპირ შეუერთდეს შეხვედრებს ან დაიწყო ვიდეოზარი დოკუმენტებიდან და გაუზიაროს მათ დოკუმენტები რეალურ დროში. უფრო მეტიც, ის ასევე შეიძლება გამოყენებულ იქნას ცხრილის ან ბლოგის პირდაპირი გაზიარებისთვის და სხვა.
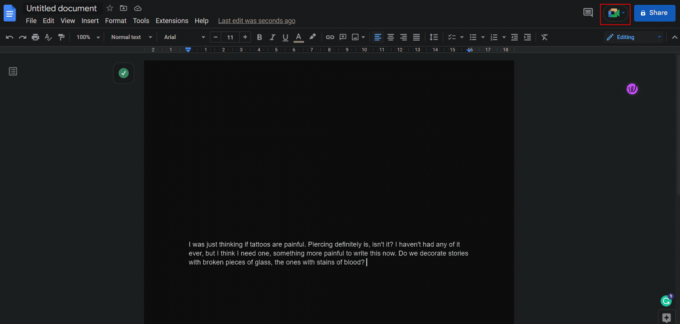
10. შექმენით ელფოსტა Google Docs-დან
სანამ ამ სათაურს წაიკითხავთ, ნუ ჩავთვალოთ, რომ საღი აზრი გვაქვს. Google Docs-ს აქვს ფუნქცია, სადაც მომხმარებელს შეუძლია დაწეროს რეგულარული ელ.წერილი პირდაპირ Google Docs-დან. ეს საშუალებას აძლევს ადამიანს ისარგებლოს მართლწერის შემმოწმებელი და სხვა იარაღები. უფრო მეტიც, დაწერის შემდეგ, მისი გაგზავნა შესაძლებელია პირდაპირ იქიდან.
1. Დააკლიკეთ ჩასმა ზედა ხელსაწყოთა ზოლიდან.
2. პარამეტრების სიიდან დააწკაპუნეთ სამშენებლო ბლოკები.
3. დააწკაპუნეთ ელფოსტის მონახაზი ვარიანტი.
4. გვერდზე შეავსეთ ელ.ფოსტის სტრუქტურა.
5. დააწკაპუნეთ Gmail ხატულა მარცხნიდან გადახედვისას და გაგზავნა ის.
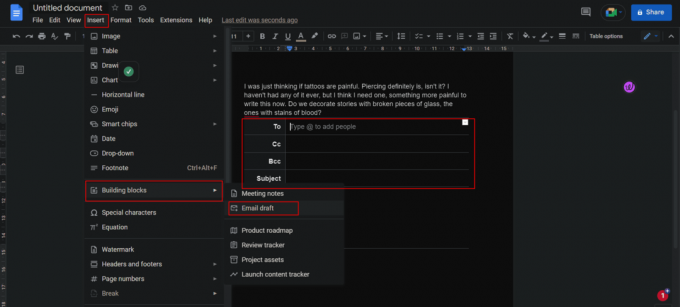
11. დაამატეთ ციტატები ან ბიბლიოგრაფიები
საავტორო უფლებების პრობლემების თავიდან აცილების მიზნით აუცილებელია ინფორმაციის წყაროს სათანადო დაფასება კვლევითი ნაშრომის წერისას ან პროექტზე მუშაობისას. Google Docs-ზე ციტატების დამატება წიგნის, გაზეთის სტატიის, ვებსაიტის ან სხვა წყაროს ციტირებისას მარტივია და ხელმისაწვდომია სხვადასხვა სტილში, როგორიცაა MLA, APA ან Chicago. უფრო მეტიც, შეგიძლიათ წყაროების მითითება ნებისმიერ ენაზე. თუმცა, ხელსაწყოს ველის ელემენტები ყოველთვის ჩნდება ინგლისურად. Google Docs-ში ციტატების დასამატებლად:
1. დააწკაპუნეთ ხელსაწყოები ჩანართი.
2. Დააკლიკეთ ციტატები სიიდან.
3. Აირჩიე სასურველი ციტირების სტილი ჩამოსაშლელი მენიუდან.
4. Დააკლიკეთ დაამატეთ ციტირების წყარო.
შენიშვნა: ეს შეიძლება იყოს წიგნი ან გაზეთი, ჟურნალის სტატია ან სატელევიზიო ეპიზოდი, ვებსაიტი ან სიაში ნახსენები ყველაფერი.
5. აირჩიეთ სასურველი Წყაროს ტიპი და წვდომა ველები.
დამატების შემდეგ, Google Docs მოგცემთ ციტატებს.
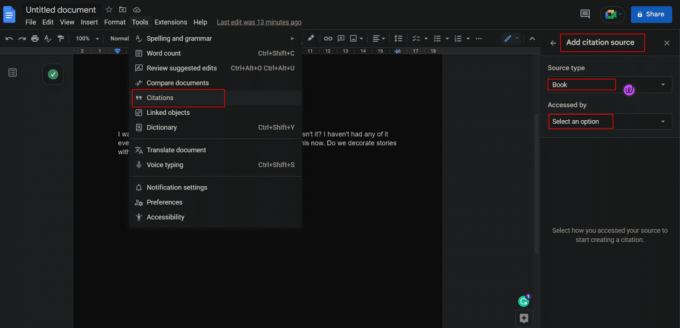
ბეჭდური მედიის ან ვებსაიტების ციტირებისას მომხმარებელს შეუძლია შეიყვანოს წიგნის საერთაშორისო სტანდარტული ნომერი (ISBN) ან Uniform Resource Locator (URL) ინსტრუმენტში და Docs ავტომატურად აჩვენებს ციტატას ინტერნეტი.
12. შეამოწმეთ განმარტებები და იპოვნეთ სინონიმები
Google-ის დოკუმენტები უადვილებს Google-ის თავიდან აცილებას. თუ გსურთ მოძებნოთ განმარტება, ანუ რაიმე კონკრეტული სიტყვის ან ფრაზის მნიშვნელობა, შეგიძლიათ ეს გააკეთოთ პირდაპირ დოკუმენტებიდან.
1. აირჩიეთ სასურველი სიტყვა/ფრაზა და დააწკაპუნეთ მასზე მარჯვენა ღილაკით.
2. Დააკლიკეთ განსაზღვრეთ „არჩეული სიტყვა/ფრაზა“.
- მალსახმობი Windows-ისთვის: Ctrl + Shift + Y
- მალსახმობი macOS-ისთვის: Cmd + Shift + Y
გარდა ამისა, მომხმარებელს შეუძლია მოძებნოს იგი ინსტრუმენტების ჩანართში არსებული ლექსიკონიდან.
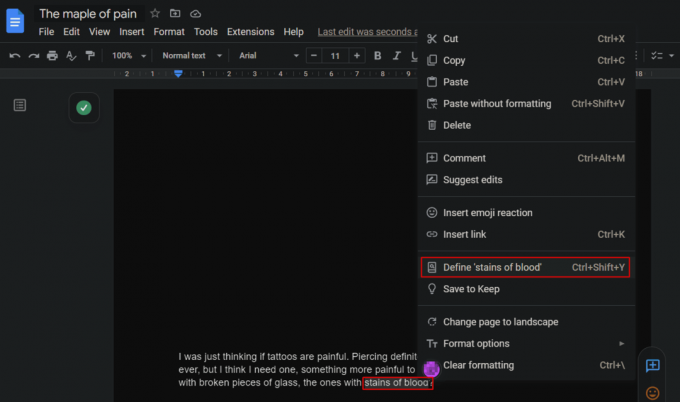
ასევე წაიკითხეთ: როგორ შევქმნათ ჩამოკიდებული შეწევა Word-სა და Google Docs-ში
13. წვდომა სწრაფი ძიების მენიუში @
ხშირია შემთხვევები, როდესაც გვავიწყდება, თუ როგორ უნდა გადავხედოთ ოფციას ან ვიპოვოთ ფაილი, რომელიც შენახული გვაქვს სადმე ჩვენს მოწყობილობაში, ან გვავიწყდება მალსახმობი ფუნქციის წვდომისთვის. ეს გამოსადეგია Google Docs-ში, სადაც სტატიაში რაიმეს აკრეფა „@“ აჩვენებს შედეგებს, როგორიცაა ინსტრუმენტი ან ფაილი, ელექტრონული ფოსტის ID ან კალენდრის მოვლენები. მრავალმხრივი ჩამოსაშლელი საძიებო მენიუ ეს ყველაფერი გამარტივებულია.
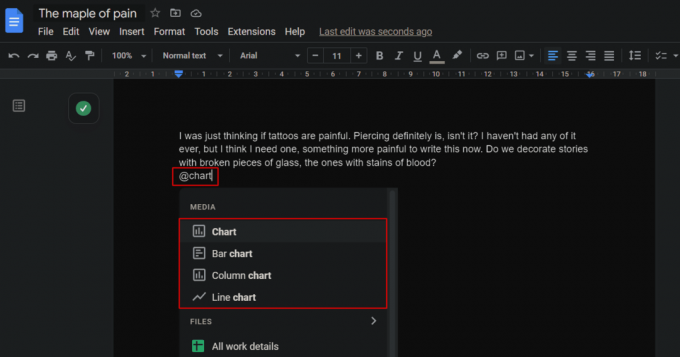
14. გვერდის გარეშე ხედი
გვერდის გარეშე ხედი დეველოპერებმა დაამატეს Google Docs-ში, რათა გაზარდონ მომხმარებლების გამოცდილება და ფუნქციონალობა ფაილებზე მუშაობისას. დიდი სურათები ან უბრალოდ ზოგადად, მომხმარებლებისთვის, რომლებსაც სურთ გვერდის შესვენების თავიდან აცილება, რადგან მათ არ სჭირდებათ. გვერდი გამოჩნდება გაუთავებელ ზოლში ფონის ფერი მომხმარებლის მიერ არჩეული. ასე რომ, გვერდის გარეშე ხედვით, მთელი გვერდი თქვენია. Windows-ისთვის Google Docs-ის ამ რჩევების შესრულება შესაძლებელია ქვემოთ მოცემული ნაბიჯებით.
1. Google დოკუმენტზე დააწკაპუნეთ ფაილი ჩანართი ხელსაწყოთა ზოლიდან.
2. Დააკლიკეთ გვერდის დაყენება.
3. გადართვაზე გვერდის გარეშე ჩანართი.
4. აირჩიეთ სასურველი ფონის ფერი და დააწკაპუნეთ კარგი.
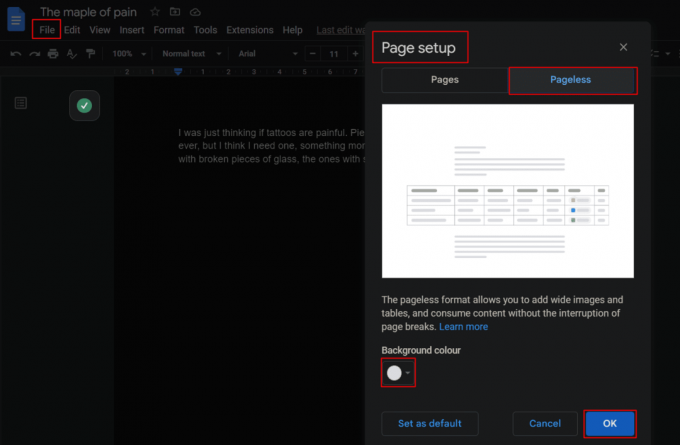
15. წინასწარ დაყენებული ჩამოსაშლელები
ჩამოსაშლელი ფაილი ჰგავს დოკუმენტის მყისიერ მოკლე ინფორმაციას. მომხმარებელს შეუძლია განათავსოს ა წინასწარ დამატებული ჩამოსაშლელი მენიუ ან საკუთარი თავის შექმნა და დაამატეთ ან წაშალეთ ნებისმიერი ვარიანტი. ჩამოსაშლელი მენიუები აადვილებს პროექტების თვალყურის დევნებას ან სტატუსის მიმოხილვას და ბევრად უფრო.
1. დააწკაპუნეთ ჩასმა ჩანართი Google დოკუმენტიდან.
2. Დააკლიკეთ Ძირს დაგდება.
3. ამომხტარი ფანჯრიდან, შექმნა ან დაამატეთ შენი სტატუსი ჩამოსაშლელი მენიუს საშუალებით.
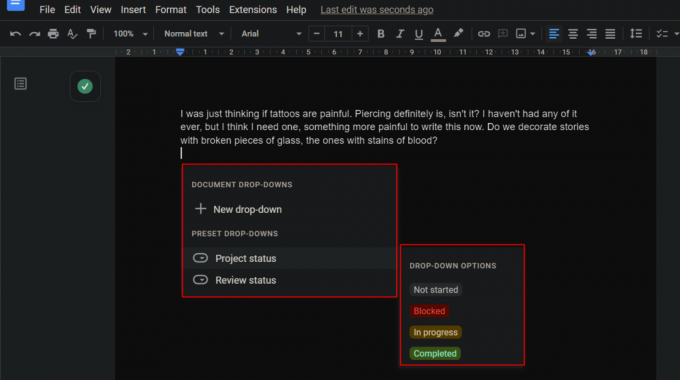
16. შექმენით საკონტროლო სიები ამოცანებისთვის
საკონტროლო სია ემსახურება მომხმარებელს, როდესაც ის ცდილობს შექმნას დავალებების სია, რომელიც უნდა შესრულდეს. სიაში არსებული ელემენტების მონიშვნა და ამოღება შესაძლებელია შევსების საფუძველზე. Google Docs-ში ამოცანების საკონტროლო სიის შესაქმნელად:
1. დააწკაპუნეთ ფორმატი ჩანართი.
2. Დააკლიკეთ ტყვიები და ნუმერაცია.
3. Დააკლიკეთ საკონტროლო სია ერთის დასამატებლად.

შენიშვნა: თქვენ ასევე შეგიძლიათ უბრალოდ დაამატოთ საკონტროლო სია დაწკაპუნებით საკონტროლო სიის ხატულა დოკუმენტზე ინსტრუმენტთა ზოლის ქვეშ, როგორც ნაჩვენებია.
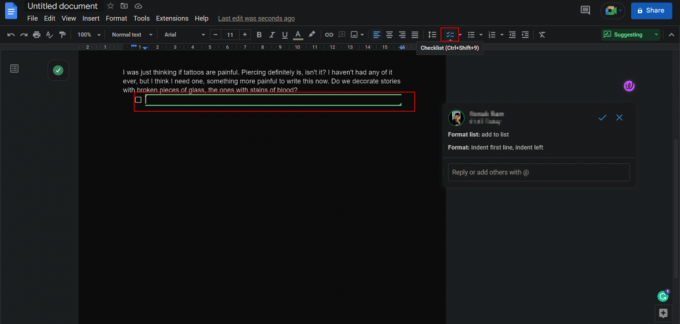
17. Watermark დოკუმენტი
ზოგჯერ ეს არის მწერალი, რომელსაც სურს წარადგინოს გამოქვეყნებული ნამუშევარი, როგორც საკუთარი, ან შესაძლოა ჭვირნიშნის დატანით, რათა მოითხოვოს დოკუმენტი და თავიდან აიცილოს მისი გამოყენება თანხმობის ან საავტორო უფლებების გარეშე. ჭვირნიშანი იწვევს უფრო მაღალ როლს ნებისმიერი ნივთიერების ფლობაში, განსაკუთრებით შემქმნელებისთვის ან ბიზნესისთვის. Google Doc-ზე წყლის ნიშნის დამატება მარტივია.
შენიშვნა: დარწმუნდით, რომ დოკუმენტი, რომელშიც სანიშნე უნდა იყოს ჩასმული, არ არის დაყენებული გვერდის გარეშე.
1. დააწკაპუნეთ ჩასმა ჩანართი.
2. გადაახვიეთ ქვემოთ და დააწკაპუნეთ წყლის ნიშანი.
შენიშვნა: წყლის ნიშანი შეიძლება დაემატოს ან სურათი ან ტექსტი.
3. თქვენი წყლის ნიშნის მორგება თქვენი არჩევანისა და საჭიროების მიხედვით ხელმისაწვდომი პერსონალიზაციისგან.
4. Დააკლიკეთ შესრულებულია შენახვა.

ასევე წაიკითხეთ: როგორ ამოიღოთ წყლის ნიშნები Word დოკუმენტებიდან
18. დაამატეთ Emoji რეაქციები
ტექსტებზე რეაქციების დამატება Emojis-ის სახით არ შემოიფარგლება მხოლოდ WhatsApp-ით. Google Doc-ზეც კი, მკითხველს შეუძლია ტექსტში და თუნდაც რომელიმე კონკრეტულ სტრიქონზე დაამატოთ რეაქციები/ემოჯიები.
ვარიანტი I: ღიმილის ხატის გამოყენება
ტექსტზე რეაგირებისთვის:
1. აირჩიეთ და მონიშნეთ სასურველი ტექსტი რაზეც გსურთ რეაგირება.
2. დააწკაპუნეთ ღიმილის ხატი გვერდის მარჯვენა მხრიდან, კომენტარებისა და წინადადებების ხატებს შორის, როგორც ნაჩვენებია.
3. Emojis-ის ამომხტარი ფანჯრიდან დააწკაპუნეთ სასურველი რეაქცია.
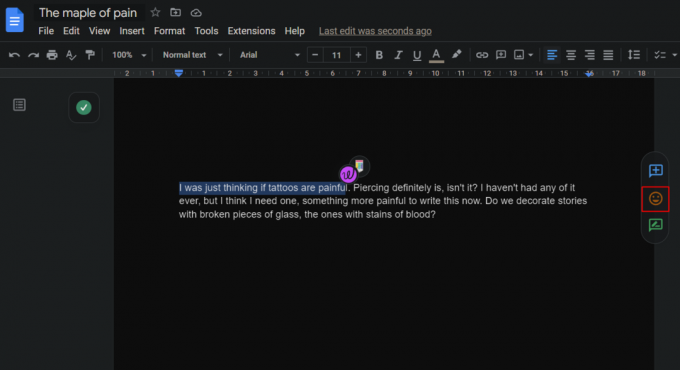
ვარიანტი II: ტექსტური ბრძანების გამოყენება
უფრო მეტიც, ერთ-ერთი პოპულარული, რომელიც არჩეულია Google Docs-ის საუკეთესო რჩევებითა და ხრიკებიდან არის თვით დოკუმენტში ემოციის დამატების შესაძლებლობა:
1. გახსენით მენიუ აკრეფით @ ხატი.
2. აკრიფეთ a მსხვილი ნაწლავი (:) მოჰყვა emoji-ს სახელი სიის გასაფილტრად.
3. გამოიყენეთ ისრიანი ღილაკები რომ აირჩიოთ თქვენი არჩევანი მის განთავსებისთვის.
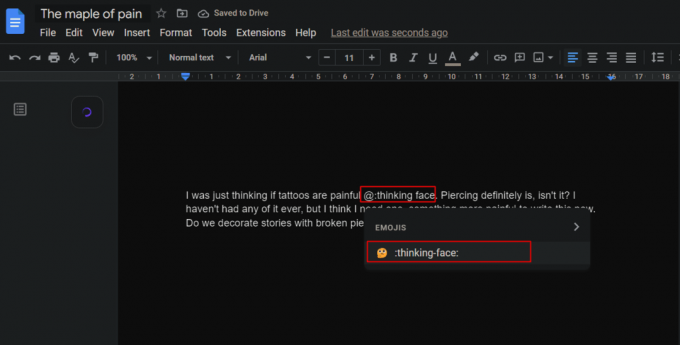
19. ითანამშრომლეთ და ნახეთ ვერსიის ისტორია
Google Docs-ს ისევე, როგორც Google Sheets-ს აქვს მასში თანამშრომლობის ფუნქცია. 100-მდე ადამიანს უფლება აქვს ერთდროულად იმუშაოს Google Doc-ზე, მიუხედავად იმისა, რომ ისინი სხვადასხვა მოწყობილობებზე არიან სხვადასხვა ოპერატიული სისტემა მასში გაშვებული.
ა. ითანამშრომლეთ
1. დააწკაპუნეთ ფაილი ჩანართი და გადაახვიეთ ქვემოთ, რომ აირჩიოთ გააზიარეთ ვარიანტი.
2. Დააკლიკეთ გაუზიარე სხვებს და მიეცით ხალხს თანამშრომლობის უფლება, ისევე როგორც Google Sheets.
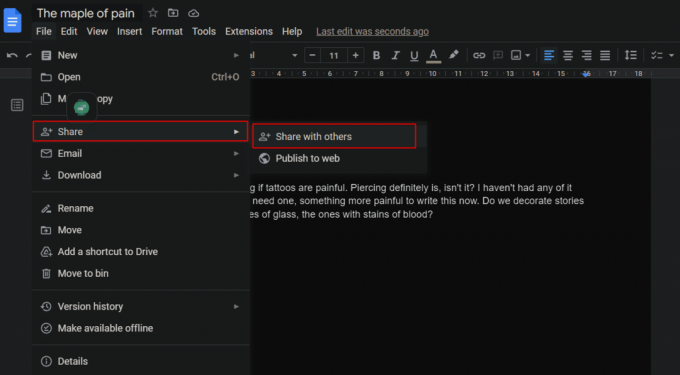
ბ. იხილეთ ვერსიის ისტორია
მომხმარებლებს, რომლებსაც აქვთ რედაქტირების პრივილეგიები, შეუძლიათ ფაილის რედაქტირება. ჩანართის შესანახად და თანამშრომლობის პარტნიორების შესამოწმებლად, მნიშვნელოვანია გაეცნოთ დოკუმენტში შეტანილი ნებისმიერი ცვლილების დეტალებს.
1. დააწკაპუნეთ ფაილი ჩანართი.
2. დააწკაპუნეთ ვერსიის ისტორია ვარიანტი.
3. Დააკლიკეთ იხილეთ ვერსიის ისტორია რომ ნახოთ ცვლილებების სია, რომელიც ნაჩვენებია ვინ გააკეთა და როდის განხორციელდა ცვლილება.
შენიშვნა: სახელზე დაწკაპუნება ასევე აჩვენებს ზუსტ ცვლილებას.
- მალსახმობი Windows-ისთვის: Ctrl + Alt + Shift + H
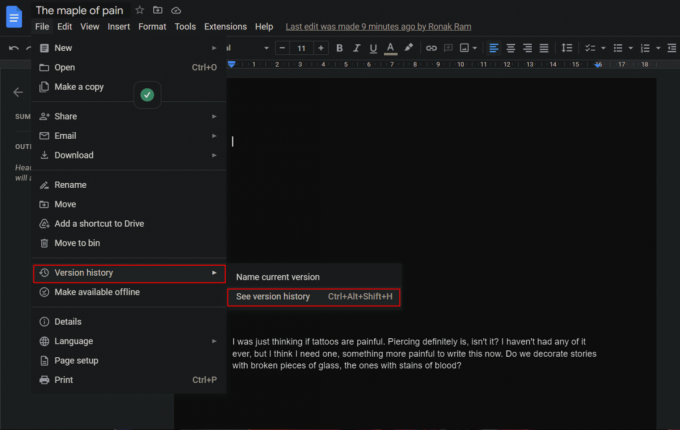
20. გაზიარების წვდომის მართვა
თუ არ გსურთ, რომ ყველას ჰქონდეს თქვენი ფაილის რედაქტირებაზე წვდომა, Google Docs გაძლევთ გაზიარების საშუალებას დოკუმენტები, რომლებიც ინდივიდუალურად მართავენ პრეფერენციებს და ანაწილებენ ძალაუფლებას იმ ადამიანებზე, რომლებსაც აქვთ წვდომა დოკუმენტი. მოდით გაჩვენოთ როგორ.
1. Google Document-ზე დააწკაპუნეთ გააზიარეთ ვარიანტი ზედა მარჯვენა კუთხიდან.
2. გააზიარეთ სასურველი მომხმარებლები გინდა.
3. წვდომის უზრუნველყოფის შემდეგ დააჭირეთ გააზიარეთ ისევ სანახავად პროფილების სია თქვენ გააზიარეთ დოკუმენტი.
4. მართეთ თქვენი გაზიარების პარამეტრები, როგორც:
- მაყურებელი
- რედაქტორი
- კომენტატორი
ასევე შეგიძლიათ ნებისმიერ დროს შეცვალოთ პრიორიტეტები და გადაიტანოთ საკუთრებაც.
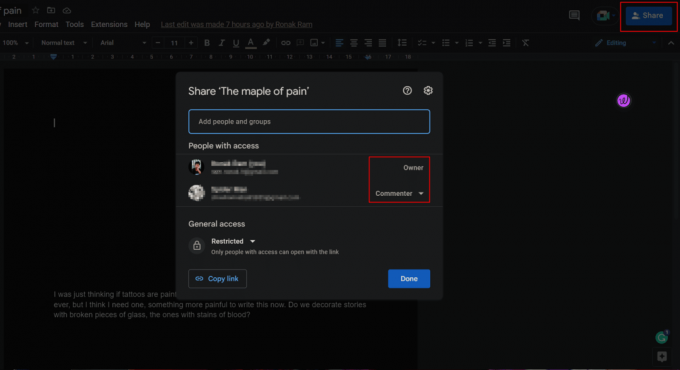
21. იხილეთ სიტყვების რაოდენობა
Microsoft Word-ისგან განსხვავებით, Google Documents ეკრანზე არ აჩვენებს დოკუმენტის სიტყვების რაოდენობას რეალურ დროში. თუმცა, ეს მნიშვნელოვანი მახასიათებელია მათთვის, ვისაც წერის შეზღუდვა აქვს, სტუდენტებისთვის და ყველასთვის, ვინც მუშაობს კონკრეტულ დოკუმენტზე. ამის ჩართვა შესაძლებელია Google Docs-შიც.
1. დააწკაპუნეთ ხელსაწყოები ჩანართი.
2. Დააკლიკეთ სიტყვების რაოდენობა. ამომხტარ ფანჯარაში ნახავთ სიტყვების რაოდენობა, პერსონაჟების რაოდენობა, და ა.შ..
- მალსახმობი Windows-ისთვის: Ctrl + Shift + C
- მალსახმობი macOS-ისთვის: Cmd + Shift + C
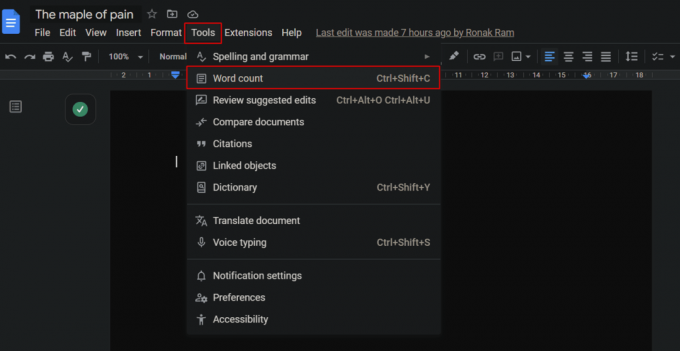
3. მონიშნეთ ჩამრთველი სთვის აკრიფეთ სიტყვების რაოდენობა აკრეფისას შესაძლებლობა ჩართოთ რეალურ დროში დათვლა.
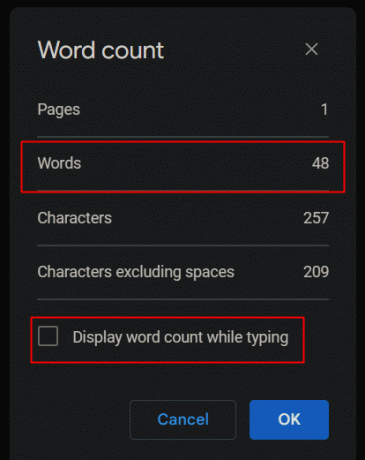
22. ფაილის ინტერნეტში გამოქვეყნება
დოკუმენტის მასობრივი გაზიარება შეიძლება არ იყოს უმარტივესი რამ, მაგრამ Google Docs-ით ეს უკეთესი ხდება. უმარტივესი გზაა დოკუმენტის გამოქვეყნება, რათა მან მიიღოს URL, რომლის გაზიარებაც შეგიძლიათ მარტივად.
1. დააწკაპუნეთ ფაილი ჩანართი > გააზიარეთ ვარიანტი.
2. Დააკლიკეთ ვებზე გამოქვეყნება.
Google ქმნის ა დოკუმენტის ასლი და ხდის მას ონლაინ ხელმისაწვდომს, რომლის წვდომა შესაძლებელია გამოყენებით URL.

23. გამოიყენეთ დანამატები
Google Docs-ის ფუნქციონირება არ არის შეზღუდული და შეზღუდული რაიმე თვალსაზრისით. თუმცა, დამატებების ხელმისაწვდომობა დარწმუნებულია, რომ ყველა მომხმარებლის მოთხოვნა და საჭიროებები დაკმაყოფილებულია და არაფერია მიუწვდომელი. გაფართოებები აუმჯობესებს აპლიკაციის ფუნქციონირებას. Google Docs-ში დამატებითი დანამატების შესამოწმებლად და დასამატებლად:
1. დააწკაპუნეთ გაფართოებები ჩანართი ხელსაწყოების ზოლიდან.
2. Დააკლიკეთ დანამატები.
3. აირჩიეთ მიიღეთ დანამატები ვარიანტი.
4. ხელმისაწვდომი დანამატებიდან აირჩიეთ სასურველი დანამატი და დააინსტალირეთ.
დამადასტურებელ ელფოსტას შეუძლია ხელი შეუწყოს დანამატების დამატებისას, რაც დაადასტურებს, რომ დანამატს მიენიჭა წვდომა თქვენს ანგარიშზე.
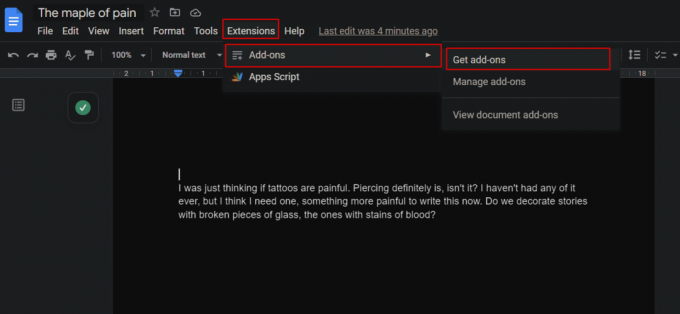
ასევე წაიკითხეთ: სურათის როტაციის 4 გზა Google Docs-ში
24. ხელმოწერის დამატება ან დახატვა
Google Docs არის ფართოდ გამოყენებული აპლიკაციის პროგრამა, რომელიც გამოიყენება ორგანიზაციებში ოფიციალური მიზნებისთვის. ზედმეტია იმის თქმა, რომ ხელმოწერები გარდაუვალია ნებისმიერ ბიზნესში. Chrome-ის ბოლო განახლებით, Google-მა დაამატა ელექტრონული ხელმოწერის ფუნქცია Google Docs-ის რჩევების სიას და ხრიკები ზოგავს ფაილების მყარი ასლების შეძენის, მათ ხელმოწერის და ერთხელ რბილ ფაილებად გადაქცევას ისევ.
1. მოათავსეთ კურსორი იმ ადგილას, სადაც გსურთ ხელმოწერის ჩასმა.
2. დააწკაპუნეთ ჩასმა ჩანართი ხელსაწყოთა ზოლიდან.
3. Დააკლიკეთ ნახატი.
4. აირჩიეთ ახალი ვარიანტებიდან. ახლა ახალი სახატავი პროგრამა გაიხსნება ამომხტარ ფანჯარაში.
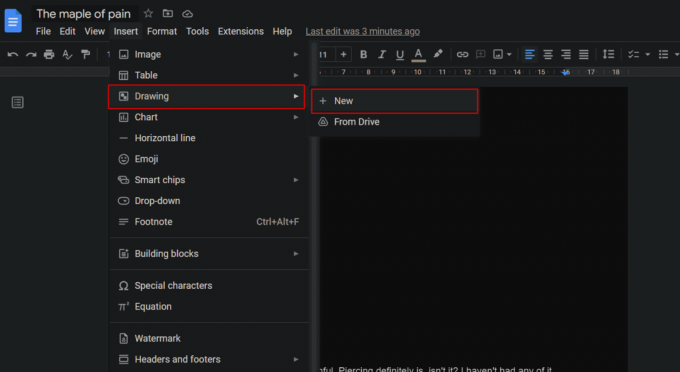
5. დააწკაპუნეთ გააფართოვეთ ხატულა ხაზის ხელსაწყოს გვერდით, როგორც ნაჩვენებია სურათზე.
6. აირჩიეთ ნაწერი.
7. დახატე შენი ხელმოწერა მაუსის, ტრეკიპდის ან სენსორული ეკრანის გამოყენებით.
8. Დააკლიკეთ Შეინახე და დახურე ზედა მარჯვენა კუთხიდან შესანახად.
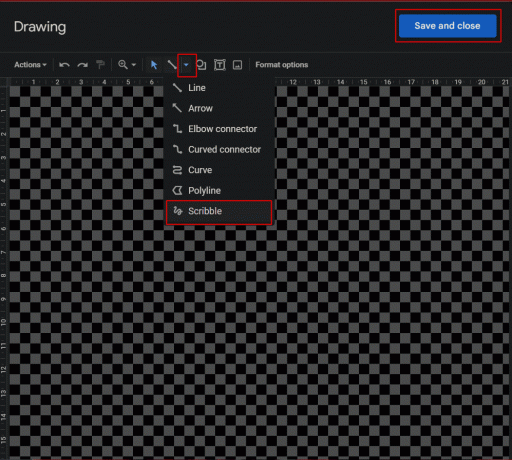
თუ ვერ იპოვით ხელმოწერის გაფორმების ვარიანტს, განაახლეთ Google Chrome თქვენს მოწყობილობაზე.
25. შეადარეთ დოკუმენტები
Google Docs-ის ეს ჰაკი საშუალებას აძლევს მომხმარებელს შეადაროს ორი დოკუმენტი, რომელსაც ის აქცევს მსგავს, მაგრამ არა ზუსტად იდენტურს. შედარება დოკუმენტების ვარიანტი ადარებს ორივეს და აჩვენებს განსხვავებებს შემოთავაზებული რედაქტირების საშუალებით.
1. გახსენით ერთ-ერთი დოკუმენტი რომლებიც შესადარებელია.
2. დააწკაპუნეთ ხელსაწყოები ჩანართი.
3. Დააკლიკეთ შეადარეთ დოკუმენტები.
4. დიალოგურ ფანჯარაში, რომელიც გამოჩნდება, აირჩიეთ მეორე დოკუმენტი.
5. როგორც ახალი დოკუმენტი ემატება, შედარება გამოჩნდებოდა.

26. თარგმნეთ დოკუმენტები
ერთ-ერთი საუკეთესო რჩევა და ხრიკი არის ის, რომ Google Docs-ში არსებული დოკუმენტი შეიძლება ითარგმნოს ნებისმიერ ენაზე. ნებისმიერი უცხოენოვანი დოკუმენტი შეიძლება აიტვირთოს Google Drive-ში და გაიხსნას როგორც Google Doc.
1. დააწკაპუნეთ ხელსაწყოები ჩანართი.
2. დააწკაპუნეთ დოკუმენტის თარგმნა ვარიანტი.
ნაჩვენები იქნება დუბლიკატი დოკუმენტი სასურველ ენაზე.
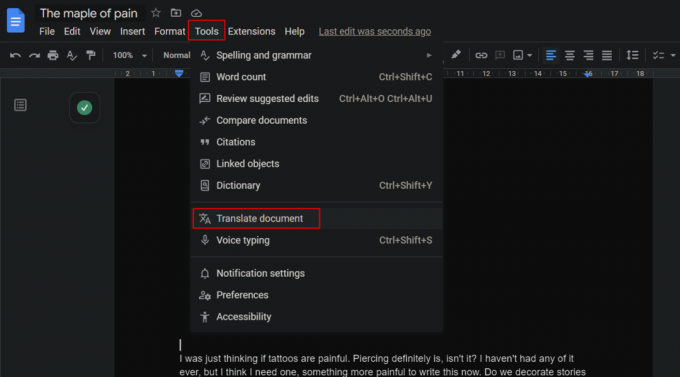
ასევე წაიკითხეთ: როგორ გამოვიყენოთ Google Translate სურათების მყისიერად თარგმნისთვის
27. გაგზავნეთ თქვენი კომენტარები
დოკუმენტზე კომენტარის მოთხოვნის მაღალი პრიორიტეტული და სწრაფი პასუხი შეიძლება მიექცეს წყაროს ფაილის გაზიარების გარეშე.
1. აირჩიეთ სასურველი ტექსტის ნაწილი რომელზედაც საჭიროა კომენტარის გაკეთება ელ.ფოსტის საშუალებით.
2. დააწკაპუნეთ კომენტარის ხატულა გვერდის მარჯვენა მხრიდან.
3. კომენტარის ველში ჩაწერეთ @ ხატი.
4. ჩამოსაშლელი მენიუ ა სიაელექტრონული ფოსტის ID გამოჩნდებოდა თანამშრომლების ან კონტაქტების შესახებ. აირჩიეთ ან აკრიფეთ სასურველი ელექტრონული ფოსტის მისამართი მომხმარებლის, რომელსაც გსურთ გამოაგზავნოთ კომენტარი და ნაწილი.
5. Დააკლიკეთ კომენტარი.
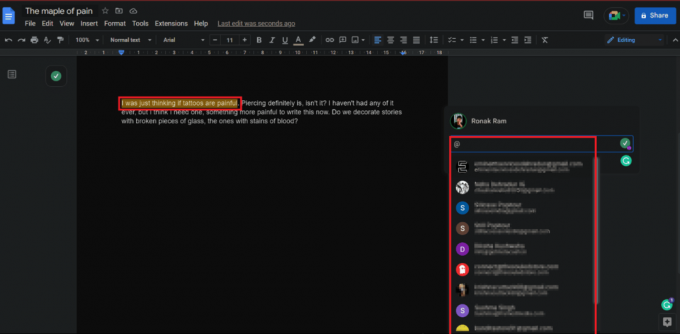
28. გამოიყენეთ რამდენიმე შრიფტი
Google Docs თავდაპირველ ხედში შეიძლება ჩანდეს, რომ მას აკლია შრიფტების კოლექცია, განსხვავებით Microsoft Word-ისგან. თუმცა, ეს ასე არ არის. მენიუში 25 ნაგულისხმევი შრიფტის გარდა, ასობით სხვა შრიფტიც არის ხელმისაწვდომი.
1. Ზე Google დოკუმენტი, დააწკაპუნეთ შრიფტი ჩამოსაშლელი ვარიანტი.
2. ჩამოსაშლელი სიიდან დააწკაპუნეთ მეტი შრიფტები.
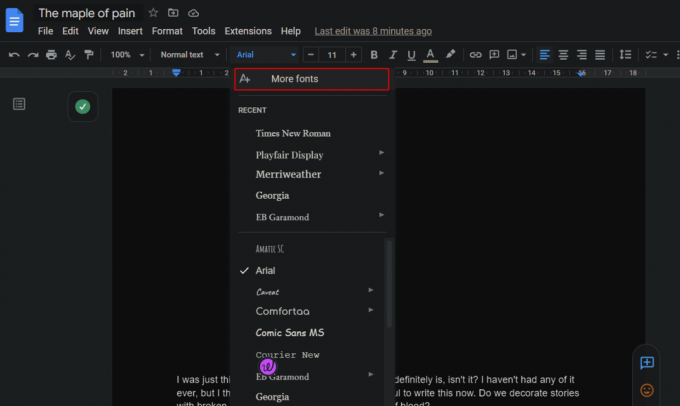
29. საღებავის ფორმატირება
კოპირება და ჩასმა Google Docs-ში ვრცელდება თანაბარ ფორმატირებაზე, ამიტომ არ იქნება საჭირო დოკუმენტის სხვადასხვა სექციებისთვის ერთი და იგივე ფორმატირების პროცესის გავლა ისევ და ისევ. საღებავის ფორმატირების როლიკერი ამარტივებს.
1. მონიშნეთ სასურველი ტექსტი რომელიც ფორმატირებულია.
2. დააწკაპუნეთ Paint ფორმატის ხატულა, როგორც ნაჩვენებია.
3. აირჩიეთ და დააწკაპუნეთ სასურველი განყოფილება რომელზედაც ეს ფორმატირება უნდა იქნას გამოყენებული.
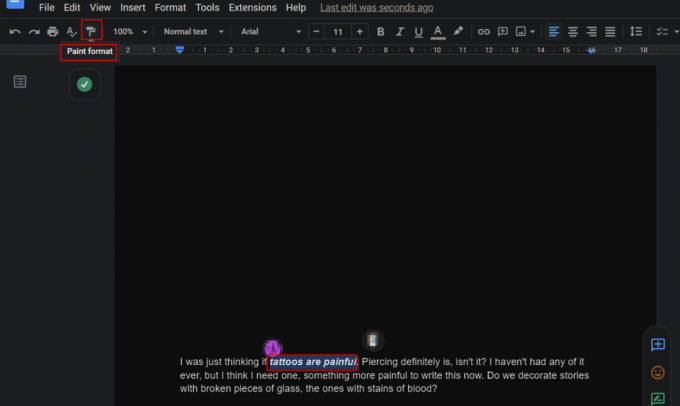
ამ Google Docs რჩევების გამოყენებით Windows-ისთვის, ყველა ფორმატირება, როგორიცაა შრიფტი, შრიფტის ზომა, ტიპი და ა.შ. გამოყენებული იქნება ახალ განყოფილებაშიც.
30. სარჩევის ჩასმა
სარჩევის შექმნა მხოლოდ რამდენიმე დაწკაპუნებით ხდება. შინაარსის ცხრილი მნიშვნელოვანია მათთვის, ვინც წერს წიგნს ან რაიმე ოფიციალურ ან მსგავს დოკუმენტს და ა.შ. Google Docs-ში სარჩევის ჩასასმელად:
1. დააწკაპუნეთ ჩასმა ჩანართი თქვენს Google დოკუმენტზე.
2. გადაახვიეთ ქვემოთ და დააწკაპუნეთ Სარჩევი.
3. აირჩიეთ სასურველი გარეგნობა რომელშიც გსურთ თქვენი შინაარსის ცხრილი იყოს.
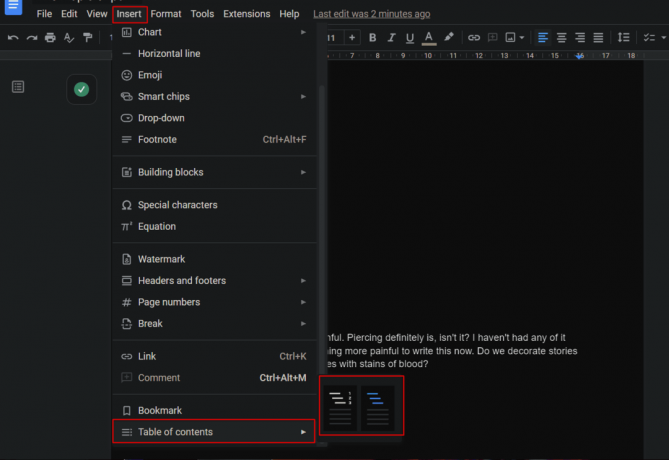
რეკომენდირებულია:
- Microsoft Word-ში წაუკითხავი შინაარსის გამოსწორების 12 გზა
- როგორ გავხადოთ Excel ფაილი მხოლოდ წასაკითხად
- ტოპ 23 საუკეთესო უფასო AI წერის ხელსაწყოები
- როგორ შევქმნათ გრაფიკი Google Doc-ში
Google-ის მიერ შემუშავებული და შექმნილი დოკუმენტაციის ერთ-ერთი ყველაზე ეფექტური პროგრამა არის Google Docs. თუ დაიცავთ ამ რჩევებსა და ხრიკებს, თქვენი გამოცდილება Google Docs-თან მუშაობისას გაუმჯობესდება და მუშაობა გაგიადვილდებათ. ვიმედოვნებთ, რომ ეს დოკუმენტი დაგეხმარებათ საუკეთესოში Google Docs-ის რჩევები და ხრიკები. მოგერიდებათ დაგვიკავშირდეთ თქვენი შეკითხვებით და წინადადებებით ქვემოთ მოცემული კომენტარების განყოფილების მეშვეობით. ასევე, გვაცნობეთ, რის შესახებაც გსურთ გაიგოთ შემდეგში.