შეცვალეთ DPI სკალირების დონე ეკრანებისთვის Windows 10-ში
Miscellanea / / November 28, 2021
Windows 10-ს აქვს სერიოზული ხარვეზი დაარსების დღიდან, რაც ტექსტს ბუნდოვანს ხდის მომხმარებლის კომპიუტერზე და პრობლემას აწყდება მომხმარებელი მთელი სისტემის მასშტაბით. ასე რომ, არ აქვს მნიშვნელობა, გადახვალთ სისტემის პარამეტრებზე, Windows Explorer-ზე თუ საკონტროლო პანელზე, ყველა ტექსტი გარკვეულწილად ბუნდოვანი იქნება Windows 10-ში DPI Scaling Level for Displays ფუნქციის გამო. ასე რომ, დღეს ჩვენ განვიხილავთ როგორ შევცვალოთ DPI სკალირების დონე ეკრანებისთვის Windows 10-ში.
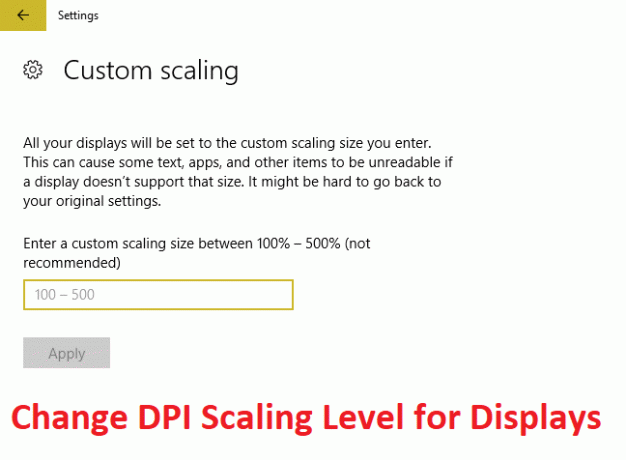
შინაარსი
- შეცვალეთ DPI სკალირების დონე ეკრანებისთვის Windows 10-ში
- მეთოდი 1: შეცვალეთ DPI სკალირების დონე ეკრანებისთვის პარამეტრების აპის გამოყენებით
- მეთოდი 2: შეცვალეთ მორგებული DPI სკალირების დონე ყველა ჩვენებისთვის პარამეტრებში
- მეთოდი 3: შეცვალეთ მორგებული DPI სკალირების დონე ყველა ჩვენებისთვის რეესტრის რედაქტორში
შეცვალეთ DPI სკალირების დონე ეკრანებისთვის Windows 10-ში
დარწმუნდით, რომ შექმენით აღდგენის წერტილი მხოლოდ იმ შემთხვევაში, თუ რამე არასწორია.
მეთოდი 1: შეცვალეთ DPI სკალირების დონე ეკრანებისთვის პარამეტრების აპის გამოყენებით
1. დააჭირეთ Windows Key + I გასახსნელად Settings და შემდეგ დააწკაპუნეთ სისტემა.

2. მარცხენა მენიუდან, დარწმუნდით, რომ აირჩიეთ ჩვენება.
3. თუ თქვენ გაქვთ ერთზე მეტი დისპლეი, აირჩიეთ თქვენი ეკრანი ზედა.
4. ახლა ქვეშ შეცვალეთ ტექსტის, აპების და სხვა ელემენტების ზომა, აირჩიეთ DPI პროცენტი ჩამოსაშლელიდან.

5. ცვლილებების შესანახად დააჭირეთ ბმულს „გასვლა ახლა“.
მეთოდი 2: შეცვალეთ მორგებული DPI სკალირების დონე ყველა ჩვენებისთვის პარამეტრებში
1. დააჭირეთ Windows Key + I გასახსნელად Settings და შემდეგ დააწკაპუნეთ სისტემა.
2. მარცხენა მენიუდან, დარწმუნდით, რომ აირჩიეთ ჩვენება.
3. ახლა მასშტაბი და განლაგება დააჭირეთ მორგებული სკალირება.

4. შეიყვანეთ მორგებული სკალირების ზომა შორის 100% – 500% ყველა ჩვენებისთვის და დააწკაპუნეთ Apply-ზე.

5. ცვლილებების შესანახად დააჭირეთ გასვლას ახლა.
მეთოდი 3: შეცვალეთ მორგებული DPI სკალირების დონე ყველა ჩვენებისთვის რეესტრის რედაქტორში
1. დააჭირეთ Windows Key + R და შემდეგ ჩაწერეთ რეგედიტი და დააჭირეთ Enter.

2. გადადით შემდეგ რეესტრის გასაღებზე:
HKEY_CURRENT_USER\Control Panel\Desktop
3. დარწმუნდით, რომ მონიშნეთ სამუშაო მაგიდა მარცხენა ფანჯრის პანელში და შემდეგ მარჯვენა ფანჯრის პანელზე ორჯერ დააწკაპუნეთ LogPixels DWORD.

Შენიშვნა: თუ ზემოთ ჩამოთვლილი DWORD არ არსებობს, თქვენ უნდა შექმნათ ის, დააწკაპუნეთ მარჯვენა ღილაკით Desktop-ზე და აირჩიეთ ახალი > DWORD (32-ბიტიანი) მნიშვნელობა. დაასახელეთ ეს ახლად შექმნილი DWORD როგორც LogPixels.
4. აირჩიეთ ათწილადი Base-ში, შემდეგ შეცვალეთ მისი მნიშვნელობა რომელიმე შემდეგ მონაცემზე და შემდეგ დააჭირეთ OK:
| DPI სკალირების დონე | ღირებულების მონაცემები |
| უფრო მცირე 100% (ნაგულისხმევი) | 96 |
| საშუალო 125% | 120 |
| უფრო დიდი 150% | 144 |
| ექსტრა დიდი 200% | 192 |
| მორგებული 250% | 240 |
| მორგებული 300% | 288 |
| მორგებული 400% | 384 |
| მორგებული 500% | 480 |

5. კიდევ ერთხელ დარწმუნდით, რომ Desktop არის მონიშნული და მარჯვენა ფანჯრის პანელში დააწკაპუნეთ ორჯერ Win8DpiScaling.

Შენიშვნა: თუ ზემოთ ჩამოთვლილი DWORD არ არსებობს, თქვენ უნდა შექმნათ ის, დააწკაპუნეთ მარჯვენა ღილაკით Desktop-ზე და აირჩიეთ ახალი > DWORD (32-ბიტიანი) მნიშვნელობა. დაასახელეთ ეს DWORD როგორც Win8DpiScaling.
6. ახლა შეცვალეთ მისი მნიშვნელობა 0, თუ თქვენ აირჩიეთ 96 ზემოთ მოყვანილი ცხრილიდან LogPixels DWORD-ისთვის, მაგრამ თუ თქვენ აირჩევთ ცხრილიდან რაიმე სხვა მნიშვნელობას, დააყენეთ მისი მნიშვნელობა 1-მდე.
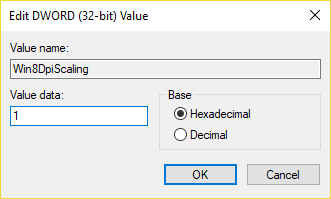
7. დააჭირეთ OK და დახურეთ რეესტრის რედაქტორი.
8. გადატვირთეთ კომპიუტერი ცვლილებების შესანახად.
რეკომენდებულია:
- დააფიქსირეთ CPU მაღალი გამოყენება TiWorker.exe-ით
- Windows ვერ დაიწყო. მიზეზი შეიძლება იყოს ტექნიკის ან პროგრამული უზრუნველყოფის ბოლო ცვლილება
- CPU მაღალი გამოყენების გამოსწორება svchost.exe-ით (netsvcs)
- დააფიქსირეთ CPU-ის მაღალი გამოყენება RuntimeBroker.exe-ით
ეს არის ის, რაც თქვენ წარმატებით ისწავლეთ როგორ შევცვალოთ DPI სკალირების დონე ეკრანებისთვის Windows 10-ში მაგრამ თუ ჯერ კიდევ გაქვთ რაიმე შეკითხვა ამ პოსტთან დაკავშირებით, მოგერიდებათ დაუსვათ ისინი კომენტარების განყოფილებაში.



![Google Chrome-ის შეჩერების შეცდომის გამოსწორება [მოგვარებულია]](/f/a50e03b1eb5e502e6c0696576b6592a4.png?width=288&height=384)