როგორ გამოვყოთ ტექსტი Google Slides-ში
Miscellanea / / April 03, 2023
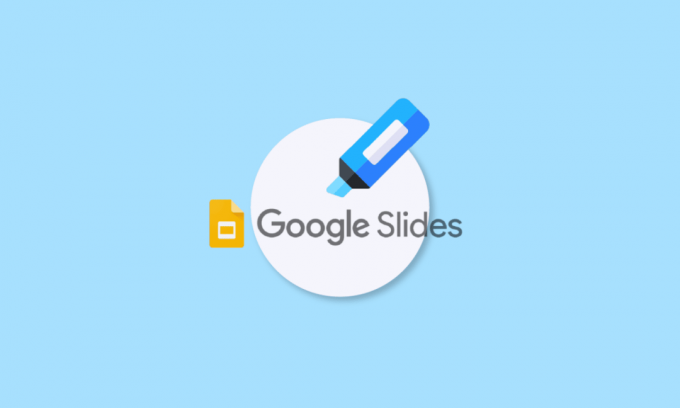
არის ერთი რამ, რაც არ შეცვლილა სკოლის დღეებიდან, არის პრეზენტაცია. ისევე, როგორც ამას გააკეთებდით ძველ კარგ დღეებში, პრეზენტაციები ახლა ტარდება სამუშაო კოლეგებისა და უფროსების წინაშე. რომ აღარაფერი ვთქვათ პრეზენტაციის სლაიდებზე, რომლებიც შეიცავდა სხვადასხვა ხაზგასმულ წერტილებსა და სიებს. როგორც მაშინ მნიშვნელოვანი იყო ხაზგასმით, ახლაც ისეთივე გადამწყვეტი და მოსახერხებელია. ერთადერთი განსხვავება არის პროგრამული უზრუნველყოფის გამოყენება მაშინ და ახლა. პროფესიონალებისა და სამუშაო კლასების უმეტესობისთვის, Google Slides არის ადგილი, სადაც ისინი აკეთებენ ყველა სამუშაოს და შემდეგ წარუდგენენ მას თავიანთ გუნდს. თუ თქვენ ხართ ადამიანი, რომელიც აზიარებს თავის ნამუშევრებს პრეზენტაციების საშუალებით, შესაძლოა უკვე იცნობდეთ Google Slides-ის ხაზგასმას. ჩვენი დღევანდელი დოკუმენტი ორიენტირებულია ჰაილაითერის გამოყენებაზე Google Slides-ში. თუ თქვენ ელოდით ამ ხელსაწყოს გამოყენებას თქვენს პრეზენტაციებში, ეს არის ადგილი, რათა იცოდეთ ყველაფერი იმის შესახებ, თუ როგორ უნდა მონიშნოთ ტექსტი Google Slides-ში სხვადასხვა პლატფორმაზე. ამასთან ერთად, ჩვენ ასევე გაგაცნობთ Google Slides-ის ხაზგასმის მალსახმობს, რომლის გამოყენებაც შეგიძლიათ და თუ როგორ მოაწყოთ მონიშვნის ტექსტი Google Slides-ში. მაშ ასე, დავიწყოთ ჩვენი სასარგებლო, მაგრამ შემოქმედებითი სახელმძღვანელო დღევანდელი დღისთვის და შეავსოთ თქვენი ნამუშევარი ფერებით მაშინვე.
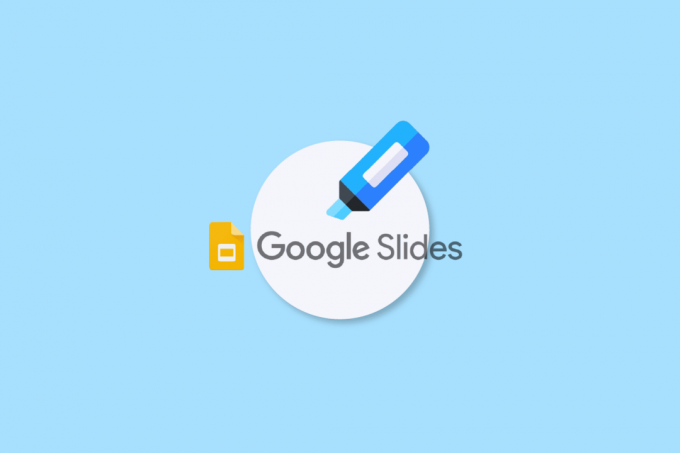
Სარჩევი
- როგორ გამოვყოთ ტექსტი Google Slides-ში
- რა არის ჰაილაითერი Google Slides-ში?
- მონიშნეთ ტექსტის უპირატესობები Google Slides-ში
- ვის შეუძლია გამოიყენოს Highlight Google Slides-ში?
- როგორ გამოვყოთ Google Slides-ში დესკტოპზე
- როგორ გამოვიყენოთ ჰაილაითერი Google Slides-ში Android ან iOS მოწყობილობაზე
- Google Slides მონიშვნის მალსახმობი
- როგორ გავაცოცხლოთ ხაზგასმული ტექსტი Google Slides-ში
როგორ გამოვყოთ ტექსტი Google Slides-ში
განაგრძეთ ამ სტატიის კითხვა, რათა იცოდეთ Google Slides-ში მონიშვნის გზები.
რა არის ჰაილაითერი Google Slides-ში?
Google Slides-ში მონიშვნის ხელსაწყო გამოიყენება ტექსტში მნიშვნელოვანი ინფორმაციის ყურადღების გასამახვილებლად. ხაზგასმა ეფექტური ტექნიკაა, რადგან ის გულისხმობს, რომ მომხმარებელი ჯერ არჩევს მნიშვნელოვან ნაწილებს და შემდეგ აძლევს საშუალებას გადახედოს ამ ინფორმაციას მოგვიანებით. ასევე, ის ეხმარება მომხმარებლებს გამოტოვონ ყველა რეკლამა ან მოქმედებისკენ მოწოდება, რათა პირდაპირ გადავიდნენ შესაბამის შინაარსზე, რომელსაც ისინი ეძებენ.
მონიშნეთ ტექსტის უპირატესობები Google Slides-ში
Google Slides-ში მონიშვნის ინსტრუმენტი გეხმარებათ გამოყოთ სიტყვები ან წინადადებები მათი მნიშვნელობის ხაზგასასმელად და გარკვეული აქტივობების შესრულება მოცემული წინადადებისა თუ სიტყვისთვის. მომხმარებლებს ასევე შეუძლიათ გაუზიარონ პერსონალიზებული ჰაილაითერების ნაკრები სხვებს, რათა დაეხმარონ მათ იმავე გვერდზე იყვნენ. მოდით განვიხილოთ ზოგიერთი საერთო სარგებელი, რომელსაც ხაზგასმა იძლევა:
- შესთავაზეთ გამოხმაურება სამუშაოს გასაუმჯობესებლად.
- ჩამოაყალიბეთ განცხადებული იდეები ან თემები.
- დახმარება უკუკავშირის პროცესში.
- მარტივად გაზიარება და თანამშრომლობა.
- პრეზენტაციის მაყურებელთა ინტერესი ხელუხლებლად რომ შევინარჩუნოთ.
ვის შეუძლია გამოიყენოს Highlight Google Slides-ში?
Google Slides-ში მონიშვნის ხელსაწყო ფართოდ გამოიყენება მრავალი ადამიანის მიერ მათი მნიშვნელოვანი იდეებისა და პუნქტების გასაზიარებლად. მოდით შევხედოთ ქვემოთ მოცემულ ადამიანთა სიას, ვისთვისაც ჰაილაითერი ეფექტური ინსტრუმენტია Google Slides-ში:
- კომუნიკაციის სპეციალისტები
- შინაარსის რედაქტორები
- მარკეტინგის მენეჯერები
- რეცენზენტები
- Მასწავლებლები
- სტუდენტები
როგორ გამოვყოთ Google Slides-ში დესკტოპზე
მოდით ახლა გადავხედოთ ნაბიჯ-ნაბიჯ ინსტრუქციებს დესკტოპზე Google Slides-ში ჰაილაითერის ხელსაწყოს გამოყენების შესახებ:
1. გაუშვით თქვენი Google Slides პრეზენტაცია თქვენს კომპიუტერზე.
2. ახლა აირჩიეთ სლაიდი რომელშიც გსურთ ტექსტის მონიშვნა.
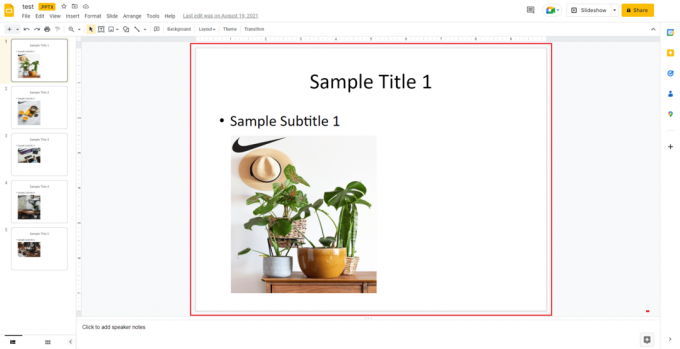
3. ახლა დააწკაპუნეთ ტექსტური ყუთი რედაქტირების გასაკეთებლად და აირჩიეთ ტექსტის ნაწილი რომლის ხაზგასმა გსურთ.
4. შემდეგი, ნავიგაცია მენიუს ზოლი და დააწკაპუნეთ ფანქრის ფორმის ხატი.

5. ახლა ფერების მენიუდან შეგიძლიათ აირჩიოთ თქვენი საყვარელი ჩრდილი.
6. მას შემდეგ რაც აირჩევთ თქვენთვის სასურველ ფერს, თქვენს მიერ არჩეული ტექსტი იქნება ხაზგასმულია.

ასევე წაიკითხეთ:შეასწორეთ PowerPoint ფაილის არ შენახვის შეცდომა
როგორ გამოვიყენოთ ჰაილაითერი Google Slides-ში Android ან iOS მოწყობილობაზე
თუ არ გაქვთ კომპიუტერი ან ლეპტოპი თქვენს ირგვლივ და გსურთ თქვენი Google Slide-ის რედაქტირება, შეგიძლიათ მონიშნოთ თქვენი ტექსტი Android ან iOS ტელეფონის გამოყენებითაც. ქვემოთ მოყვანილი მარტივი ნაბიჯები დაგეხმარებათ ამის ეფექტურად შესრულებაში:
1. გაუშვით Google Slides პრეზენტაცია თქვენს ტელეფონზე და გახსენით სლაიდი რომლის რედაქტირება გსურთ.
2. ახლა, შეეხეთ ტექსტური ყუთი თქვენს სლაიდზე მის ასარჩევად.
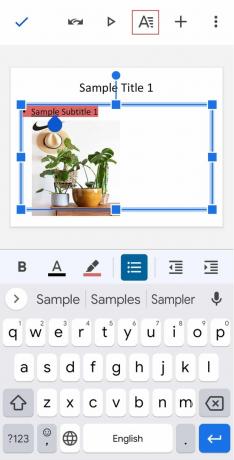
3. შემდეგი, ეკრანის ზედა ნაწილში, შეეხეთ დიდი ასოს ხატულა.
4. ახლა, ქვეშ ტექსტი ჩანართი, გადადით მონიშნეთ ფერი და გახსენი.

5. აირჩიეთ თქვენთვის სასურველი ფერი და შეეხეთ მას გამშვები ნიშანი თქვენი ეკრანის ზედა მარცხენა კუთხეში ცვლილებების შესანახად.
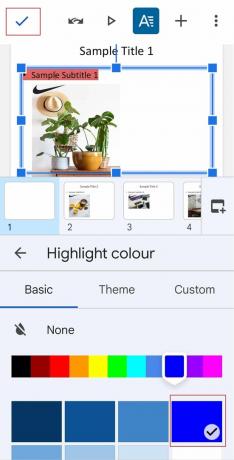
6. დასრულების შემდეგ, თქვენი ტექსტი იქნება ხაზგასმულია თქვენი არჩევანის მიხედვით.
Google Slides მონიშვნის მალსახმობი
მიუხედავად იმისა, რომ Google Slides-ში ტექსტის ხაზგასმის გამოყოფილი მალსახმობი ხელმისაწვდომი არ არის, ქვემოთ მოცემულია კლავიატურის რამდენიმე მალსახმობი, რომლებიც შეგიძლიათ გამოიყენოთ ტექსტის ასარჩევად:
- Ctrl + A კლავიშები მთელი ტექსტის შესარჩევად.
- Shift + მარცხენა ან მარჯვენა ისრიანი ღილაკები არჩევანის გასაგრძელებლად ერთი სიმბოლო მარცხნივ ან მარჯვნივ.
- Shift + ზემოთ ან ქვემოთ ისრიანი ღილაკები არჩევანის გასაგრძელებლად ერთი ხაზით ზემოთ ან ქვემოთ.
- Ctrl + Shift + მარცხენა ან მარჯვენა ისრის ღილაკები არჩევანის გასაგრძელებლად ერთი სიტყვით მარცხნივ ან მარჯვნივ.
- Ctrl + Shift + ზემოთ ან ქვემოთ ისრიანი ღილაკები აბზაცის დასაწყისში ან ბოლომდე გამოკვეთოს ყველაფერი.
ასევე წაიკითხეთ:როგორ გავადიდოთ Google Docs-ში
როგორ გავაცოცხლოთ ხაზგასმული ტექსტი Google Slides-ში
Google Slides-ში ანიმაცია მარტივი პროცესია. მარტივი ანიმაციის დასამატებლად, შეგიძლიათ დაამატოთ ერთი ეფექტი ტექსტზე ან სურათზე. მიუხედავად იმისა, რომ სლაიდს მეტი მნიშვნელობა შესძინოს, შეგიძლიათ მას რამდენიმე ანიმაცია დაამატოთ. მოდით შევხედოთ სლაიდზე მრავალი ანიმაციის დამატების პროცესს:
1. Გააღე სლაიდი რომელშიც გსურთ მონიშნოთ ტექსტი და აირჩიოთ ტექსტის ელემენტი.
2. ახლა, ში ანიმაციები პანელი, დააწკაპუნეთ დაამატეთ ანიმაცია.
3. იმ შემთხვევაში, თუ თქვენ არ გაქვთ ანიმაციების პანელი ნაჩვენები, დააწკაპუნეთ ჩასმა და აირჩიეთ ანიმაცია.

4. ახლა, ში ანიმაციის ტიპი სია, აირჩიეთ ანიმაცია.

5. შემდეგი, წელს დაწყების მდგომარეობა სია, აირჩიეთ როდის ანიმაცია იწყება.
6. ახლა აირჩიეთ და გადაათრიეთ ხანგრძლივობის სლაიდერი ანიმაციის სიჩქარის შესაცვლელად.
7. თქვენ ასევე შეგიძლიათ დაამატოთ მეორე ანიმაცია ტექსტს არჩევით დაამატეთ ანიმაცია.
8. დასრულების შემდეგ დააწკაპუნეთ ითამაშეთ შეამოწმეთ როგორ მუშაობს ანიმაცია.
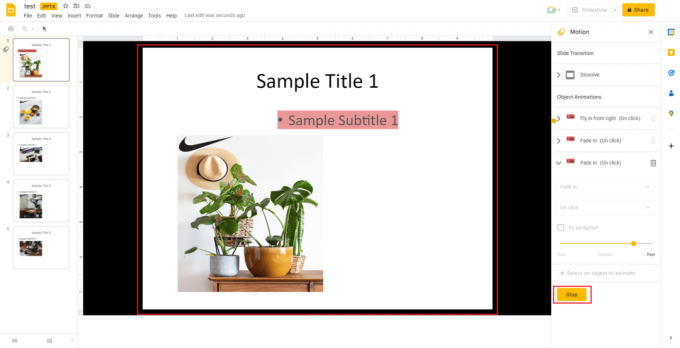
9. დასრულების შემდეგ აირჩიეთ გაჩერდი.
ასევე წაიკითხეთ:როგორ აღვადგინოთ წაშლილი Google Doc Google Drive-იდან
ხშირად დასმული კითხვები (FAQ)
Q1. არის თუ არა ხელმისაწვდომი კალამი Google Slides-ში ხაზგასმისთვის?
პასუხიდიახ, ჰაილაითერის ინსტრუმენტი ხელმისაწვდომია ა კალმის ხატი რომელიც ხელმისაწვდომია ზედა ზოლში. კალმის ხატის არჩევით, თქვენ შეგიძლიათ მარტივად დაამატოთ მაჩვენებლები არჩეულ ტექსტს.
Q2. როგორ შემიძლია დავამატო გამორჩეული გარდამავალი Google Slides-ში?
პასუხი თქვენ შეგიძლიათ დაამატოთ ხაზგასმული გადასვლები დახმარებით მოძრაობა პანელი Google Slides-ში. ქვეშ სლაიდების გადასვლა, შეგიძლიათ გახსნათ ჩამოსაშლელი მენიუ და აირჩიოთ a გარდამავალი ადვილად.
Q3. შემიძლია გამოვყო სურათი Google Slides-ში?
პასუხი დიახ, შეგიძლიათ მონიშნოთ სურათი.
Q4. რა არის ტექსტის ხაზგასმის სხვადასხვა გზები?
პასუხი თქვენ შეგიძლიათ მონიშნოთ ტექსტი სამი განსხვავებული გზით, პირველი მოიცავს ხაზგასმა აბზაცის წესებით რომლის თანახმად, თუ მთელი ტექსტი ერთსტრიქონიან აბზაცშია, შეგიძლიათ აირჩიოთ აბზაცის წესი. მეორე მოიცავს ხაზგასმა აბზაცის დაჩრდილვითდა ბოლო მოიცავს ხაზგასმა პერსონაჟების სტილებით.
Q5. როგორ შემიძლია გავაფერადო ტექსტური ყუთი Google Slides-ში?
პასუხი Google Slides-ში შეგიძლიათ გააფერადოთ ტექსტის ყუთი ჩრდილის დამატებით, რომელიც ავსებს ტექსტის ფერს. ამის გაკეთება მარტივად შეგიძლიათ არჩევით ობიექტი, არჩევით შეავსეთ ფერი ღილაკზე და აირჩიეთ ფერი თქვენი არჩევანით. თქვენ ასევე შეგიძლიათ აირჩიოთ ა ფერის გრადიენტი ტექსტური ველის შესავსებად.
რეკომენდებულია:
- 10 გზა TikTok ვიდეოების არ უკრავს პრობლემის გადასაჭრელად
- შეასწორეთ Google Play Store შეცდომის კოდი 403
- როგორ დავამატოთ მრავალი ხაზი ერთ უჯრედში Google Sheets-ში
- დააფიქსირეთ ვიდეო შეცდომა 5 Google Slides-ში
ჩვენ ვიმედოვნებთ, რომ ჩვენი ექიმი მონიშნეთ Google Slides-ში დაგეხმარა გამაძლიერებლის ხელსაწყოს შესახებ, სად შეიძლება მისი პოვნა, მისი გამოყენების მალსახმობები, სხვადასხვა პლატფორმებზე მისი გამოყენება და ასევე მონიშნული ტექსტის ანიმაციის შესახებ. შეგვატყობინეთ დოკუმენტის რომელი ნაწილი დაგეხმარათ ყველაზე მეტად თქვენი პრეზენტაციის სლაიდის კრეატიული და ფერადი გახდომაში. თუ თქვენ გაქვთ რაიმე სხვა შეკითხვა ჩვენთან ან გსურთ წინადადებების მიცემა, გთხოვთ დატოვოთ ისინი კომენტარების განყოფილებაში.



