როგორ გამოვიყენოთ OneDrive: Microsoft OneDrive-ის დაწყება
Miscellanea / / November 28, 2021
დაიწყეთ Microsoft OneDrive-ით Windows 10-ზე: ჩვენ ყველამ ვიცით, სანამ ციფრული მოწყობილობები, როგორიცაა კომპიუტერები, ტელეფონები, ტაბლეტები და ა. ბანკებში, მაღაზიებში, საავადმყოფოებში და ა.შ. სადაც ყოველდღიურად იქმნება დიდი რაოდენობით მონაცემები (რადგან ეს ის ადგილებია, სადაც ყოველდღე უამრავი ადამიანი სტუმრობს და ეს მნიშვნელოვანია მათი ჩანაწერების შესანარჩუნებლად) ყველა მონაცემი შენახული იყო ხელით და დიდი რაოდენობით მონაცემების გამო, საჭიროა უამრავი ფაილი შენარჩუნებულია. ამან უამრავი პრობლემა შექმნა, როგორიცაა:
- ფაილების დიდი რაოდენობა უნდა იყოს შენახული, რათა მან ბევრი ადგილი დაიკავოს.
- ახალი ფაილების ან რეგისტრების შეძენას საჭიროებს, ხარჯები მკვეთრად იზრდება.
- თუ რაიმე მონაცემია საჭირო, მაშინ ყველა ფაილი უნდა მოძებნოთ ხელით, რაც ძალიან შრომატევადია.
- როგორც მონაცემები ინახება ფაილებში ან რეესტრებში, იზრდება მონაცემების არასწორად განთავსების ან დაზიანების შანსი.
- ასევე არის უსაფრთხოების ნაკლებობა, რადგან ნებისმიერ პირს, რომელსაც აქვს შენობაში წვდომა, შეუძლია ამ მონაცემებზე წვდომა.
- იმის გამო, რომ ფაილების დიდი რაოდენობა ხელმისაწვდომია, ძნელია რაიმე ცვლილების შეტანა.
ციფრული მოწყობილობების დანერგვით, ყველა ზემოთ ჩამოთვლილი პრობლემა ან აღმოიფხვრა ან მოგვარდა როგორც ციფრული მოწყობილობები, როგორიცაა ტელეფონები, კომპიუტერები და ა.შ. უზრუნველყოს მონაცემთა შენახვისა და შენახვის შესაძლებლობა. მართალია, არსებობს გარკვეული შეზღუდვები, მაგრამ მაინც ეს მოწყობილობები უამრავ დახმარებას უწევენ და გახადეს ძალიან მარტივი და მოსახერხებელი ყველა მონაცემის დამუშავება.
ვინაიდან ყველა მონაცემი ახლა შეიძლება ინახებოდეს ერთ ადგილას, ანუ ერთ კომპიუტერში ან ტელეფონში, ამიტომ ის არ იკავებს ფიზიკურ ადგილს. ყველა ციფრულ მოწყობილობას გააჩნია უსაფრთხოების მახასიათებლები, რათა ყველა მონაცემი იყოს უსაფრთხო და დაცული. არავითარი ფაილის არასწორად განთავსების შანსი არ შეიძლება გაკეთდეს, როგორც მონაცემთა სარეზერვო საშუალება. არსებულ მონაცემებში რაიმე ახალი ცვლილების შეტანა ძალიან მოსახერხებელია, რადგან ყველა ფაილი ინახება ერთ ადგილას, ანუ ერთ მოწყობილობაზე.
მაგრამ, როგორც ვიცით, იდეალური არაფერია ამ სამყაროში. ციფრული მოწყობილობები დროთა განმავლობაში შეიძლება დაზიანდეს ან მათი გამოყენებით იწყებენ ცვეთას. ახლა, როგორც კი ეს მოხდება, მაშინ უნდა ჰკითხოთ საკუთარ თავს, რა დაემართება ამ მოწყობილობის ქვეშ შენახულ ყველა მონაცემს? ასევე, რა მოხდება, თუ ვინმე ან თქვენ შეცდომით დააფორმატებთ თქვენს მოწყობილობას, მაშინ ასევე ყველა მონაცემი დაიკარგება. მსგავს სცენარებში, თქვენ უნდა გამოიყენოთ OneDrive ღრუბელზე თქვენი მონაცემების სარეზერვო ასლისთვის.
ზემოაღნიშნული საკითხების გადასაჭრელად, Microsoft-მა წარმოადგინა ახალი შენახვის სერვისი, სადაც შეგიძლიათ შეინახოთ თქვენი ყველა მონაცემი მოწყობილობის დაზიანების შესახებ ფიქრის გარეშე, რადგან მონაცემები ინახება ღრუბელში და არა მოწყობილობაზე. ასე რომ, მაშინაც კი, თუ თქვენი მოწყობილობა დაზიანდება, მონაცემები ყოველთვის უსაფრთხოდ დარჩება და თქვენ შეძლებთ თქვენს მონაცემებზე წვდომას ნებისმიერ დროს და ნებისმიერ ადგილას ღრუბელზე სხვა მოწყობილობის დახმარებით. Microsoft-ის ამ შენახვის სერვისს ე.წ OneDrive.
OneDrive: OneDrive არის ღრუბლოვანი შენახვის ონლაინ სერვისი, რომელიც თან ერთვის თქვენს Microsoft ანგარიშს. ეს საშუალებას გაძლევთ შეინახოთ თქვენი ფაილები ღრუბელში და მოგვიანებით შეგიძლიათ ამ ფაილებზე წვდომა ნებისმიერ ადგილას და ნებისმიერ დროს თქვენს მოწყობილობებზე, როგორიცაა კომპიუტერი, ტელეფონი, ტაბლეტი და ა.შ. საუკეთესო ნაწილი, თქვენ შეგიძლიათ მარტივად გაუგზავნოთ ნებისმიერი ფაილი ან საქაღალდე სხვა ადამიანებს პირდაპირ ღრუბლიდან.
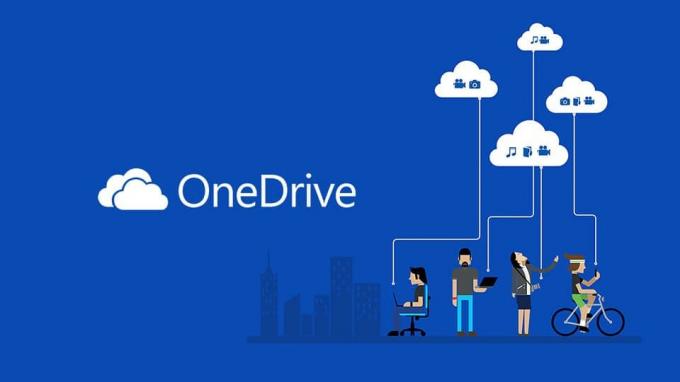
შინაარსი
- OneDrive-ის ძირითადი მახასიათებლები
- როგორ გამოვიყენოთ OneDrive: Microsoft OneDrive-ის დაწყება
- მეთოდი 1 – როგორ შევქმნათ OneDrive ანგარიში
- მეთოდი 2 – როგორ დააყენოთ OneDrive Windows 10-ზე
- მეთოდი 3 – როგორ ატვირთოთ ფაილები OneDrive-ში
- მეთოდი 4 – როგორ ავირჩიოთ რომელი საქაღალდეები უნდა სინქრონიზდეს OneDrive-დან
- მეთოდი 5 - გაიგეთ OneDrive ფაილების სტატუსი, რომლებიც სინქრონიზებულია
- მეთოდი 6 – როგორ გამოვიყენოთ OneDrive ფაილები მოთხოვნით
- მეთოდი 7 – როგორ გავუზიაროთ ფაილები OneDrive-ის გამოყენებით
- მეთოდი 8 – როგორ მივიღოთ მეტი მეხსიერება OneDrive-ზე
OneDrive-ის ძირითადი მახასიათებლები
- როგორც უფასო მომხმარებელი, შეგიძლიათ შეინახოთ 5 გბ-მდე მონაცემები თქვენს OneDrive ანგარიშზე.
- ის უზრუნველყოფს პლატფორმის სინქრონიზაციას, რაც ნიშნავს, რომ თქვენ შეგიძლიათ წვდომა იმავე ფაილზე, რომელზეც მუშაობთ თქვენი კომპიუტერიდან, ასევე თქვენი ტელეფონიდან ან სხვა მოწყობილობებიდან.
- ის ასევე უზრუნველყოფს ინტელექტუალური ძიების ფუნქციას.
- ის ინახავს ფაილის ისტორიას, რაც ნიშნავს, რომ თუ თქვენ განახორციელეთ რაიმე ცვლილება ფაილებში და ახლა გსურთ მათი გაუქმება, შეგიძლიათ ამის გაკეთება მარტივად.
ახლა ჩნდება კითხვა, როგორ გამოვიყენოთ OneDrive. მაშ ასე, ვნახოთ ეტაპობრივად როგორ გამოვიყენოთ OneDrive.
როგორ გამოვიყენოთ OneDrive: Microsoft OneDrive-ის დაწყება
დარწმუნდით, რომ შექმენით აღდგენის წერტილი მხოლოდ იმ შემთხვევაში, თუ რამე არასწორია.
მეთოდი 1 - როგორ შევქმნათ OneDrive ანგარიში
სანამ OneDrive-ის გამოყენებას დავიწყებთ, ჩვენ უნდა შევქმნათ OneDrive ანგარიში. თუ უკვე გაქვთ რაიმე ანგარიში, რომლის ელ.ფოსტის მისამართი მსგავსია @outlook.com ან @hotmail.com ან გქონდეთ Skype ანგარიში, ეს ნიშნავს, რომ თქვენ უკვე გაქვთ Microsoft-ის ანგარიში და შეგიძლიათ გამოტოვოთ ეს ნაბიჯი და შეხვიდეთ ამ ანგარიშის გამოყენებით. მაგრამ თუ არ გაქვთ, შექმენით შემდეგი შემდეგი ნაბიჯების გამოყენებით:
1. ვიზიტი OneDrive.com ვებ ბრაუზერის გამოყენებით.

2. დააწკაპუნეთ Sign up for free ღილაკზე.
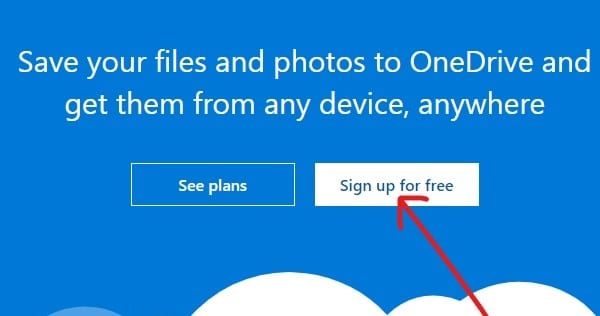
3.დააწკაპუნეთ შექმენით Microsoft-ის ანგარიში ღილაკი.
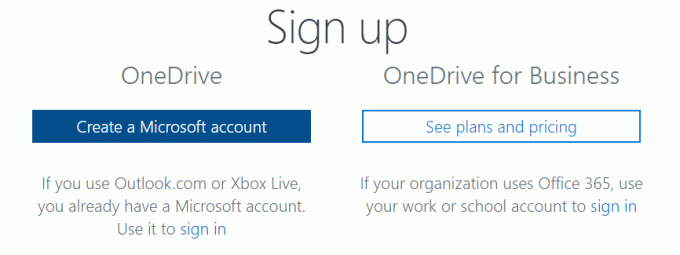
4. შეიყვანეთ ა ელექტრონული მისამართი ახალი Microsoft ანგარიშისთვის და დააწკაპუნეთ შემდეგი.
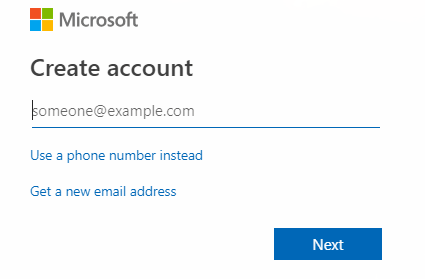
5. შეიყვანეთ პაროლი თქვენი ახალი Microsoft ანგარიშისთვის და დააწკაპუნეთ შემდეგი.
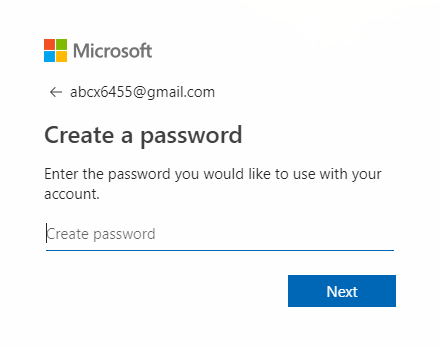
6. შეიყვანეთ დამადასტურებელი კოდი თქვენ მიიღებთ თქვენს რეგისტრირებულ ელ.ფოსტის მისამართს და დააკლიკეთ შემდეგი.
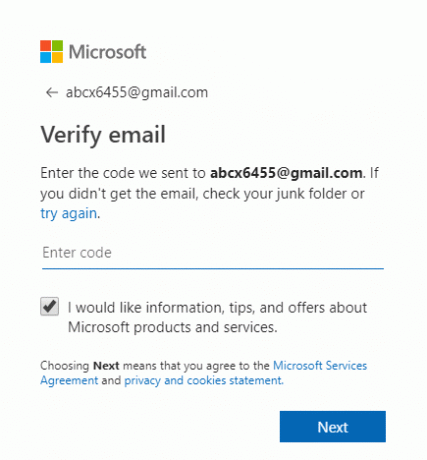
7. შეიყვანეთ სიმბოლოები, რომლებსაც დაინახავთ გადაამოწმეთ Captcha და დააწკაპუნეთ შემდეგი.
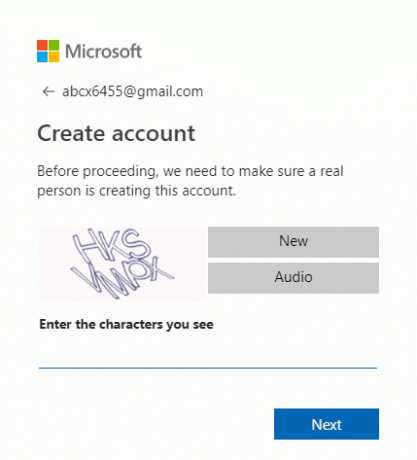
8.შენი შეიქმნება OneDrive ანგარიში.
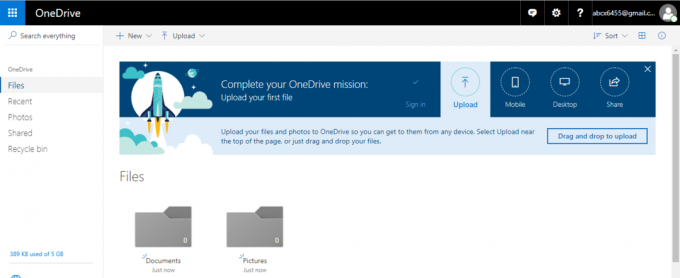
ყველა ზემოაღნიშნული ნაბიჯის დასრულების შემდეგ, შეგიძლიათ დაიწყოთ OneDrive-ის გამოყენება.
მეთოდი 2 – როგორ დააყენოთ OneDrive Windows 10-ზე
OneDrive-ის გამოყენებამდე OneDrive ხელმისაწვდომი უნდა იყოს თქვენს მოწყობილობაზე და მზად უნდა იყოს გამოსაყენებლად. ასე რომ, Windows 10-ში OneDrive-ის დასაყენებლად მიჰყევით ქვემოთ მოცემულ ნაბიჯებს:
1. ღია დაწყება, მოძებნეთ OneDrive გამოიყენეთ საძიებო ზოლი და დააჭირეთ Enter ღილაკს კლავიატურაზე.
Შენიშვნა: თუ ძიებისას ვერ იპოვით OneDrive-ს, ეს ნიშნავს, რომ არ გაქვთ OneDrive დაინსტალირებულია თქვენს კომპიუტერში. Ისე, ჩამოტვირთეთ OneDrive Microsoft-ისგან, გახსენით იგი და დააწკაპუნეთ ორჯერ ფაილზე დასაინსტალირებლად.
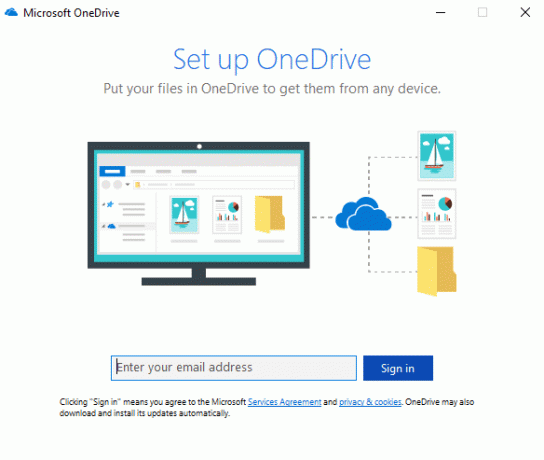
2. შეიყვანეთ თქვენი Microsoft-ის ელფოსტის მისამართი რომელიც ზემოთ შექმენით და დააკლიკეთ Შებრძანდით.

3. შეიყვანეთ თქვენი Microsoft ანგარიშის პაროლი და დააწკაპუნეთ Შებრძანდით.
Შენიშვნა: თუ დაგავიწყდათ პაროლი, შეგიძლიათ აღადგინოთ ის დაწკაპუნებით "დაგავიწყდათ პაროლი”.
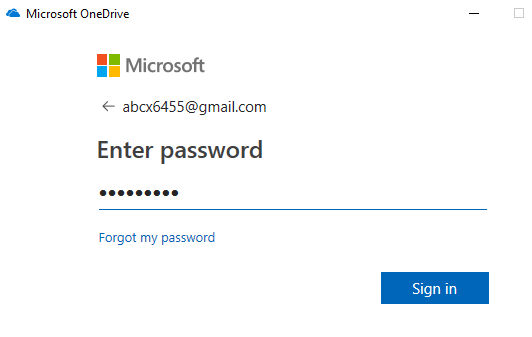
4. დააწკაპუნეთ შემდეგი ღილაკი.
Შენიშვნა: თუ OneDrive-ის ერთი საქაღალდე უკვე არსებობს, მაშინ უსაფრთხოა შეცვალოთ OneDrive საქაღალდის მდებარეობა ისე, რომ შემდგომში მას არ შეუქმნას ფაილების სინქრონიზაციის პრობლემა.

5.დააწკაპუნეთ Ახლა არა თუ იყენებთ უფასო ვერსიას OneDrive.
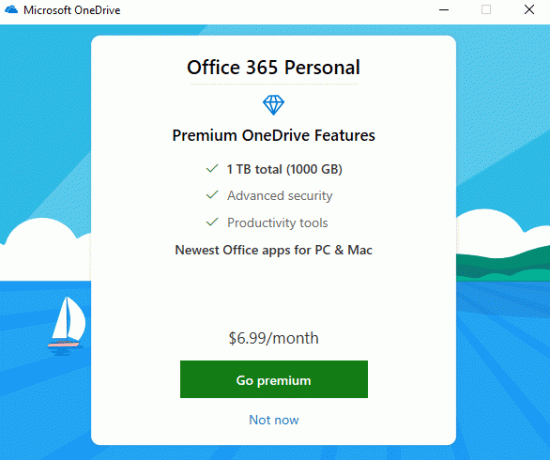
6.გაიარეთ მოცემული რჩევები და ბოლოს დააწკაპუნეთ გახსენი ჩემი OneDrive საქაღალდე.
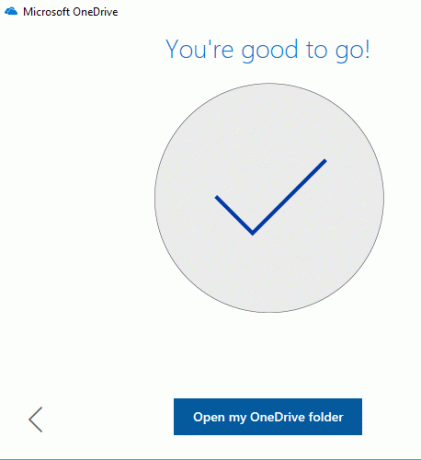
7.თქვენი გაიხსნება OneDrive საქაღალდე თქვენი კომპიუტერიდან.
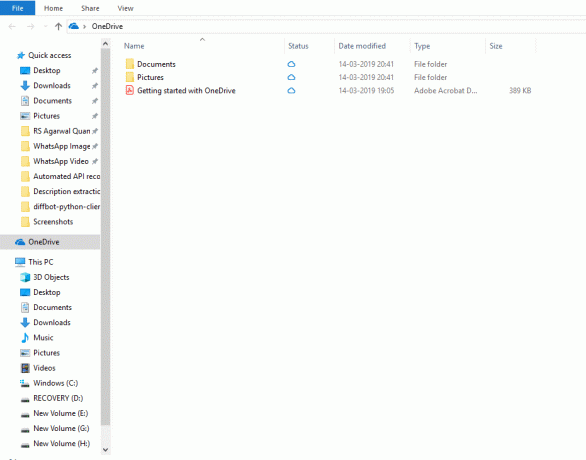
ახლა, თქვენი OneDrive საქაღალდე შეიქმნა. თქვენ შეგიძლიათ დაიწყოთ ნებისმიერი სურათის, დოკუმენტის, ფაილის ატვირთვა ღრუბელში.
მეთოდი 3 – როგორ ატვირთოთ ფაილები OneDrive-ში
ახლა, როდესაც OneDrive საქაღალდე შეიქმნა, თქვენ მზად ხართ ფაილების ატვირთვის დასაწყებად. OneDrive ინტეგრირებულია Windows 10 File Explorer-ში, რათა მოხდეს ფაილების ატვირთვის პროცესი მარტივი, მარტივი და სწრაფი. ფაილების ასატვირთად File Explorer-ის გამოყენებით უბრალოდ მიჰყევით ქვემოთ მოცემულ ნაბიჯებს:
1. გახსენით ფაილების მკვლევარი ამ კომპიუტერზე დაწკაპუნებით ან მალსახმობის გამოყენებით Windows გასაღები + E.

2.მოძებნე OneDrive საქაღალდე მარცხენა მხარეს არსებულ საქაღალდეების სიას შორის და დააწკაპუნეთ მასზე.

Შენიშვნა: თუ თქვენს მოწყობილობაზე ერთზე მეტი ანგარიშია კონფიგურირებული, მაშინ შეიძლება იყოს ერთზე მეტი ხელმისაწვდომია OneDrive საქაღალდე. ასე რომ, აირჩიეთ ის, რაც გსურთ.
3. გადაიტანეთ და ჩამოაგდეთ ან დააკოპირეთ და ჩასვით ფაილები ან საქაღალდეები თქვენი კომპიუტერიდან OneDrive საქაღალდეში.
4. ზემოაღნიშნული ნაბიჯების დასრულების შემდეგ, თქვენი ფაილები ხელმისაწვდომი იქნება თქვენს OneDrive საქაღალდეში და ისინი გააკეთებენ ავტომატურად სინქრონიზაცია თქვენს ანგარიშთან OneDrive კლიენტის მიერ ფონზე.
Შენიშვნა: იმის ნაცვლად, რომ ჯერ შეინახოთ თქვენი ფაილი თქვენს კომპიუტერში და შემდეგ გადაიტანოთ იგი OneDrive საქაღალდეში, ასევე შეგიძლიათ პირდაპირ შეინახეთ თქვენი ფაილი OneDrive საქაღალდეში. დაგიზოგავთ დროსაც და მეხსიერებასაც.
მეთოდი 4 – როგორ ავირჩიოთ რომელი საქაღალდეები უნდა სინქრონიზდეს OneDrive-დან
როდესაც თქვენი მონაცემები OneDrive ანგარიშზე იზრდება, რთული იქნება ყველა ფაილის და საქაღალდის მართვა თქვენს OneDrive საქაღალდეში File Explorer-ში. ასე რომ, ამ პრობლემის თავიდან ასაცილებლად, ყოველთვის შეგიძლიათ მიუთითოთ რომელი ფაილები ან საქაღალდეები თქვენი OneDrive ანგარიშიდან უნდა იყოს ხელმისაწვდომი თქვენი კომპიუტერიდან.
1.დააწკაპუნეთ ღრუბლის ხატი ხელმისაწვდომია ქვედა მარჯვენა კუთხეში ან შეტყობინებების ზონაში.

2.დააწკაპუნეთ სამი წერტილიანი ხატულა (მეტი).

3.ახლა მეტი მენიუდან დააწკაპუნეთ პარამეტრები.

4. ეწვიეთ ანგარიშის ჩანართი და დააწკაპუნეთ აირჩიეთ საქაღალდეები ღილაკები.

5.მოხსენით მონიშვნა The გახადეთ ყველა ფაილი ხელმისაწვდომი ვარიანტი.
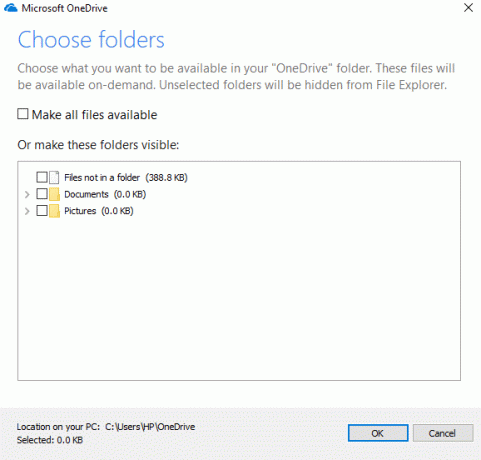
6. ხელმისაწვდომი საქაღალდეებიდან, შეამოწმეთ საქაღალდეებიგსურთ გახადოთ ხელმისაწვდომი თქვენს კომპიუტერში.
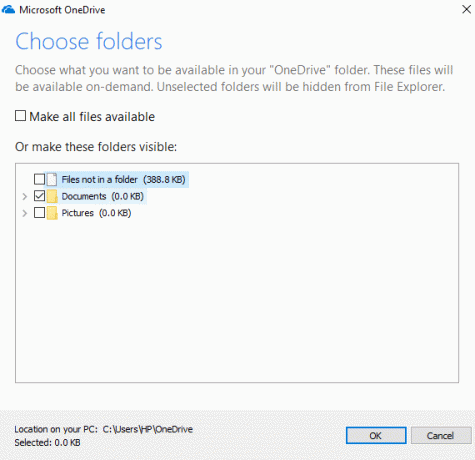
7. როგორც კი დაასრულებთ, გადახედეთ თქვენს ცვლილებებს და დააწკაპუნეთ ᲙᲐᲠᲒᲘ.
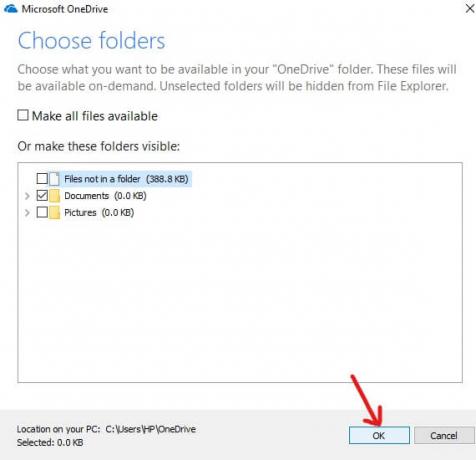
8.დააწკაპუნეთ კარგი ისევ ცვლილებების შესანახად.
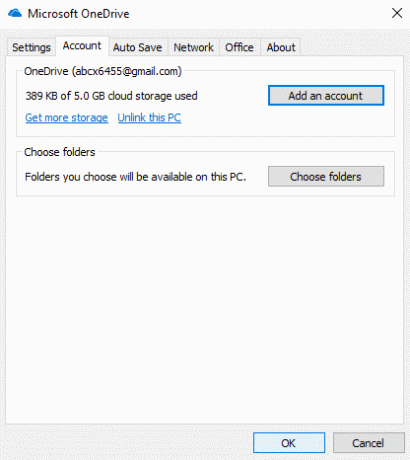
ზემოაღნიშნული ნაბიჯების დასრულების შემდეგ, თქვენს OneDrive საქაღალდეში ხილული იქნება მხოლოდ ის ფაილები ან საქაღალდეები, რომლებიც ზემოთ მონიშნულია. ნებისმიერ დროს შეგიძლიათ შეცვალოთ რომელი ფაილები ან საქაღალდეები გსურთ ნახოთ OneDrive საქაღალდეში File Explorer-ში.
Შენიშვნა: თუ კვლავ გსურთ, რომ ყველა ფაილი იყოს ხილული, შეამოწმეთ ყუთი "გახადეთ ყველა ფაილი ხელმისაწვდომი”, რომელიც ადრე მოხსენით და შემდეგ დააწკაპუნეთ OK.
მეთოდი 5 - გაიგეთ OneDrive ფაილების სტატუსი, რომლებიც სინქრონიზებულია
უამრავი მონაცემი ინახება OneDrive-ზე, ამიტომ ძალიან მნიშვნელოვანია თვალყური ადევნოთ ფაილებს ან საქაღალდეს, რომლებიც სინქრონიზებულია ღრუბელში. და ყველაზე მნიშვნელოვანი ის არის, რომ გადაამოწმოთ, რომ ფაილები ან საქაღალდეები სწორად სინქრონიზებულია ღრუბელში. თქვენ უნდა იცოდეთ როგორ განასხვავოთ რომელი ფაილები უკვე სინქრონიზებულია Cloud-ზე, რომელი ჯერ კიდევ სინქრონიზებულია და რომელი ჯერ კიდევ არ არის სინქრონიზებული. ყველა ამ ინფორმაციის შემოწმება OneDrive-ით ძალიან მარტივია. OneDrive გთავაზობთ რამდენიმე ბეჯს რათა მომხმარებლები განახლდნენ ფაილების სინქრონიზაციის სტატუსის შესახებ.
ქვემოთ მოცემულია ამ სამკერდე ნიშნებიდან რამდენიმე.
- მყარი თეთრი ღრუბლის ხატულა: მყარი თეთრი ღრუბლის ხატულა, რომელიც ხელმისაწვდომია ქვედა მარცხენა კუთხეში, მიუთითებს იმაზე, რომ OneDrive გამართულად მუშაობს და OneDrive განახლებულია.
- მყარი ლურჯი ღრუბლის ხატულა: ცისფერი ღრუბლის მყარი ხატი, რომელიც ხელმისაწვდომია ქვედა მარჯვენა კუთხეში, მიუთითებს იმაზე, რომ OneDrive ბიზნესისთვის გამართულად მუშაობს უპრობლემოდ და განახლებულია.
- მყარი ნაცრისფერი ღრუბლის ხატულა: მყარი ნაცრისფერი ღრუბლის ხატულა მიუთითებს, რომ OneDrive მუშაობს, მაგრამ არცერთი ანგარიში არ არის შესული.
- ღრუბლის ხატი ისრებით, რომლებიც ქმნიან წრეს: ეს სიმბოლო მიუთითებს იმაზე, რომ OneDrive წარმატებით ატვირთავს ფაილებს ღრუბელში ან წარმატებით ატვირთავს ფაილებს ღრუბელიდან.
- ღრუბელი წითელი X ხატით: ეს სიმბოლო მიუთითებს, რომ OneDrive მუშაობს, მაგრამ სინქრონიზაციისას არის გარკვეული პრობლემები, რომლებიც უნდა გამოსწორდეს.
ხატები, რომლებიც აჩვენებს ფაილების და საქაღალდეების სტატუსებს
- თეთრი ღრუბელი ლურჯი საზღვრით: ეს მიუთითებს, რომ ფაილი მიუწვდომელია ადგილობრივ საცავში და თქვენ არ შეგიძლიათ მისი გახსნა ხაზგარეშე. ის მხოლოდ მაშინ გაიხსნება, როცა ინტერნეტს დაუკავშირდებით.
- მყარი მწვანე შიგნით თეთრი ჩეკით: ეს მიუთითებს, რომ ფაილი მონიშნულია როგორც "ყოველთვის შეინახეთ ამ მოწყობილობაზეასე რომ, ეს მნიშვნელოვანი ფაილი ხელმისაწვდომი იქნება ოფლაინში და თქვენ შეძლებთ მასზე წვდომას, როცა გინდათ.
- თეთრი ხატი მწვანე საზღვრებით და მწვანე ჩეკით შიგნით:ეს მიუთითებს, რომ ფაილი ხელმისაწვდომია ხაზგარეშე ადგილობრივ საცავში და შეგიძლიათ მასზე წვდომა ხაზგარეშე.
- მყარი წითელი თეთრი X-ით შიგნით: ეს მიუთითებს, რომ ფაილს აქვს პრობლემა სინქრონიზაციისას და უნდა გამოსწორდეს.
- ხატი ორი ისრით, რომელიც ქმნის წრეს: ეს მიუთითებს, რომ ფაილი ამჟამად სინქრონიზებულია.
ასე რომ, ზემოთ მოცემულია რამდენიმე სამკერდე ნიშანი, რომელიც გაცნობებთ თქვენი ფაილების მიმდინარე სტატუსს.
მეთოდი 6 – როგორ გამოვიყენოთ OneDrive ფაილები მოთხოვნით
Files On-Demand არის OneDrive-ის ფუნქცია, რომელიც საშუალებას გაძლევთ იხილოთ ღრუბელში შენახული მთელი კონტენტი File Explorer-ის გამოყენებით, თქვენს მოწყობილობაზე წინასწარ ჩამოტვირთვის გარეშე.
1.დააწკაპუნეთ ღრუბლის ხატი იმყოფება ქვედა მარცხენა კუთხეში ან შეტყობინებების ზონიდან.

2.დააწკაპუნეთ სამი წერტილის ხატულა (მეტი) და შემდეგ დააწკაპუნეთ პარამეტრები.

3. გადართვა პარამეტრების ჩანართი.
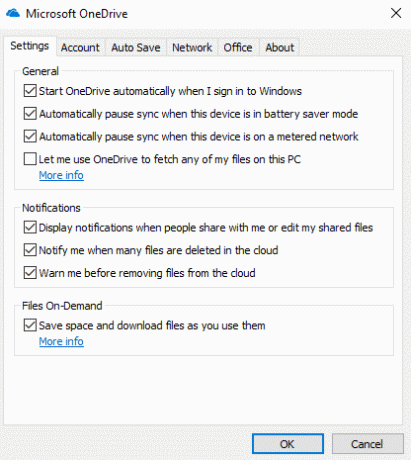
4. ფაილების მოთხოვნის ქვეშ, გამშვები ნიშანი “დაზოგეთ სივრცე და ჩამოტვირთეთ ფაილები მათი გამოყენებისას”და დააჭირეთ OK.

5.როგორც ზემოაღნიშნული ნაბიჯები დასრულდება, თქვენი Files On-Demand სერვისი ჩართული იქნება. ახლა დააწკაპუნეთ მარჯვენა ღილაკით ფაილებზე და საქაღალდეებზე OneDrive საქაღალდედან.
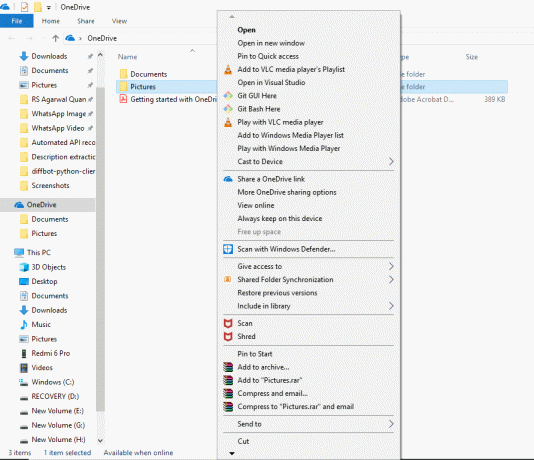
6.აირჩიე რომელიმე ვარიანტი იმის მიხედვით, თუ როგორ გსურთ, რომ ეს ფაილი იყოს ხელმისაწვდომი.
ა. Დააკლიკეთ გაათავისუფლე სივრცე თუ გსურთ, რომ ეს ფაილი ხელმისაწვდომი იყოს მხოლოდ მაშინ, როდესაც იქნება ინტერნეტი.
ბ. Დააკლიკეთ ყოველთვის შეინახეთ ამ მოწყობილობაზე თუ გსურთ, რომ ეს ფაილი ყოველთვის ხელმისაწვდომი იყოს ხაზგარეშე.
მეთოდი 7 – როგორ გავუზიაროთ ფაილები OneDrive-ის გამოყენებით
როგორც ადრე ვნახეთ, OneDrive იძლევა შესაძლებლობას პირდაპირ გაუზიაროთ ფაილები სხვებს ამ ფაილების თქვენს მოწყობილობაზე ჩამოტვირთვის გარეშე. OneDrive ამას აკეთებს უსაფრთხო ბმულის შექმნით, რომელიც შეგიძლიათ მისცეთ სხვებს, მათ, ვისაც სურს წვდომა კონტენტზე ან ფაილებზე.
1. გახსენით OneDrive საქაღალდე დაჭერით Windows გასაღები + E და შემდეგ დააწკაპუნეთ OneDrive საქაღალდეზე.
2.დააწკაპუნეთ მარჯვენა ღილაკით ზე ფაილი ან საქაღალდე გსურთ გაზიარება.
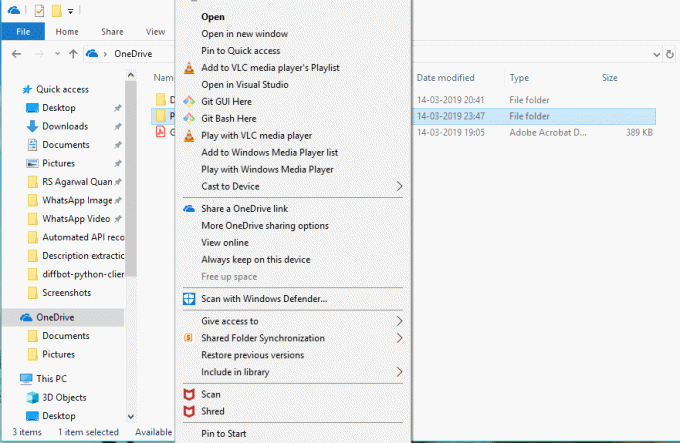
3. აირჩიეთ ”გააზიარეთ OneDrive ბმული”.
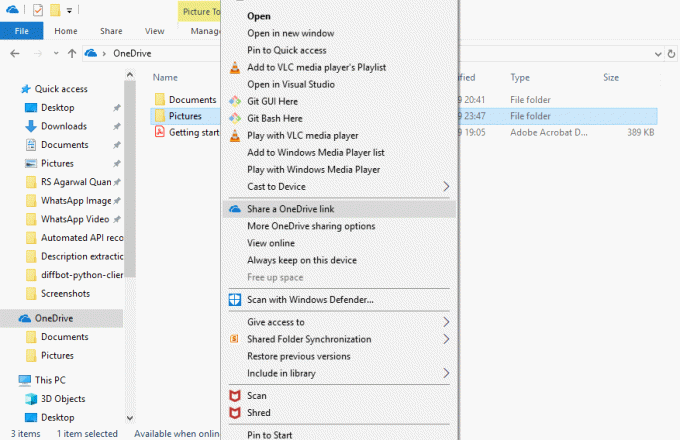
4. შეტყობინებების ზოლზე გამოჩნდება შეტყობინება, რომ შეიქმნა უნიკალური ბმული.
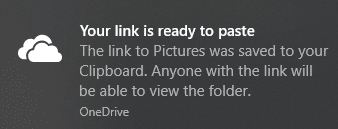
ყველა ზემოაღნიშნული ნაბიჯის შესრულების შემდეგ, თქვენი ბმული დაკოპირდება ბუფერში. თქვენ უბრალოდ უნდა ჩასვათ ბმული და გაუგზავნოთ ელექტრონული ფოსტით ან ნებისმიერი მესენჯერით იმ პირს, რომლის გაგზავნაც გსურთ.
მეთოდი 8 – როგორ მივიღოთ მეტი მეხსიერება OneDrive-ზე
თუ იყენებთ OneDrive-ის უფასო ვერსიას, მაშინ თქვენი მონაცემების შესანახად ხელმისაწვდომი იქნება მხოლოდ 5 GB სივრცე. თუ მეტი სივრცე გსურთ, მაშინ უნდა აიღოთ ყოველთვიური გამოწერა და გადაიხადოთ გარკვეული ღირებულება ამისთვის.
თუ გსურთ იცოდეთ რამდენი სივრცე გაქვთ გამოყენებული და რამდენია ხელმისაწვდომი, მიჰყევით ქვემოთ მოცემულ ნაბიჯებს:
1.დააწკაპუნეთ ღრუბლის ხატულა ქვედა მარცხენა კუთხეში.
2. დააწკაპუნეთ სამი წერტილის ხატულაზე და დააწკაპუნეთ პარამეტრები.

3.გამორთეთ ანგარიშის ჩანართი ხელმისაწვდომი და გამოყენებული სივრცის სანახავად. OneDrive-ის ქვეშ შეგიძლიათ ნახოთ რამდენი საცავია უკვე გამოყენებული.
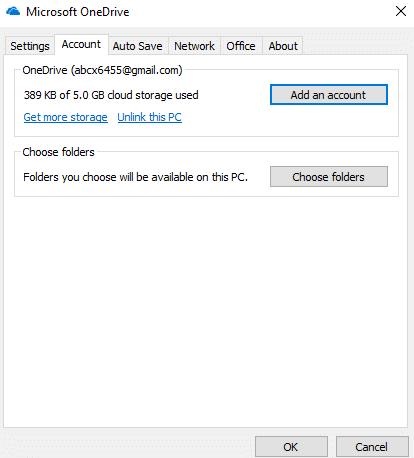
ასე რომ, ზემოაღნიშნული ნაბიჯების დასრულების შემდეგ თქვენ ხედავთ რამდენი საცავია ხელმისაწვდომი. თუ მეტი გჭირდებათ, გაათავისუფლეთ სივრცე ან გააფართოვეთ იგი ყოველთვიური გამოწერით.
რეკომენდებულია:
- დესკტოპის ფანჯრის მენეჯერის მაღალი CPU (DWM.exe) შესწორება
- რა შემიძლია გავაკეთო, თუ დამავიწყდა ჩემი Instagram პაროლი?
- როგორ დავაყენოთ ავტომატური გამორთვა Windows 10-ში
- როგორ გამორთოთ Windows 10 Firewall
ვიმედოვნებ, რომ ეს სტატია სასარგებლო იყო და ახლა თქვენ შეგიძლიათ მარტივად დაიწყეთ Microsoft OneDrive-ით Windows 10-ზე, მაგრამ თუ თქვენ ჯერ კიდევ გაქვთ რაიმე შეკითხვები ამ გაკვეთილთან დაკავშირებით, მოგერიდებათ დაუსვათ ისინი კომენტარების განყოფილებაში.



