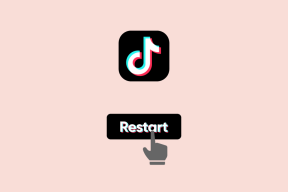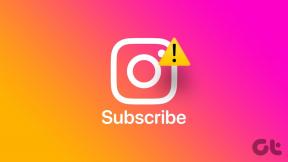16 პარამეტრი, რომელიც უნდა შეცვალოთ Windows 11-ში თქვენი კონფიდენციალურობის დასაცავად
Miscellanea / / April 03, 2023

როდესაც საქმე ეხება ინტერნეტის კონფიდენციალურობას, მოწყობილობის უსაფრთხოებას, მონაცემთა უსაფრთხოებას და სხვა ზედმეტ ტერმინებს, როგორიცაა ეს, მართალია, გაუმჯობესებული ფუნქციონირების ეპოქაში, კონფიდენციალურობა მომთაბარეა. მაშინაც კი, თუ მომხმარებელი ცდილობს საკუთარი თავის შეზღუდვას, ყოველთვის შესაძლებელია, რომ ამა თუ იმ გზით, მოწყობილობაზე შენახული მონაცემების მცირე ნაწილი მაინც ღრუბელში იყოს შენახული. არის შემთხვევები, როდესაც იმპროვიზაციად მასკარადის დროს, ინფორმაცია მომხმარებლებისგან დამაჯერებლად იღება. მონაცემთა დარღვევა ხშირია და ყველაზე რთული ის არის, რომ ადამიანებმა არსებითად განათავსეს გარკვეული პერსონალური ინფორმაცია თავიანთ კომპიუტერებზე. ამიერიდან, კონფიდენციალურობა და უსაფრთხოება მახვილის ზღვარზეა. თუმცა, კონფიდენციალურობის პარამეტრები და Windows 11-ზე მისი მორგების ვარიანტები ერთ-ერთი საუკეთესოა. ასე რომ, თუ თქვენ ხართ ადამიანი, რომელიც ეძებს რჩევებს ამის შესახებ, ჩვენ შემოგთავაზებთ სასარგებლო სახელმძღვანელოს, რომელიც გასწავლით როგორ დაიცვათ თქვენი კონფიდენციალურობა Windows 11-ში. მოდით შევასრულოთ პარამეტრები Windows 11-ზე თქვენი კონფიდენციალურობის დასაცავად. განაგრძეთ კითხვა Windows 11-ის უსაფრთხოების პარამეტრების შესაცვლელად.

Სარჩევი
- პარამეტრები, რომლებიც უნდა შეცვალოთ Windows 11-ში თქვენი კონფიდენციალურობის დასაცავად
- Windows 11 კონფიდენციალურობის პარამეტრები
- უსაფრთხოების ზოგიერთი პარამეტრი Windows-ში
პარამეტრები, რომლებიც უნდა შეცვალოთ Windows 11-ში თქვენი კონფიდენციალურობის დასაცავად
აქ მოცემულია რამდენიმე გამოსავალი, რომელიც შეგიძლიათ განახორციელოთ Windows 11-ის უსაფრთხოების გასაუმჯობესებლად. ეს გადაწყვეტილებები დაიცავს თქვენს მოწყობილობას ნებისმიერი სახის უსაფრთხოების უკმარისობისგან და არ შეაგროვებს და შეინახავს რაიმე სახის ინფორმაციას თქვენი თანხმობის გარეშე.
Windows 11 კონფიდენციალურობის პარამეტრები
ამ პარამეტრების შესრულება ხელს შეუშლის მოწყობილობის მონაცემებისა და ინფორმაციის ღრუბლოვან სერვერებზე შენახვას. ის გააუქმებს Microsoft-ის წვდომას პერსონალურ მონაცემებზე მომხმარებლის მკაფიო თანხმობის გარეშე. ეს არის Windows 11-ის უსაფრთხოების ყველაზე მნიშვნელოვანი პარამეტრები.
1. შეცვალეთ ზოგადი კონფიდენციალურობის პარამეტრები
ზოგადი კონფიდენციალურობის პარამეტრები დაკავშირებულია შესაბამის რეკლამებთან და რეკომენდაციებთან, წინადადებებთან, ენის პრეფერენციებთან და სხვასთან. Windows ქმნის სარეკლამო ID-ს, რომელიც აგზავნის შესაბამის დამაფიქრებელ რეკლამებს და ის უნიკალურია ყველა მომხმარებლისთვის, მათი ძიებებისა და ძიების საფუძველზე. ამის გამორთვა არ შლის რეკლამებს, მაგრამ ქმნის ბარიერს ბრაუზერისთვის ან ოპერაციული სისტემისთვის, რათა შეხედოს თქვენს ინტერესთა კერძო ზონას. ზოგადი კონფიდენციალურობის პარამეტრების შესაცვლელად:
1. გაშვება პარამეტრები თქვენს Windows 11 კომპიუტერზე.
2. Გადასვლა კონფიდენციალურობა და უსაფრთხოება გვერდითი ზოლიდან.
3. Დააკლიკეთ გენერალი ქვეშ Windows-ის ნებართვები განყოფილება.
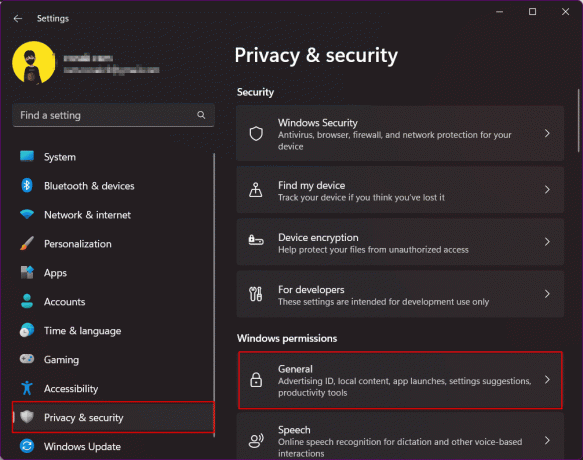
4. გადართეთ გამორთვა და გამორთე Windows-ისთვის მიცემული ყველა ნებართვა თქვენი აპის თვალყურის დევნებისთვის, ტრეკის გაშვება, გაეცანით თქვენს ინტერესებს, და პერსონალიზებული რეკლამის ჩვენება ამის საფუძველზე. გარდა ამისა, ის ბლოკავს ვებსაიტებს თქვენს ნაგულისხმევ ენაზე წვდომისგან.
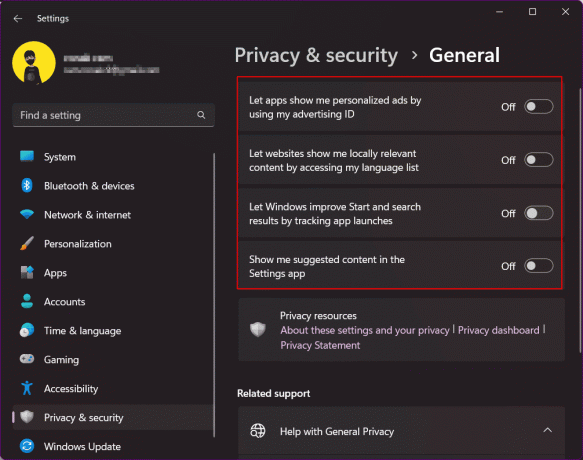
2. გამორთეთ ონლაინ მეტყველების ამოცნობა
Windows 11-მა მიიღო ახალი ხმოვანი აკრეფის და ხმოვანი წვდომის ფუნქციები თავის ოპერაციულ სისტემაში, რომლებიც იყენებენ Microsoft-ის ონლაინ მეტყველების ამოცნობას ბრძანებების შესასრულებლად და კარნახის გასააქტიურებლად. ამის გამორთვა ხელს უშლის Microsoft-ს მონაცემების ღრუბლოვან საცავში გაგზავნაში. შესაბამისად, დაიცავით თქვენი კონფიდენციალურობა Windows 11 ოპერაციულ სისტემაში.
1. გაშვება პარამეტრები თქვენს კომპიუტერზე და გადადით კონფიდენციალურობაზე და უსაფრთხოებაზე.
2. გადახვევა და დააკლიკეთმეტყველება.
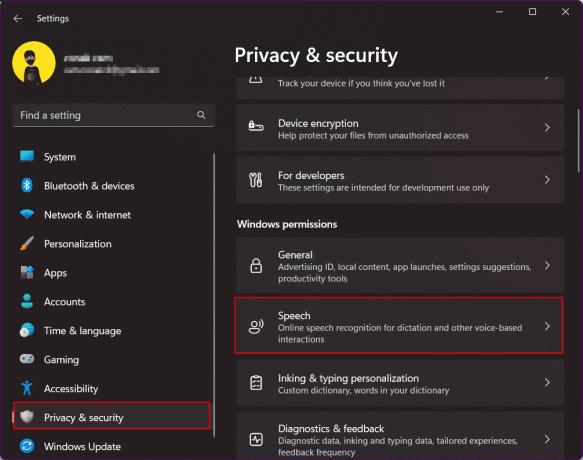
3. გადართეთ გამორთვა და გამორთეთ ონლაინ მეტყველების ამოცნობა.
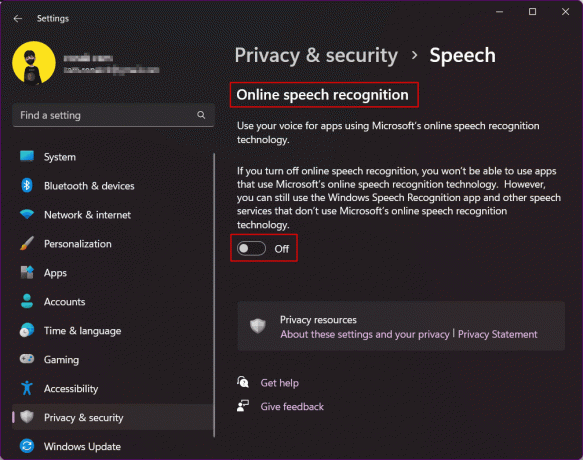
ასევე წაიკითხეთ:28 საუკეთესო OCR პროგრამული უზრუნველყოფა უფასოდ Windows 10-ზე
3. გამორთეთ დიაგნოსტიკური მონაცემების გაგზავნა
Microsoft ინახავს ნაგულისხმევი მონაცემების შეზღუდულ რაოდენობას, რომელიც დიაგნოზირებულია მომხმარებლების კომპიუტერებიდან Windows 11-ის უსაფრთხოების უზრუნველსაყოფად, ასევე OS-ის განახლების მიზნით. თუმცა, არსებობს არასავალდებულო დიაგნოსტიკური მონაცემების ნაკრები, რომელიც საშუალებას გაძლევთ დაადგინოთ თქვენი დათვალიერების ისტორია, აპის ან ფუნქციის გამოყენება და მსგავსი რამ. როგორც ითქვა, ეს არის არასავალდებულო დიაგნოსტიკური მონაცემები, თქვენი არჩევანის მიხედვით შეგიძლიათ გამორთოთ ეს Microsoft-ის მიერ წვდომისა და გაგზავნისგან.
1. Დააკლიკეთ კონფიდენციალურობა და უსაფრთხოება.
2. ნავიგაცია დიაგნოსტიკა და გამოხმაურება და დააწკაპუნეთ მასზე.

3. გააფართოვეთ დიაგნოსტიკური მონაცემების განყოფილება და გადართე გამორთვაარჩევითი დიაგნოსტიკური მონაცემების გაგზავნა.
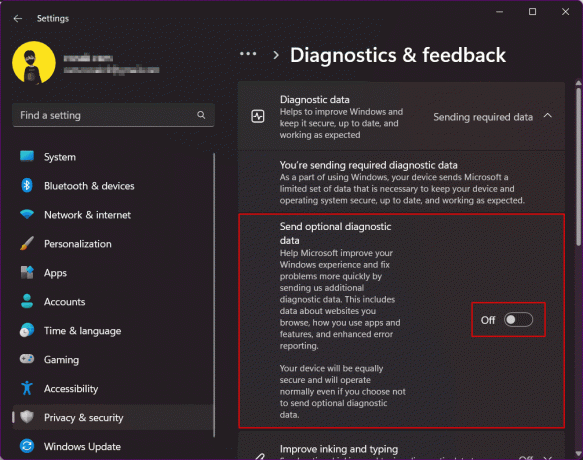
4. გამორთეთ შეთავაზების შეტყობინებები
არ ეთანხმებით, რომ შეტყობინებები, იქნება ეს სმარტფონიდან თუ კომპიუტერიდან, უკვე შემაწუხებელია? თქვენს Windows კომპიუტერზე უფრო და უფრო მეტი აპლიკაციის ხელმისაწვდომობისა და გამოყენების გამო, შეტყობინებების ზარები გაცილებით მეტია, ვიდრე ადრე. უფრო მეტიც, ის ემატება Windows-ის წინადადებებსა და რჩევებს, ძირითადად, Microsoft-ის რეკლამებს, რომლებიც ცდილობენ თავიანთი პროგრამების შეერთებას. შვებით ამოისუნთქა, რომ დეველოპერებმა აირჩიეს მარტივი გზა შეტყობინებების ან რეკლამების დაბლოკვისთვის წინადადებებისთვის შენიღბული. რამდენიმე გამორთული შეტყობინებების გამორთვამ შეიძლება შეზღუდოს და დაიცვას თქვენი კონფიდენციალურობა Windows 11-ში.
1. გაშვება პარამეტრები თქვენს კომპიუტერზე და დააწკაპუნეთ სისტემა.
2. Დააკლიკეთ შეტყობინებები.

3. გადაახვიეთ ქვევით და მოხსენით მონიშვნა მომდევნო:
- აჩვენეთ Windows მისასალმებელი გამოცდილება განახლებების შემდეგ და შესვლის შემდეგ, რათა ნახოთ რა არის ახალი და შემოთავაზებული
- მიიღეთ რჩევები და წინადადებები Windows-ის გამოყენებისას

ასევე წაიკითხეთ:ჩართეთ ან გამორთეთ აპის შეტყობინებები დაბლოკვის ეკრანზე Windows 10-ში
5. აქტივობის ისტორიის გამორთვა
Timeline ფუნქცია, რომელსაც მოგვიანებით ეწოდა აქტივობის ისტორია, რათა თვალყური ადევნოთ მომხმარებლის ყველა აქტივობას კომპიუტერზე, დაინერგა Windows 10-ში. Windows 11-ში ის შეიცვალა ისე, რომ არ არსებობდეს მომხმარებლის აქტივობის კომპიუტერზე ჩვენების ვადები, თუმცა, Microsoft კვლავ ინახავს აქტივობების დეტალებს. ნაგულისხმევად, მონაცემები ინახება კომპიუტერში ადგილობრივად, მაგრამ შეიძლება სინქრონიზდეს ღრუბელთან, თუ მომხმარებელი გადაწყვეტს შევიდეს Microsoft-ის ანგარიშში. Windows 11-ის კონფიდენციალურობის პარამეტრებისთვის და Windows 11-ზე თქვენი მონაცემების დასაცავად, უნდა გამორთოთ ეს ფუნქცია.
1. გაშვება Windows პარამეტრები და წადი კონფიდენციალურობა და უსაფრთხოება.
2. Დააკლიკეთ აქტივობის ისტორია მარჯვენა პანელში.

3. გადართვა და ამ მოწყობილობაზე ჩემი აქტივობის ისტორიის შენახვის გამორთვა.
4. Დააკლიკეთ ისტორიის გასუფთავება ადრე შენახული აქტივობის მთელი ისტორიის წაშლა.

6. გამორთეთ მოწყობილობების გაზიარება
Windows 11-ს აქვს ეს ფუნქცია მონაცემთა და აპების აქტივობის სინქრონიზაციისთვის ყველა კომპიუტერსა და სმარტფონში, რომლებშიც შესული ხართ. ეს ფუნქცია ეხმარება მომხმარებელს წვდომა ჰქონდეს მონაცემებზე მრავალი მოწყობილობის გამოყენებით ან ერთი მოწყობილობიდან მეორეზე გადასვლისას. შეგიძლიათ გამორთოთ, თუ ეჭვი გეპარებათ, რომ ეს არის უსაფრთხოების რისკი.
1. გახსენით პარამეტრები და დააწკაპუნეთ აპები.
2. Დააკლიკეთ აპლიკაციის გაფართოებული პარამეტრები.
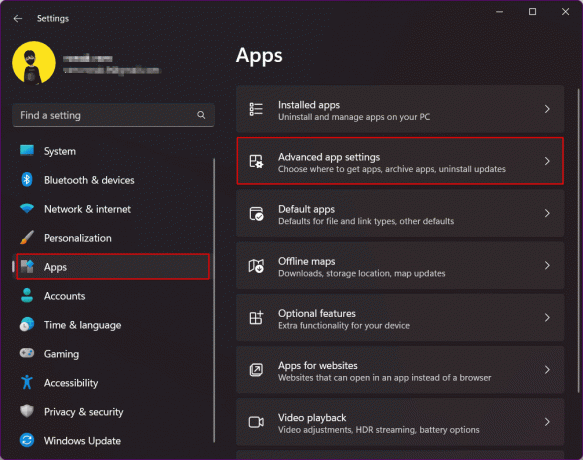
3. Დააკლიკეთ გაზიარება მოწყობილობებში.
4. აირჩიეთ გამორთულია.

ასევე წაიკითხეთ:გააზიარეთ ფაილები და პრინტერები HomeGroup-ის გარეშე Windows 10-ზე
7. მდებარეობის ნებართვის გამორთვა
მდებარეობა უდავოდ არის უაღრესად სენსიტიური მონაცემები და დაუცველი ინფორმაცია, რომელიც უნდა დამუშავდეს. მიუხედავად იმისა, რომ მოწყობილობები ჩართავს მდებარეობის სერვისებს ისეთი ფუნქციებისთვის, როგორიცაა GPS, თვალთვალი, ახლომდებარე ადგილები და ა.შ., მისი გაზიარება შეიძლება ყოველთვის არ იყოს კარგი იდეა. Windows 11-ზე მდებარეობაზე წვდომის დაბლოკვა არ არის არეულობა. თუმცა, დარწმუნდით, რომ Windows 11-ზე მდებარეობის სერვისების მთლიანად გამორთვა ხელს უშლის მოწყობილობის ძიებასა და პოვნას საფრთხის შემთხვევაში. ასე რომ, ჩვენ გირჩევთ, ჩართოთ მდებარეობის ნებართვა აპებისთვის, რომლებსაც ეს ნამდვილად სჭირდებათ.
1. ში კონფიდენციალურობა და უსაფრთხოება მენიუ, გადაახვიეთ ქვემოთ და დააწკაპუნეთ მდებარეობა.
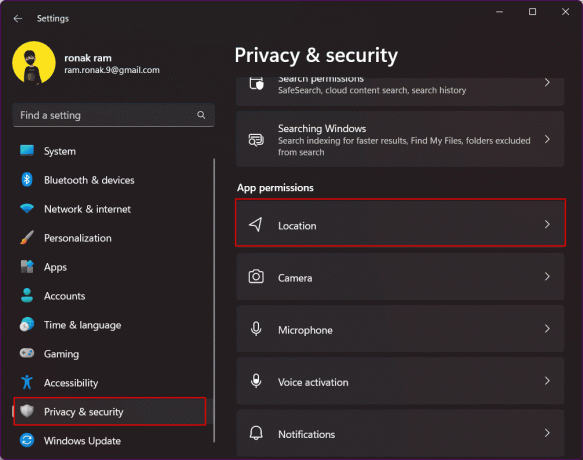
2. ნებართვების გაცემა რომ აპლიკაციები რომ სჭირდება თქვენი ჩართულობის მიხედვით და ნებართვის ამოღება დანარჩენი არასასურველი აპებიდან.
3. Ასევე შეგიძლიათ გამორთეთ მდებარეობის სერვისები მთლიანად გადართვით.

8. შეცვალეთ კამერისა და მიკროფონის ნებართვები Windows 11-ში
კამერისა და მიკროფონის ნებართვები სასიცოცხლოდ მნიშვნელოვანია და საჭიროა აპების კამერაზე წვდომის შეჩერება და მიკროფონი ფონზე თქვენი ცოდნის გარეშე, რათა თქვენი სისტემა იყოს პირადი და უკეთესი. ეს არის Windows 11-ზე თქვენი კონფიდენციალურობის დაცვის ერთ-ერთი პარამეტრი, რომლის იგნორირება შეუძლებელია.
1. გაუშვით Windows პარამეტრები.
2. Დააკლიკეთ კონფიდენციალურობა და უსაფრთხოება მარცხენა პანელში.
3. ჯერ კამერის ნებართვების სამართავად, მარჯვნივ დააწკაპუნეთ კამერა ვარიანტი.
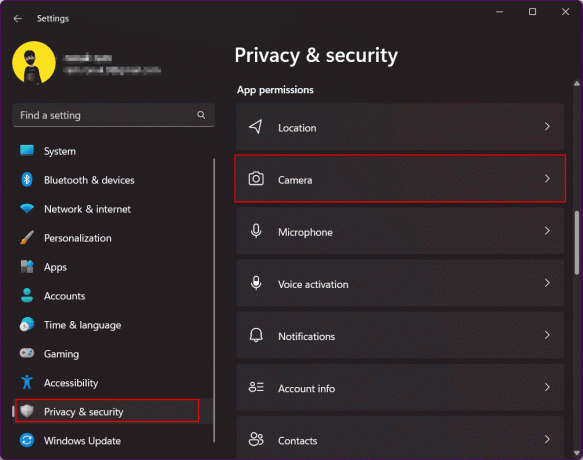
4. გადართვა მთლიანად გამორთეთ კამერაზე წვდომა.
5. თუ გინდა შეგიძლია აირჩიეთ არჩეული აპების გამორთვა გსურთ არ შეხვიდეთ თქვენს მოწყობილობაზე კამერაზე.

6. ანალოგიურად, მიჰყევით იგივე ნაბიჯებს მიკროფონის წვდომა.
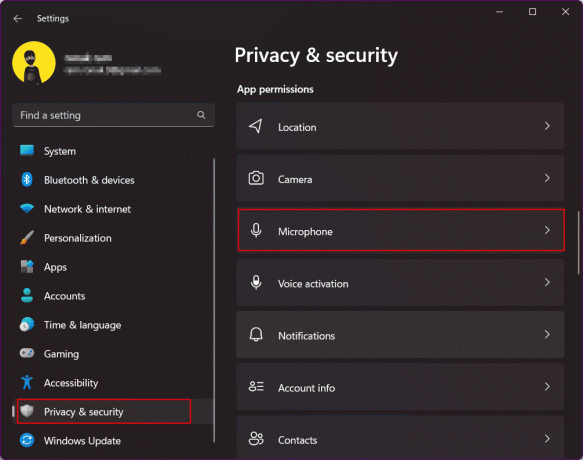
9. ჩართეთ დაშიფრული DNS
თქვენი Windows 11 მოწყობილობის ვებ ტრაფიკზე შექმნილი დაშიფვრა უზრუნველყოფს უსაფრთხოების დამატებით ფენას. დაშიფრული DNS (DNS-over-HTTPS) არის საერთო სტანდარტი DNS მოთხოვნების დაშიფვრისთვის. ვებსაიტის სერვერსა და DNS სერვერს შორის გაცვლა დაშიფრული რჩება, რითაც ხდება გაჟონვის რისკის პოტენციური წყარო. ამიტომ, ეს უნდა იყოს დაშიფრული Windows 11-ში თქვენი კონფიდენციალურობის დასაცავად. წაიკითხეთ ჩვენი სახელმძღვანელო როგორ ჩართოთ DNS HTTPS-ით Chrome-ში.
10. გადადით ადგილობრივ ანგარიშზე
ადგილობრივი ანგარიში არის ოფლაინ ანგარიში, რომელიც შეიძლება გამოყენებულ იქნას თქვენს კომპიუტერში შესასვლელად. ანგარიშებთან დაკავშირებული ინფორმაცია ინახება ადგილობრივად კომპიუტერზე, ვიდრე Microsoft-ის მიერ გაზიარებული ან ღრუბელში შენახული. ასე რომ, მომხმარებელი იღებს მეტ კონტროლს Microsoft-ის სერვისებზე. ონლაინ ანგარიშიდან ადგილობრივ ანგარიშზე გადართვა უზრუნველყოფს თქვენი კომპიუტერის ყველა მონაცემის მეტ კონფიდენციალურობას. იხილეთ ჩვენი სახელმძღვანელო როგორ შევქმნათ ლოკალური ანგარიში Windows 11-ში.

ასევე წაიკითხეთ:როგორ ჩართოთ ან გამორთოთ მომხმარებლის ანგარიშის კონტროლი Windows 11-ში
11. გამორთეთ Cortana
Cortana არის Microsoft-ის ციფრული ასისტენტი. თუ იყენებთ Cortana-ს, მაშინ უნდა იცოდეთ, რომ მას აქვს ყველა ინფორმაცია თქვენი მდებარეობის, საცხოვრებელი ადგილის, სამუშაო ადგილის, დროის, მარშრუტებისა და სხვა. ამ ინფორმაციის არსებობა აპლიკაციაში იქცევა სერიოზულ შეშფოთებაზე კონფიდენციალურობისა და უსაფრთხოების საფრთხეების გამო. Windows 11-ში ის არ არის ჩართული ნაგულისხმევად და გირჩევთ არ ჩართოთ იგი. თუ ჩართულია, გამოდით მისგან და გამორთეთ. ეს გააუმჯობესებს თქვენს Windows 11-ის კონფიდენციალურობის პარამეტრებს.
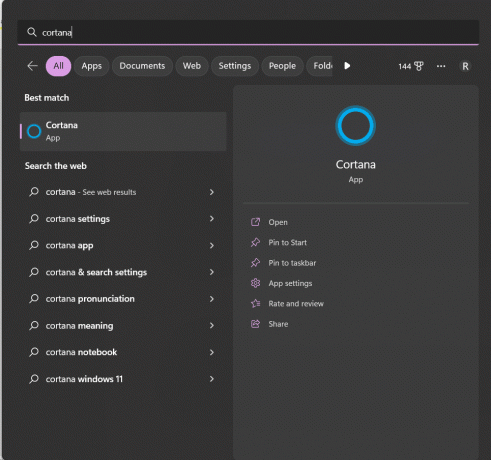
12. არ გამოიყენოთ OneDrive
ეს გამოსავალი განკუთვნილია იმ ადამიანებისთვის, რომლებიც უკიდურესად ფრთხილობენ, როგორ დაიცვან თქვენი კონფიდენციალურობა Windows 11-ში. შეშფოთებულ მომხმარებლებს, რომლებსაც არ მოსწონთ მათი მონაცემებისა და ფაილების სინქრონიზაცია Microsoft-ის OneDrive ღრუბლოვანი საცავის სერვისთან, შეუძლიათ შეწყვიტონ სერვისის გამოყენება. მიუხედავად იმისა, რომ მომხმარებელს არანაირად არ შეუძლია OneDrive-ის დეინსტალაცია, ეს არის ნაბიჯები, რომლებიც შეიძლება შესრულდეს ფაილების სინქრონიზაციის თავიდან ასაცილებლად.
1. დააწკაპუნეთ მარჯვენა ღილაკით OneDrive ხატულა ზე შეტყობინებების უჯრა დავალების პანელზე.
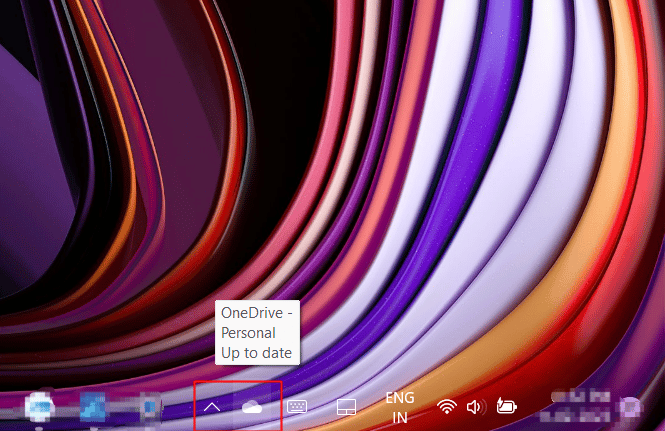
2. დააწკაპუნეთ გადაცემათა კოლოფის ხატულა ამომხტარი ფანჯრის ზედა მარჯვენა კუთხეში.
3. აირჩიეთ პარამეტრები ჩამოსაშლელი მენიუდან.
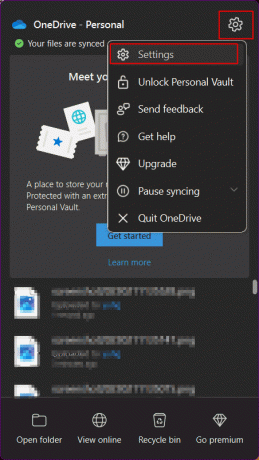
4. გადაადგილება ანგარიშების ჩანართი.
5. Დააკლიკეთ ამ კომპიუტერის მიბმის გაუქმება.

ასევე წაიკითხეთ:შეასწორეთ OneDrive 0x8004de40 შეცდომა Windows 10-ში
13. წაშალეთ Microsoft Cloud მონაცემები
გასუფთავებისა და გამორთვის ყველა ეტაპის შემდეგ, თქვენ გაიარეთ ამ ნაბიჯებამდე, ახლაც Microsoft ინახავს თქვენს ყველა მონაცემს და აბრუნებს მათ თავის სერვერზე. როგორიც არ უნდა იყოს მათი საბაბი ამ მონაცემების პროდუქტებისა და სერვისების გასაუმჯობესებლად გამოყენებისთვის, პერსონალიზება თქვენი ონლაინ გამოცდილება, გააცნობიერეთ თქვენი ქცევა, მოაწყეთ მიზანმიმართული რეკლამები და უკეთესად მიაწოდეთ რეკომენდაციები. შეგიძლიათ წაშალოთ ყველა ღრუბლოვანი მონაცემი, მათ შორის მდებარეობის აქტივობა, Edge ან Windows Search-იდან შეგროვებული დათვალიერების ისტორია, აპები და სერვისები, მედია აქტივობა და შესრულების მონაცემები.
1. გასახსნელად დააჭირეთ ბმულს Microsoft-ის კონფიდენციალურობის დაფა.
2. შედით Microsoft-ის ანგარიშით, რომელიც დაკავშირებულია თქვენს Windows 11 კომპიუტერთან.

3. გააფართოვეთ მდებარეობის აქტივობა განყოფილება.
4. Დააკლიკეთ მდებარეობის ყველა აქტივობის გასუფთავება.

5. ახლა, დათვალიერების ისტორია ინახავს ინფორმაციას ყველა ვებსაიტის შესახებ, რომელიც თქვენ მოინახულეთ Microsoft Edge ბრაუზერის გამოყენებით. თუ Windows 11-ში თქვენი კონფიდენციალურობის დაცვას ცდილობთ, გააფართოვეთ დათვალიერების ისტორია და დააწკაპუნეთ დათვალიერების ყველა აქტივობის გასუფთავება.

6. ძიების ისტორია ინახავს ინფორმაციას Bing Search-ის, Windows Search-ის, Cortana-ს და ა.შ. გაფართოება ძიების ისტორია.
7. Დააკლიკეთ წაშალეთ ძიების მთელი ისტორია.

8. გაფართოება აპისა და სერვისის აქტივობა და დააწკაპუნეთ გაასუფთავეთ ყველა აპისა და სერვისის აქტივობა.

9. ანალოგიურად, ნათელი მედიის აქტივობა და აპისა და სერვისის მუშაობის მონაცემები. ეს უზრუნველყოფს, რომ Microsoft-ის ღრუბლოვანი სერვერიდან ყველა პერსონალური მონაცემი წაიშლება.

უსაფრთხოების ზოგიერთი პარამეტრი Windows-ში
დაბოლოს, ჩვენ ასევე ჩამოვთვალეთ Windows-ის უსაფრთხოების ძირითადი დონის ზოგიერთი პარამეტრი, რომელიც უნდა შეცვალოთ ან დაიცვათ მოწყობილობა, რათა უზრუნველყოს ის შიდა უსაფრთხოდ და ასევე, რომ მასზე წვდომა თქვენს გარდა ვერავინ შეძლებს თქვენს გარეშე სურვილი.
1. Windows OS-ის განახლება
ზოგადად, უსაფრთხოების საკითხები ნებისმიერ OS-ზე გამოწვეულია უსაფრთხოების დარღვევით, რომელიც გამოწვეულია ნებისმიერი აპით ან პროგრამის მიერ, ან გატეხილი ხარვეზის ან მავნე პროგრამის მიერ. პროგრამული უზრუნველყოფის განახლების შენარჩუნება სისტემას ნაკლებად დაუცველს ხდის გარე საფრთხეების მიმართ და იცავს მას უსაფრთხოების უახლესი პატჩებით. შეგიძლიათ გაეცნოთ ჩვენს სტატიას როგორ გადმოწეროთ და დააინსტალიროთ არჩევითი განახლებები Windows 11-ში.
2. შესვლის პარამეტრების დაყენება
Windows Hello-ს დანერგვით, Windows მოწყობილობაში შესვლის გამოცდილება გაუმჯობესდა. Windows-ში ჩართულია თითის ანაბეჭდის ან სახის ამოცნობის ფუნქციის მეშვეობით კომპიუტერში შესვლის ვარიანტები ვებკამერის გამოყენებით. ეს უდავოდ უფრო უსაფრთხო გზებია იმისათვის, რომ მოწყობილობა დაცული იყოს თქვენი არყოფნისას სხვის მიერ გამოყენებისგან.
1. გაუშვით პარამეტრები აპლიკაცია თქვენს Windows კომპიუტერზე.
2. ნავიგაცია ანგარიშები მარცხენა პანელში. გადაახვიეთ მარჯვენა პანელში და დააწკაპუნეთ შესვლის ვარიანტები.

3. დააყენეთ და ჩართეთ თითის ანაბეჭდის ამოცნობა და სახის ამოცნობა თქვენს კომპიუტერზე.
ასევე წაიკითხეთ:როგორ ამოიღოთ PIN შესვლა Windows 10-დან
3. დინამიური საკეტი
დინამიური ჩაკეტვა Windows-ზე არის ფუნქცია, რომელიც ბლოკავს კომპიუტერს, როდესაც დაკავშირებული Bluetooth მოწყობილობა, სასურველია ტელეფონი ან ტარებადი მოწყობილობა, სცილდება დიაპაზონს და გაწყვეტს Windows-ს. ეს არის ფუნქცია, როდესაც Windows ქმნის სანდო მოწყობილობას, რომელსაც უკავშირდება Bluetooth-ის საშუალებით ავტომატურად ჩართავს კომპიუტერთან შესვლას და სანდო წყაროსგან შორს ყოფნისას, გამოდის და ბლოკავს კომპიუტერს. Windows 11-ის უსაფრთხოების პარამეტრებში დინამიური დაბლოკვის ჩასართავად მიჰყევით ამ ნაბიჯებს;
1. ში პარამეტრები თქვენი კომპიუტერის, დააწკაპუნეთ ანგარიშები მარცხენა სარკმელზე.
2. Დააკლიკეთ შესვლის ვარიანტები როგორც ადრე გაკეთდა.
3. Დააკლიკეთ დინამიური საკეტი და ჩართეთ იგი.

მაშასადამე, ეს არის პარამეტრები Windows 11-ზე თქვენი კონფიდენციალურობის დასაცავად.
რეკომენდებულია:
- როგორ წავშალო ჩემი Venmo ანგარიში
- Halo Infinite საუკეთესო კომპიუტერის პარამეტრები FPS-ის გაზრდისთვის
- როგორ გავასწოროთ მითითებულ მომხმარებელს არ აქვს სწორი პროფილი
- Windows 10-ში მომხმარებლის პარამეტრების დრაივერზე დაყენება ვერ მოხერხდა
ამით ვასრულებთ სტატიას. ვიმედოვნებთ, რომ ამ სახელმძღვანელოს დახმარებით თქვენ შეგეძლოთ გაეცნოთ Windows 11-ის უსაფრთხოების პარამეტრებს და როგორ დავიცვათ თქვენი კონფიდენციალურობა Windows 11-ში. თუ თქვენ გაქვთ რაიმე შეკითხვები ან წინადადებები, მოგერიდებათ ჩააგდოთ ისინი კომენტარების განყოფილებაში ქვემოთ.