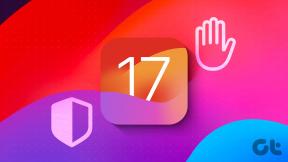Microsoft-ის გუნდების გამოსწორების ტოპ 10 გზა პრობლემას არ სინქრონიზებს
Miscellanea / / April 03, 2023
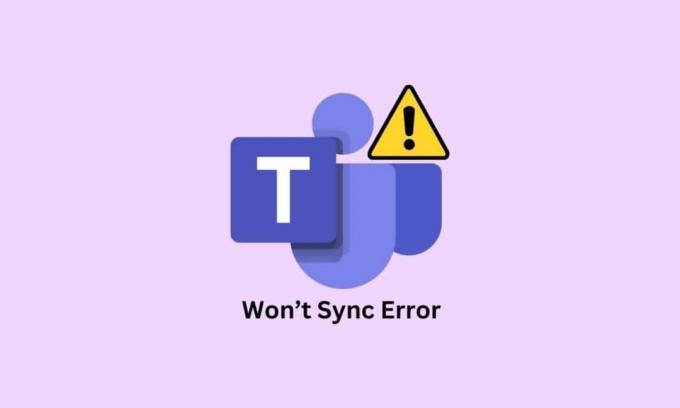
Microsoft Teams არის არსებითი ინსტრუმენტი პროფესიონალებისა და სტუდენტებისთვის, რათა ითანამშრომლონ, დაუკავშირდნენ და დარჩნენ დაკავშირებული. სამწუხაროდ, ბევრმა მომხმარებელმა განიცადა საშინელი შეცდომის შეტყობინება, რომელსაც Microsoft Teams არ სინქრონიზებს. ეს საკითხი შეიძლება იყოს უკიდურესად იმედგაცრუებული, განსაკუთრებით მაშინ, როდესაც მნიშვნელოვანი ამოცანები ან ვადები უნდა დაიცვან. საბედნიეროდ, არსებობს რამდენიმე მარტივი ნაბიჯი, რომელიც დაგეხმარებათ პრობლემის მოგვარებაში და სწრაფად გამოასწოროთ. ამ სტატიაში ჩვენ გადავხედავთ, თუ როგორ უნდა გამოვასწოროთ Microsoft Teams არ სინქრონიზაციას Windows 10 შეცდომა.
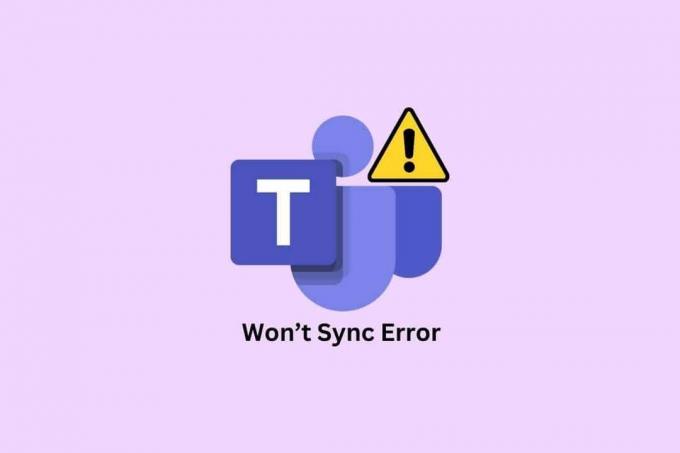
Სარჩევი
- როგორ მოვაგვაროთ Microsoft-ის გუნდები არ სინქრონიზაციის პრობლემას
- მეთოდი 1: პრობლემების მოგვარების ძირითადი ნაბიჯები
- მეთოდი 2: გუნდის სერვერის სტატუსის მონიტორინგი
- მეთოდი 3: გაუშვით Windows Store Apps Troubleshooter
- მეთოდი 4: გუნდის ქეშის გასუფთავება
- მეთოდი 5: კლიენტის სერთიფიკატების გასუფთავება
- მეთოდი 6: შეაკეთეთ Microsoft Teams
- მეთოდი 7: განაახლეთ Microsoft Teams App
- მეთოდი 8: გადატვირთეთ Microsoft Teams
- მეთოდი 9: გამოიყენეთ Teams ვებ ვერსია
- მეთოდი 10: მოიძიეთ გუნდების მხარდაჭერა
როგორ მოვაგვაროთ Microsoft-ის გუნდები არ სინქრონიზაციის პრობლემას
ეს შეცდომა შეიძლება გამოწვეული იყოს სხვადასხვა პრობლემებით, დაწყებული ქსელის დაკავშირების პრობლემებით და დამთავრებული სისტემის ფაილებით. პრობლემის გადასაჭრელად მნიშვნელოვანია პრობლემის მიზეზის დადგენა. ამ განყოფილებაში ჩვენ შევისწავლით შეცდომის სხვადასხვა მიზეზებს თქვენს კომპიუტერში.
- ქსელთან კავშირის პრობლემები: თუ თქვენი ქსელის კავშირი არასტაბილურია ან ნელია, ამან შეიძლება გამოიწვიოს სინქრონიზაციის პრობლემები.
- დაზიანებული DNS ქეში: შეცდომის კიდევ ერთი შესაძლო მიზეზი არის დაზიანებული DNS ქეში. DNS ქეში შეიცავს ვებსაიტების სიას და მათთან დაკავშირებულ IP მისამართებს.
- დაზიანებული სისტემის ფაილები: დაზიანებულმა სისტემურმა ფაილებმა შეიძლება გამოიწვიოს აპის გაუმართაობა, რაც გამოიწვევს შეცდომას.
- ვირუსის არსებობა: ვირუსებმა შეიძლება გამოიწვიოს სხვადასხვა პრობლემები თქვენს სისტემაში, მათ შორის სინქრონიზაციის შეუძლებლობა. თქვენ უნდა ჩაატაროთ ვირუსის სკანირება, რათა შეამოწმოთ რაიმე მავნე პროგრამა, რომელიც შეიძლება გამოიწვიოს პრობლემა.
- მოძველებული OS: თუ თქვენი ოპერაციული სისტემა მოძველებულია, ამან შეიძლება გამოიწვიოს შეცდომა.
- მოძველებული დრაივერები: მოძველებულმა დრაივერებმა ასევე შეიძლება გამოიწვიოს Microsoft Teams-ის სინქრონიზაციის პრობლემა.
- სერვერის გათიშვის პრობლემები: თუ Microsoft Teams სერვერები გათიშულია, ამან შეიძლება გამოიწვიოს სინქრონიზაციის პრობლემები. თქვენ შეგიძლიათ შეამოწმოთ Microsoft Teams-ის სტატუსის გვერდი, რათა შეამოწმოთ ნებისმიერი სერვერის გათიშვა.
- კორუმპირებული გუნდის აპლიკაციის ქეში: ქეში ინახავს ინფორმაციას აპლიკაციის შესახებ, რათა უფრო სწრაფად ჩაიტვირთოს. თუ ქეში დაზიანებულია, ამან შეიძლება გამოიწვიოს სინქრონიზაციის პრობლემები.
- მოძველებული გუნდების აპლიკაცია: Microsoft Teams სინქრონიზაციის შეცდომა ასევე შეიძლება გამოწვეული იყოს მოძველებული Teams აპით.
აქ მოცემულია პრობლემების მოგვარების რამდენიმე ეფექტური მეთოდი Microsoft Teams-ის პრობლემის სინქრონიზაციისთვის.
მეთოდი 1: პრობლემების მოგვარების ძირითადი ნაბიჯები
მიჰყევით ამ ძირითად მეთოდებს, სანამ გადახვალთ წინასწარ.
1A. გადატვირთეთ კომპიუტერი
თქვენი კომპიუტერის გადატვირთვა მნიშვნელოვანია მრავალი მიზეზის გამო, მაგრამ განსაკუთრებით იმ შემთხვევაში, თუ პრობლემები გაქვთ Microsoft Teams-ის არასწორ სინქრონიზაციასთან დაკავშირებით. თქვენი კომპიუტერის უბრალო გადატვირთვამ შეიძლება ხშირად მოაგვაროს ნებისმიერი პრობლემა, რომელიც შეიძლება გქონდეთ პროგრამის არასწორ სინქრონიზაციასთან დაკავშირებით.
ზოგადი ხრიკი ყველა დროებითი ხარვეზის მოსაგვარებლად არის გადატვირთეთ თქვენი კომპიუტერი.
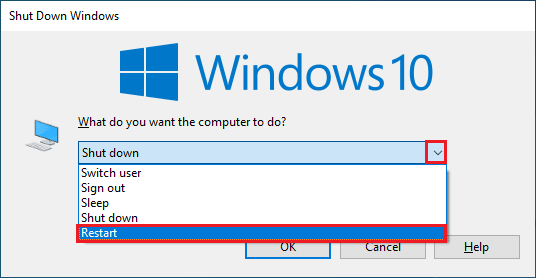
1ბ. Microsoft-ის გუნდების იძულებით დახურვა
Microsoft Teams-ის იძულებითი დახურვა მნიშვნელოვანი ნაბიჯია გუნდების სინქრონიზაციის არარსებობის საერთო პრობლემის გადასაჭრელად. Microsoft Teams-ის იძულებითი დახურვა დაგეხმარებათ სწრაფად მოაგვაროთ სინქრონიზაციის პრობლემები და დაუბრუნდეთ ბიზნესს. როდესაც თქვენ იძულებით დახურავთ აპს, ის აღარ იმუშავებს ფონზე, რაც ათავისუფლებს დამატებით მეხსიერებას. ეს დაგეხმარებათ გააუმჯობესოთ თქვენი კომპიუტერის მუშაობა, განსაკუთრებით თუ გაშვებული გაქვთ მრავალი აპი. ამის განსახორციელებლად, დახურეთ გუნდების ყველა ფონური პროცესი და ხელახლა გახსენით ისინი.
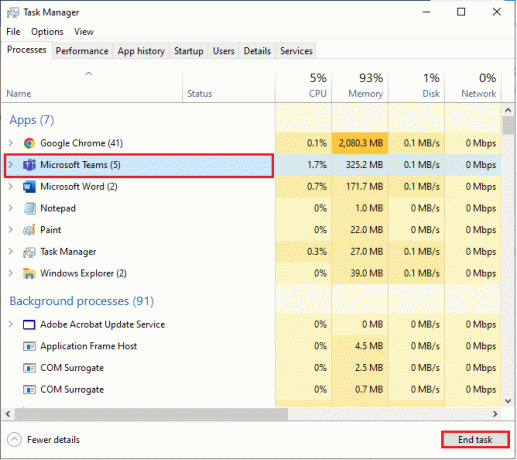
ეს დახურავს გუნდებთან დაკავშირებულ ყველა ფონურ პროცესს. შეამოწმეთ, დააფიქსირეთ თუ არა განხილული შეცდომა.
1C. გაუშვით Microsoft Teams როგორც ადმინისტრატორი
საჭირო ნებართვების გარეშე, Teams ვერ შეძლებდა მონაცემებზე წვდომას და სინქრონიზაციას, რაც გამოიწვევს მის სინქრონიზაციას. Microsoft Teams-ის ადმინისტრატორად გაშვება დაგეხმარებათ იმის უზრუნველსაყოფად, რომ პროგრამა მუშაობს უახლესი ვერსიით. ეს განსაკუთრებით მნიშვნელოვანია უსაფრთხოების მიზეზების გამო, რადგან პროგრამის უახლესი ვერსია შეიცავს უსაფრთხოების უახლეს პატჩებსა და განახლებებს.
1. დააწკაპუნეთ მარჯვენა ღილაკით Microsoft Teams მალსახმობი სამუშაო მაგიდაზე ან ნავიგაცია ინსტალაციის დირექტორია და დააწკაპუნეთ მასზე მარჯვენა ღილაკით.
2. ახლა აირჩიეთ Თვისებები ვარიანტი.

3. შემდეგ, გადართეთ თავსებადობა ჩანართი და შეამოწმეთ ყუთი გაუშვით ეს პროგრამა ადმინისტრატორის სახით.

4. ბოლოს დააწკაპუნეთ მიმართეთ და კარგი ცვლილებების შესანახად.
1D. უზრუნველყოს სწორი ქსელის კავშირი
Microsoft Teams-ის გამოყენებისთვის აუცილებელია ქსელის სათანადო კავშირის უზრუნველყოფა. ცუდი კავშირები შეიძლება გამოიწვიოს ნელი შესრულება, მონაცემთა დაკარგვა და სხვა პრობლემები. Microsoft Teams-ის პოტენციური პრობლემების აღმოსაფხვრელად, რომლებიც სინქრონიზაციას არ იწვევს, მომხმარებლებმა უნდა შეამოწმონ როუტერის პარამეტრები, გადატვირთონ მოდემი ან საჭიროების შემთხვევაში გადაერთონ სხვადასხვა Wi-Fi ქსელებს შორის. Შენ შეგიძლია ესტუმრო SpeedTest ვებსაიტმა იცოდეს ქსელის სიჩქარის ოპტიმალური დონე, რომელიც საჭიროა სათანადო კავშირისთვის.

თუ რაიმე პრობლემა გაქვთ ინტერნეტთან დაკავშირებასთან, შეამოწმეთ ჩვენი სახელმძღვანელო როგორ მოვაგვაროთ Windows 10-ზე ქსელთან დაკავშირების პრობლემები იგივე პრობლემის მოსაგვარებლად.
ასევე წაიკითხეთ:როგორ შევაჩეროთ Microsoft-ის გუნდების გახსნა გაშვებისას
1E. DNS ქეში და მონაცემების გასუფთავება
რამდენიმე მომხმარებელი ვარაუდობს, რომ თქვენს კომპიუტერში DNS ქეშისა და მონაცემების გასუფთავება დაეხმარა მათ გამოესწორებინათ Microsoft Teams სინქრონიზაციის პრობლემა. მიჰყევით ინსტრუქციის მიხედვით.
1. დააჭირეთ Windows გასაღები და ტიპი სმდ. შემდეგ, დააწკაპუნეთ გახსენით.
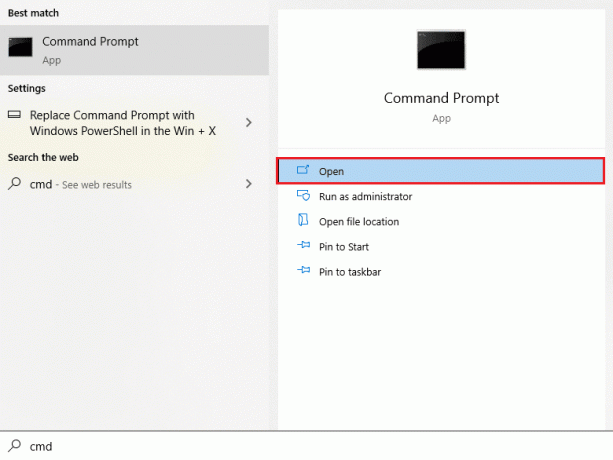
2. ახლა ჩაწერეთ შემდეგი ბრძანებები სათითაოდ. დაარტყა შედი ყოველი ბრძანების შემდეგ.
ipconfig/flushdnsipconfig/registerdnsipconfig/გამოშვებაipconfig/განახლებაnetsh winsock გადატვირთვა
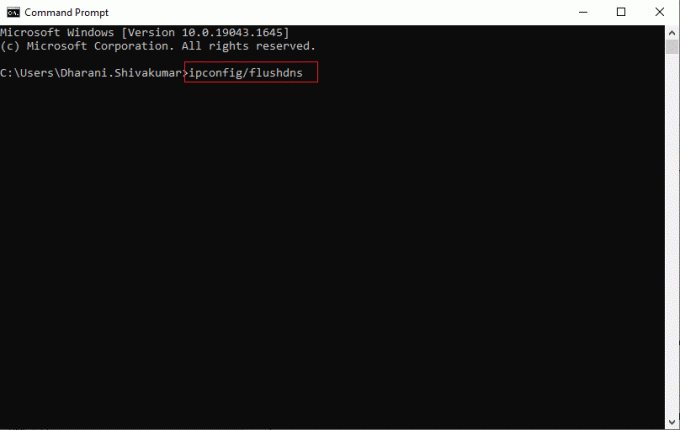
3. დაელოდეთ ბრძანებების შესრულებას და გადატვირთეთ კომპიუტერი.
1F. სისტემის ფაილების შეკეთება
სისტემის ფაილების შეკეთება მნიშვნელოვანი ნაბიჯია შეცდომის გამოსწორების მცდელობისას. სისტემის ფაილების შეკეთებას შეუძლია მრავალი პრობლემის გადაჭრა, მათ შორის დაზიანებული ან დაკარგული სისტემის ფაილები და რეესტრის შეცდომები. ეს მოიცავს Windows Troubleshooter-ის გამოყენებას, სისტემის ფაილების შემოწმება (SFC) და DISM ბრძანებები ბრძანების ხაზის ინტერფეისიდან (CLI).
წაიკითხეთ ჩვენი სახელმძღვანელო როგორ შეაკეთოთ სისტემის ფაილები Windows 10-ზე და მიჰყევით ინსტრუქციებს ყველა თქვენი დაზიანებული ფაილის შესაკეთებლად.

ფაილების შეკეთების შემდეგ, შეამოწმეთ ეს დაგეხმარებათ.
1 გ.გაუშვით მავნე პროგრამების სკანირება
მავნე პროგრამული უზრუნველყოფის სკანირების გაშვება ეფექტური გზაა თქვენი კომპიუტერის მავნე პროგრამული უზრუნველყოფისგან დასაცავად და Microsoft Teams-ის მუშაობის საუკეთესოდ. მნიშვნელოვანია რეგულარულად ჩაატაროთ სკანირება, რათა დარწმუნდეთ, რომ თქვენი კომპიუტერი თავისუფალია პოტენციური საფრთხეებისგან, რამაც შეიძლება გამოიწვიოს Microsoft Teams-ის გაუმართაობა ან სინქრონიზაცია. თქვენი კომპიუტერის სკანირებისთვის მიჰყევით ჩვენს სახელმძღვანელოში მითითებულ ნაბიჯებს როგორ გავატარო ვირუსის სკანირება ჩემს კომპიუტერზე?
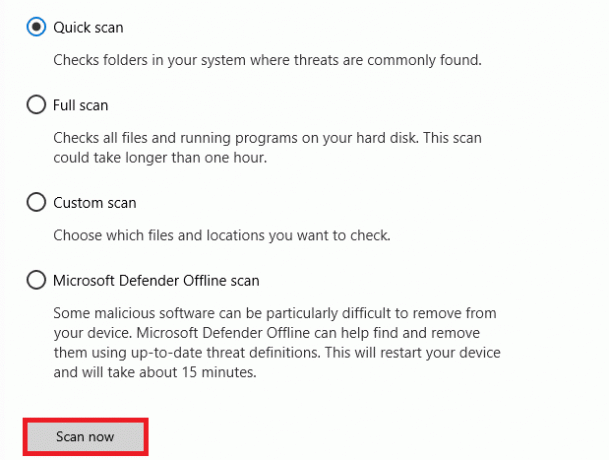
ასევე, თუ გსურთ თქვენი კომპიუტერიდან მავნე პროგრამების ამოღება, შეამოწმეთ ჩვენი სახელმძღვანელო როგორ ამოიღოთ მავნე პროგრამა თქვენი კომპიუტერიდან Windows 10-ში.
1სთ.Windows-ის განახლება
Windows OS-ის განახლების შენარჩუნება აუცილებელია Microsoft Teams-ის გამართულად მუშაობისთვის. ამის გაკეთება დაგვეხმარება იმის უზრუნველსაყოფად, რომ Microsoft Teams-ს არ შეექმნას სინქრონიზაციის პრობლემები. ამიტომ, დარწმუნდით, რომ განაახლეთ თუ არა თქვენი Windows ოპერაციული სისტემა და თუ რაიმე განახლება ელოდება მოქმედებას, გამოიყენეთ ჩვენი სახელმძღვანელო როგორ ჩამოტვირთოთ და დააინსტალიროთ Windows 10-ის უახლესი განახლება

1I. განაახლეთ WLAN დრაივერი
WLAN დრაივერის განახლებამ შეიძლება გააუმჯობესოს თქვენი უკაბელო ქსელის მუშაობა და დაგეხმაროთ პრობლემების მოგვარებაში, რაც შეიძლება შეგექმნათ. მნიშვნელოვანია დარწმუნდეთ, რომ იყენებთ ყველაზე განახლებულ დრაივერს თქვენი WLAN მოწყობილობისთვის, რადგან ეს დაგეხმარებათ თავიდან აიცილოთ პოტენციური პრობლემები. მიჰყევით ჩვენს სახელმძღვანელოს როგორ განაახლოთ ქსელის ადაპტერის დრაივერები Windows 10-ზე ამის გაკეთება.
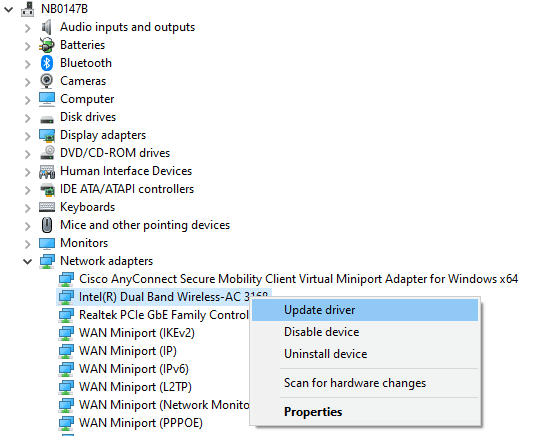
1ჯ. ხელახლა დააინსტალირეთ WLAN დრაივერი
WLAN-ის დრაივერის განახლების შემდეგ, შეგიძლიათ გადატვირთოთ კომპიუტერი და შეამოწმოთ არის თუ არა Microsoft Teams სწორად სინქრონიზაცია. თუ ეს ასე არ არის, მაშინ შეგიძლიათ სცადოთ დრაივერის რამდენიმე ხელახალი ინსტალაცია პრობლემის გადასაჭრელად. მიჰყევით ჩვენს სახელმძღვანელოს როგორ წაშალოთ და დააინსტალიროთ დრაივერები Windows 10-ზე
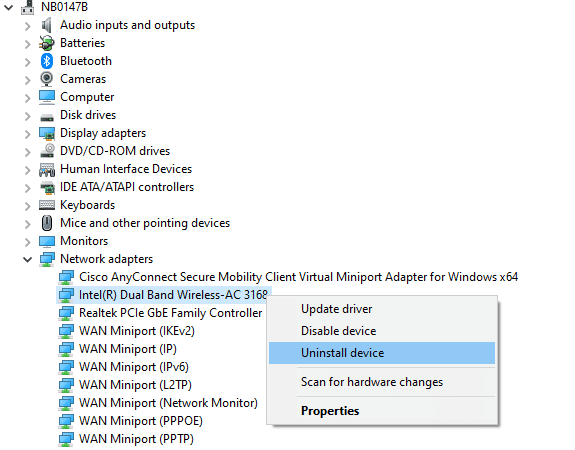
ქსელის დრაივერების ხელახლა ინსტალაციის შემდეგ, შეამოწმეთ, მოაგვარეთ თუ არა განხილული Microsoft teams Sync-ის პრობლემა.
მეთოდი 2: გუნდის სერვერის სტატუსის მონიტორინგი
Teams-ის სერვერის სტატუსის შემოწმება მნიშვნელოვანი პირველი ნაბიჯია Teams აპთან დაკავშირებული ნებისმიერი პრობლემის გადაჭრისას. ამით შეგიძლიათ განსაზღვროთ პრობლემა თქვენს მოწყობილობასთან არის თუ პრობლემა სერვერთან. ეს დაზოგავს თქვენს დროს და დაგეხმარებათ სწრაფად დაუბრუნდეთ თქვენს გუნდთან თანამშრომლობას.
1. გადადით ოფიციალურ საიტზე Downdetector Microsoft Teams სტატუსი გვერდი.
2. თქვენ უნდა მიიღოთ მომხმარებლის ანგარიშები მიუთითებს, რომ Microsoft Teams-ში მიმდინარე პრობლემები არ არის შეტყობინება.
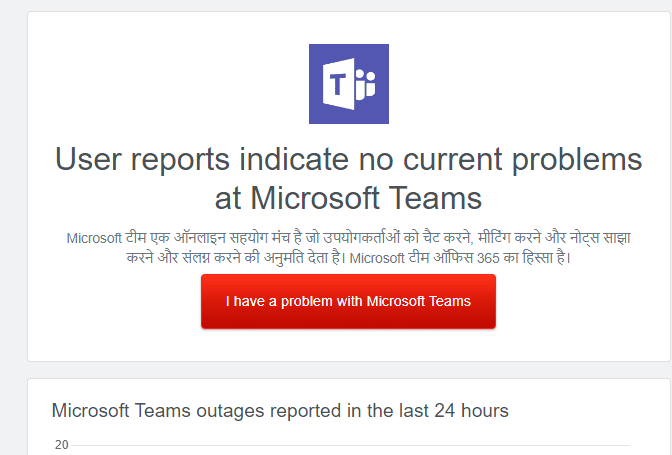
2A. თუ თქვენ მიიღებთ იგივე შეტყობინებას, მაშინ სერვერის მხრიდან შეცდომები არ არის. მიჰყევით ამ სტატიაში განხილულ მეთოდებს პრობლემის გადასაჭრელად.
2ბ. თუ რაიმე უჩვეულო შეტყობინებებს ხედავთ, უნდა დაელოდოთ მის მოგვარებას.
ასევე წაიკითხეთ:შეასწორეთ Microsoft Teams შავი ეკრანის პრობლემა
მეთოდი 3: გაუშვით Windows Store Apps Troubleshooter
Windows Store Apps Troubleshooter არის მნიშვნელოვანი ინსტრუმენტი Microsoft Teams-თან და Windows Store-ის სხვა აპებთან დაკავშირებული პრობლემების მოსაგვარებლად. მას შეუძლია დაეხმაროს პროგრამული უზრუნველყოფის პრობლემების იდენტიფიცირებას და გამოსწორებას, მათ შორის სინქრონიზაციისა და სხვა პრობლემების. საბედნიეროდ, Windows Store Apps Troubleshooter დაგეხმარებათ პრობლემის დიაგნოსტირებასა და გამოსწორებაში.
1. დააჭირეთ Windows გასაღები და ტიპი პრობლემების მოგვარების პარამეტრები როგორც გამოსახულია.
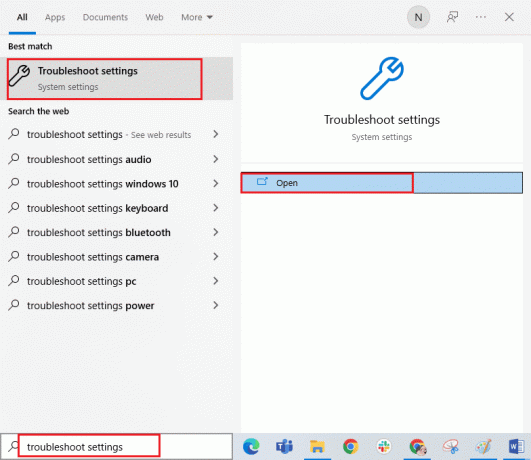
2. შემდეგ, დააწკაპუნეთ Windows Store აპები და მერე გაუშვით პრობლემების მოგვარების პროგრამა როგორც გამოსახულია.

3. თუ თქვენმა პრობლემების აღმოფხვრამ გამოავლინა რაიმე პრობლემა თქვენს კომპიუტერში, დააწკაპუნეთ გამოიყენეთ ეს შესწორება.
4. დაბოლოს, მიჰყევით ეკრანზე მითითებებს პრობლემების აღმოფხვრის დასასრულებლად და რესტარტი თქვენი კომპიუტერი. შეამოწმეთ, მოაგვარეთ პრობლემა თუ არა.
მეთოდი 4: გუნდის ქეშის გასუფთავება
ქეშის გასუფთავება მარტივი, მაგრამ ეფექტური გზაა Microsoft-ის გუნდების სინქრონიზაციის გარეშე პრობლემების მოსაგვარებლად. ქეში ინახავს აპლიკაციასთან დაკავშირებულ დროებით მონაცემებს, როგორიცაა პარამეტრები, მომხმარებლის პრეფერენციები და სხვა ინფორმაცია. დროთა განმავლობაში, ეს მონაცემები შეიძლება დაზიანდეს ან მოძველდეს, რაც იწვევს აპლიკაციას. ქეშის გასუფთავებით, თქვენ შეგიძლიათ აიძულოთ აპლიკაცია გადატვირთოს და თავიდან დაიწყოს, რაც მას საშუალებას მისცემს გამართულად იმუშაოს.
1. დაჭერა Windows + E კლავიშები ერთად გასახსნელად ფაილების მკვლევარი.
2. ახლა გადადით შემდეგ ადგილას გზა.
C:\Users\USERNAME\AppData\Roaming
Შენიშვნა: დარწმუნდით, რომ შეამოწმეთ დამალული ნივთები ყუთში ხედი ჩანართი AppData საქაღალდის სანახავად.
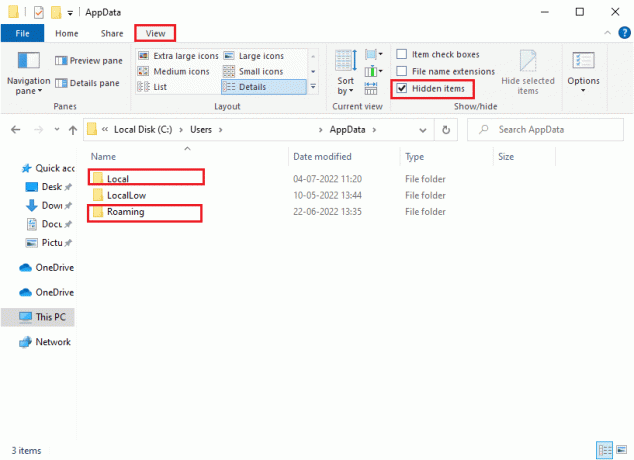
3. ახლა, ორივე ადგილას, დააწკაპუნეთ მარჯვენა ღილაკით გუნდები საქაღალდე და დააწკაპუნეთ წაშლა ვარიანტი.
Შენიშვნა: თქვენ ასევე შეგიძლიათ გადარქმევა ან გადაიტანოთ საქაღალდე სხვა ადგილას, თუ გსურთ მისი დაბრუნება.
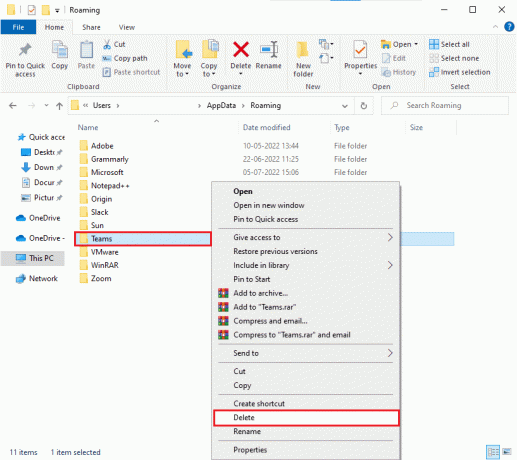
4. გადატვირთეთ კომპიუტერი და შეამოწმეთ მუშაობს თუ არა.
ასევე წაიკითხეთ:როგორ მოვითხოვოთ კონტროლი Microsoft-ის გუნდებში
მეთოდი 5: კლიენტის სერთიფიკატების გასუფთავება
ამ პრობლემის ყველაზე გავრცელებული მიზეზი კლიენტის სერთიფიკატების არასწორი ან დაკარგულია. კლიენტის რწმუნებათა სიგელები არის ინფორმაცია, რომელსაც თქვენი კომპიუტერი უგზავნის სერვერს თქვენი ავთენტიფიკაციისთვის და სერვერზე წვდომის საშუალებას მოგცემთ. თუ ეს ინფორმაცია არასწორია ან აკლია, მაშინ სერვერი ვერ შეძლებს თქვენი ვინაობის დადასტურებას და არ მოახდინოს თქვენი მონაცემების სინქრონიზაცია.
1. დააჭირეთ Windows გასაღები და ტიპი საკრედიტო მენეჯერი. შემდეგ, დააწკაპუნეთ გახსენით.

2. ახლა დააწკაპუნეთ Windows სერთიფიკატები როგორც გამოსახულია.

3. ახლა გააფართოვეთ ჩამოსაშლელი მენიუ გვერდით Office 365/Teams და დააწკაპუნეთ ამოღება ვარიანტი.
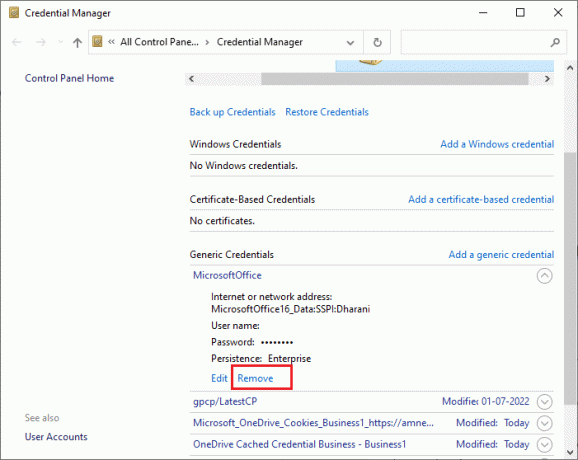
4. ახლა დააწკაპუნეთ დიახ თუ მოგეთხოვებათ და ხელახლა შედით თქვენს Microsoft-ის გუნდები ანგარიში. შეამოწმეთ, Microsoft Teams არ სინქრონიზებს Windows 10-ის პრობლემა მოგვარებულია თუ არა.
მეთოდი 6: შეაკეთეთ Microsoft Teams
ზოგიერთმა მომხმარებელმა განაცხადა, რომ შეცდომის მოგვარება შესაძლებელია აპის შეკეთებით ჩაშენებული ხელსაწყოს გამოყენებით. Windows-ის ეს ინსტრუმენტი დაალაგებს აპთან დაკავშირებულ ყველა პრობლემას და დაგეხმარებათ პრობლემის მოგვარებაში ყოველგვარი პრობლემების გარეშე.
1. დააჭირეთ Windows გასაღები და ტიპი აპები და ფუნქციები, შემდეგ დააწკაპუნეთ გახსენით.

2. ახლა, მოძებნე გუნდები საძიებო მენიუში და დააწკაპუნეთ Microsoft-ის გუნდები როგორც გამოსახულია.
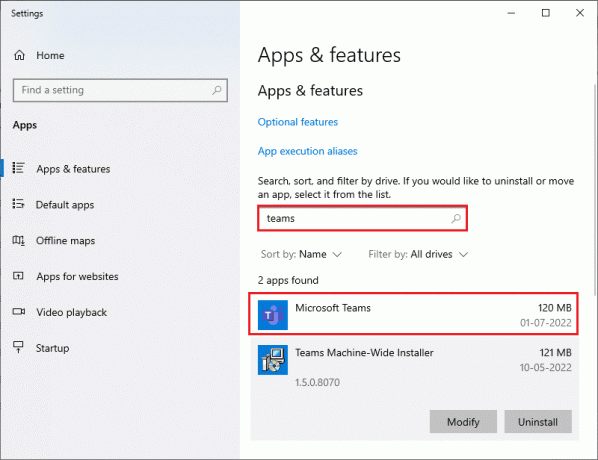
3. პირველ რიგში, გადაახვიეთ ეკრანზე და დააწკაპუნეთ შეკეთება ვარიანტი, როგორც ხაზგასმულია.
Შენიშვნა: შეკეთებისას თქვენი აპის მონაცემები არ იმოქმედებს Microsoft-ის გუნდები.
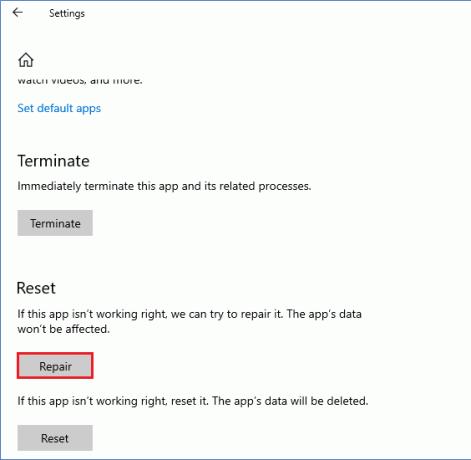
ასევე წაიკითხეთ:შეასწორეთ Microsoft-ის გუნდების შეცდომა, სადაც შეტყობინებების გაგზავნა შეუძლებელია
მეთოდი 7: განაახლეთ Microsoft Teams App
ერთ-ერთი ყველაზე მნიშვნელოვანი რამ, რაც უნდა გააკეთოთ, არის დარწმუნდეთ, რომ იყენებთ აპის ყველაზე განახლებულ ვერსიას. Microsoft Teams გადის ხშირ განახლებებს, რადგან კომპანია მუშაობს მომხმარებლის გამოცდილების გასაუმჯობესებლად მათი მომხმარებლებისთვის. იმისათვის, რომ დარწმუნდეთ, რომ აპლიკაციის თქვენი ვერსია განახლებულია, გადადით Microsoft Store-ში და დააინსტალირეთ უახლესი ვერსია.
1. დააწკაპუნეთ სამ წერტილიანი ხატი შენი გვერდით პროფილის სურათი გუნდებში.

2. შემდეგ, აირჩიეთ Შეამოწმოთ განახლებები ვარიანტი, როგორც ნაჩვენებია.
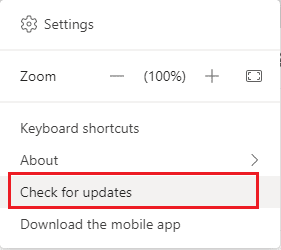
3. თქვენ ნახავთ შეტყობინებას ჩვენ შევამოწმებთ და დავაინსტალირებთ ნებისმიერ განახლებას სანამ თქვენ განაგრძობთ მუშაობას ეკრანის ზედა ნაწილში.

4. საბოლოოდ, Teams განახლდება თქვენს Windows 10 კომპიუტერზე. შეამოწმეთ, მოაგვარეთ თუ არა Microsoft-ის გუნდების სინქრონიზაციის პრობლემა.
მეთოდი 8: გადატვირთეთ Microsoft Teams
Microsoft Teams-ის გადატვირთვა ასუფთავებს დაზიანებულ მონაცემებს ან ფაილებს და აღადგენს აპლიკაციას თავდაპირველ პარამეტრებზე. ეს დაგეხმარებათ გამოასწოროთ სინქრონიზაციის პრობლემა, ისევე როგორც ნებისმიერი სხვა პრობლემა, რომელიც შეიძლება შეგექმნათ აპლიკაციასთან დაკავშირებით. Microsoft Teams-ის გადატვირთვისთვის შეგიძლიათ გამოიყენოთ გადატვირთვის ვარიანტი აპის პარამეტრებში. ეს განაახლებს აპლიკაციას ნაგულისხმევ პარამეტრებზე და გაასუფთავებს ნებისმიერ დაზიანებულ მონაცემს.
1. გაშვება აპები და ფუნქციები სისტემის პარამეტრები.

2. ახლა, მოძებნე გუნდები საძიებო მენიუში და დააწკაპუნეთ Microsoft-ის გუნდები როგორც გამოსახულია.
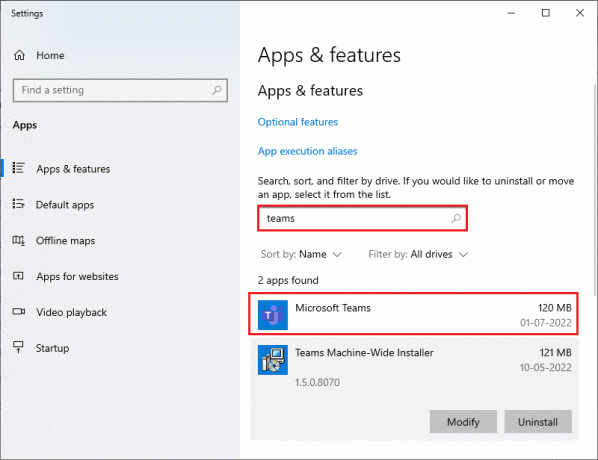
3. პირველ რიგში, გადაახვიეთ ეკრანზე და დააწკაპუნეთ გადატვირთვა ვარიანტი, როგორც ხაზგასმულია.
Შენიშვნა: გადატვირთვისას თქვენი აპის მონაცემები წაიშლება Microsoft-ის გუნდები.
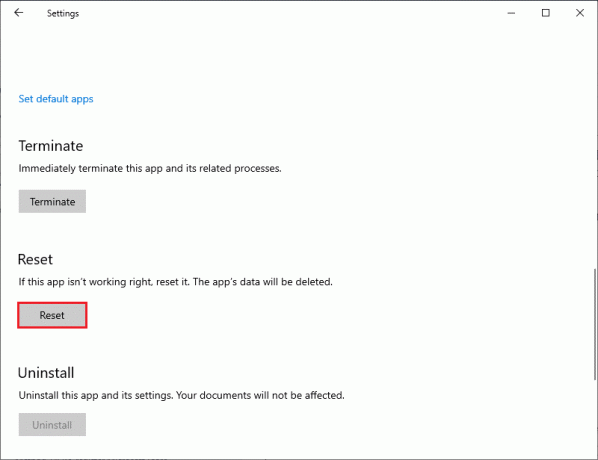
შეამოწმეთ, Microsoft Teams სინქრონიზაციის პრობლემა კვლავ რჩება თუ არა.
მეთოდი 9: გამოიყენეთ Teams ვებ ვერსია
Microsoft Teams-ის ვებ ვერსიის გამოყენება მნიშვნელოვანი გზაა სინქრონიზაციის პრობლემების აღმოსაფხვრელად და მოსაგვარებლად. ის ასევე შეიძლება გამოყენებულ იქნას თქვენს გუნდების ანგარიშზე სწრაფად წვდომისთვის, ფაილების დასამატებლად და თქვენს გუნდთან თანამშრომლობისთვის. უპირველეს ყოვლისა, მნიშვნელოვანია იცოდეთ, რომ Teams ვებ ვერსია არ არის მხოლოდ დესკტოპის აპლიკაციის ვებ-ვერსია. ის უზრუნველყოფს უამრავ ფუნქციასა და ფუნქციონირებას, რომლებიც მიუწვდომელია დესკტოპის ვერსიაზე, მათ შორის რეალურ დროში თანამშრომლობის, გაუმჯობესებული ფაილების გაზიარებისა და სხვა.
1. ᲔსტუმრეთMicrosoft Teams ვებ აპი და შედით თქვენს Microsoft-ის ანგარიში.
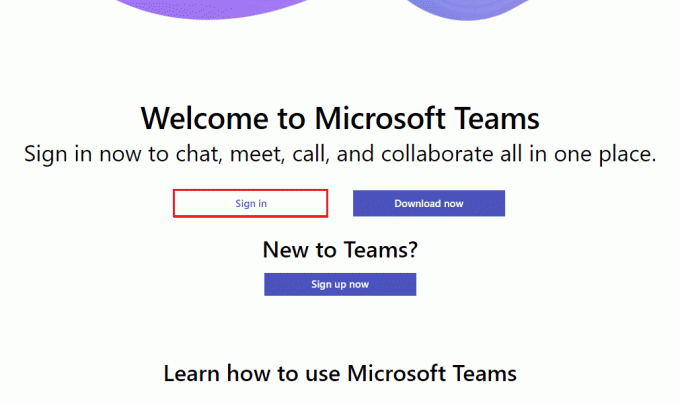
2. შედით თქვენი რწმუნებათა სიგელებით და შეამოწმეთ, თუ რაიმე პრობლემა არ შეგექმნათ აპის ვებ ვერსიაში.
ასევე წაიკითხეთ:დააფიქსირეთ Teams Error caa7000a Windows 10-ში
მეთოდი 10: მოიძიეთ გუნდების მხარდაჭერა
მიუხედავად ამისა, თუ თქვენ ვერ შეხვალთ გუნდებზე Microsoft Teams-ის არ სინქრონიზაციის პრობლემის გამო, როგორც დესკტოპზე, ასევე ვებზე Teams-ის ვერსიები, შემდეგ გამოიყენეთ ბოლო შანსი, გაგზავნოთ მოთხოვნა Microsoft-ის ოფიციალურ მხარდაჭერაზე გვერდი.
1. Ესტუმრეთ Microsoft-ის მხარდაჭერის გვერდი.
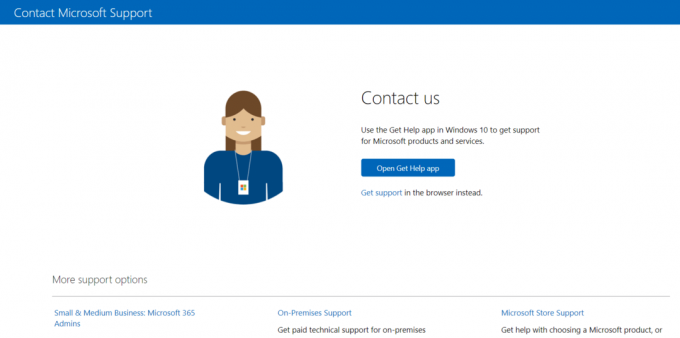
2A. შეგიძლიათ გამოიყენოთ მიიღეთ დახმარების აპლიკაცია თქვენს Windows 10 სისტემაში თქვენი მოთხოვნის გაგზავნისთვის. ამისათვის დააწკაპუნეთ გახსენით დახმარების აპი ღილაკზე და დაადასტურეთ მოთხოვნაზე დაწკაპუნებით გახსენით ღილაკი.
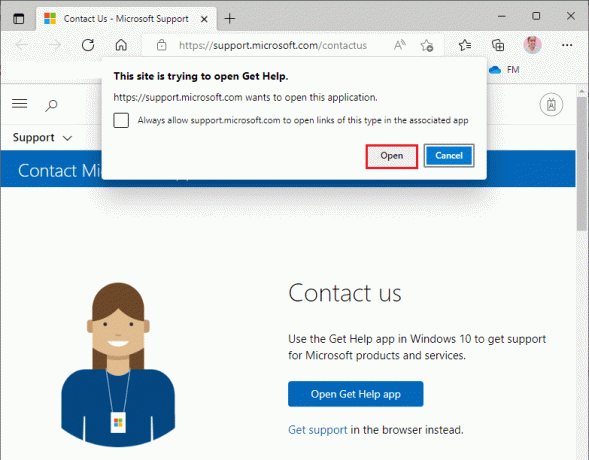
2ბ. ასევე, შეგიძლიათ გამოიყენოთ ბრაუზერის ვერსია თქვენი პრობლემის წარმოსაჩენად. ამისათვის დააწკაპუნეთ Მხარდაჭერის მიღება ბმული.

3. ახლა, აკრიფეთ შენი პრობლემა წელს გვითხარით თქვენი პრობლემა, რათა მივიღოთ სწორი დახმარება და მხარდაჭერა მინდორში და მოხვდა შედი.
4. შემდეგ უპასუხეთ კითხვებს თქვენი მოხერხებულობის მიხედვით და საბოლოოდ, თქვენ მოაგვარებდით Microsoft-ის გუნდების სინქრონიზაციის პრობლემას.
რეკომენდებულია:
- როგორ გავაკეთოთ 10 წლიანი გამოწვევა Facebook-ზე და Instagram-ზე
- Microsoft Outlook შეცდომის 0x80040115 გამოსწორების 14 გზა
- 11 გზა Microsoft-ის გუნდების ნელი მუშაობის გამოსწორების მიზნით
- შეასწორეთ Microsoft-ის გუნდები, რომლებიც ამბობენ, რომ არ ვარ, მაგრამ შეცდომა არ ვარ
ვიმედოვნებთ, რომ ეს სახელმძღვანელო სასარგებლო იყო და თქვენ შეძლებთ გამოსწორებას Microsoft-ის გუნდები არ სინქრონიზდება თქვენს მოწყობილობაზე. მოგერიდებათ დაგვიკავშირდეთ თქვენი შეკითხვებით და წინადადებებით ქვემოთ მოცემული კომენტარების განყოფილების მეშვეობით. ასევე, გვაცნობეთ, რისი სწავლა გსურთ შემდეგში.