როგორ დავაყენოთ 3 მონიტორი ლეპტოპზე
Miscellanea / / November 28, 2021
გსურთ გააუმჯობესოთ თქვენი სათამაშო ან მრავალფუნქციური გამოცდილება Windows-ზე სამმაგი მონიტორის დაყენებით? თუ კი, მაშინ მიხვედით სწორ ადგილას! ზოგჯერ, უბრალოდ შეუძლებელია ერთ ეკრანზე მრავალამოცანის შესრულება. საბედნიეროდ, Windows 10 მხარს უჭერს მრავალ ეკრანს. როდესაც გჭირდებათ ბევრი მონაცემების ერთდროულად შემოწმება, ჟონგლირება ცხრილებს შორის, ან სტატიების დაწერა კვლევის ჩატარებისას და ა.შ. სამი მონიტორის არსებობა საკმაოდ სასარგებლო აღმოჩნდება. თუ გაინტერესებთ, როგორ დააყენოთ მრავალი მონიტორი ლეპტოპთან, მაშინ არ ინერვიულოთ! მიჰყევით ამ ნაბიჯ-ნაბიჯ სახელმძღვანელოს, რომელიც გასწავლით ზუსტად როგორ დააყენოთ 3 მონიტორი ლეპტოპზე Windows 10-ში. ისიც, მესამე მხარის აპლიკაციების გამოყენების გარეშე.

შინაარსი
- როგორ დავაყენოთ 3 მონიტორი Windows 10 ლეპტოპზე
- ნაბიჯი 1: სწორად დააკავშირეთ პორტები და კაბელები.
- ნაბიჯი 2: მრავალი მონიტორის კონფიგურაცია
- ნაბიჯი 3: მონიტორების გადაწყობა ეკრანის პარამეტრებში
- ნაბიჯი 4: დააკონფიგურიროთ სამუშაო ზოლი და დესკტოპის ფონი
- ნაბიჯი 5: დაარეგულირეთ ეკრანის მასშტაბი და განლაგება
- ნაბიჯი 6: აირჩიეთ მრავალი ეკრანის ნახვის რეჟიმი
- ნაბიჯი 7: მართეთ ეკრანის გაფართოებული პარამეტრები
- ნაბიჯი 8: შეცვალეთ ეკრანის განახლების სიჩქარე
- ნაბიჯი 9: დავალების ზოლის ჩვენება მრავალ ეკრანზე
როგორ დავაყენოთ 3 მონიტორი Windows 10 ლეპტოპზე
თქვენი სისტემის პორტების რაოდენობის მიხედვით, თქვენ შეგიძლიათ მიამაგროთ რამდენიმე მონიტორი. იმის გამო, რომ მონიტორები არის plug-and-play, ოპერაციულ სისტემას არ უჭირს მათი აღმოჩენა. მას ასევე შეუძლია მნიშვნელოვნად გაზარდოს პროდუქტიულობა. მრავალ მონიტორის სისტემა სასარგებლო იქნება მხოლოდ მაშინ, როდესაც ის სწორად არის კონფიგურირებული. ამიტომ, ჩვენ გირჩევთ, რომ განახორციელოთ ქვემოთ აღწერილი ნაბიჯები, რომ იგივე გააკეთოთ.
პროფესიონალური რჩევა: მიუხედავად იმისა, რომ თქვენ შეგიძლიათ შეცვალოთ პარამეტრები თითო მონიტორზე, უმჯობესია გამოიყენოთ იგივე ბრენდის და მოდელის მონიტორები იმავე დაყენებით, სადაც ეს შესაძლებელია. წინააღმდეგ შემთხვევაში, შეიძლება შეგექმნათ სირთულეები და Windows 10-ს შეიძლება გაუჭირდეს სხვადასხვა კომპონენტის მასშტაბირება და მორგება.
ნაბიჯი 1: სწორად დააკავშირეთ პორტები და კაბელები
1. თქვენს მოწყობილობაზე რამდენიმე დისპლეის დაყენებამდე, უზრუნველყოს ყველა კავშირი, მათ შორის კვების და ვიდეო სიგნალები VGA, DVI, HDMI ან ეკრანის პორტებისა და კაბელების საშუალებით, დაკავშირებულია მონიტორებთან და ლეპტოპთან.
Შენიშვნა: თუ არ ხართ დარწმუნებული აღნიშნულ კავშირებში, გადაამოწმეთ მონიტორის ბრენდი და მოდელი მწარმოებლის ვებსაიტი, მაგალითად, Intel აქ.
2. გამოიყენეთ გრაფიკული ბარათის ან დედაპლატის პორტები მრავალი დისპლეის დასაკავშირებლად. თუმცა, თქვენ დაგჭირდებათ დამატებითი გრაფიკული ბარათის შეძენა, თუ თქვენს გრაფიკულ ბარათს არ აქვს სამი მონიტორის მხარდაჭერა.
Შენიშვნა: მაშინაც კი, თუ არსებობს მრავალი პორტი, ეს არ ნიშნავს რომ თქვენ შეგიძლიათ გამოიყენოთ ისინი ერთდროულად. ამის დასადასტურებლად, შეიყვანეთ თქვენი გრაფიკული ბარათის მოდელის ნომერი მწარმოებლის ვებსაიტზე და შეამოწმეთ იგი.
3. თუ თქვენი ეკრანი მხარს უჭერს DisplayPort მრავალ ნაკადი, შეგიძლიათ რამდენიმე მონიტორი დააკავშიროთ DisplayPort კაბელებით.
Შენიშვნა: ამ სიტუაციაში, დარწმუნდით, რომ თქვენს კომპიუტერს აქვს საკმარისი ადგილი და სლოტები.
ნაბიჯი 2: მრავალი მონიტორის კონფიგურაცია
მიუხედავად იმისა, რომ შეგიძლიათ დააკავშიროთ მონიტორი გრაფიკული ბარათის ნებისმიერ ხელმისაწვდომ ვიდეო პორტს, შესაძლებელია მათი არასწორი თანმიმდევრობით დაკავშირება. ისინი კვლავ იმუშავებენ, მაგრამ თქვენ შეიძლება გაგიჭირდეთ მაუსის გამოყენება ან პროგრამების გაშვება, სანამ მათ სწორად არ მოაწყობთ. აი, როგორ დააყენოთ და დააკონფიგურიროთ 3 მონიტორი ლეპტოპზე:
1. დაჭერა Windows + P კლავიშები ერთდროულად გასახსნელად ჩვენების პროექტი მენიუ.
2. აირჩიეთ ახალი Ჩვენების რეჟიმი მოცემული სიიდან:
- მხოლოდ კომპიუტერის ეკრანი – ის უბრალოდ იყენებს ძირითად მონიტორს.
- დუბლიკატი -Windows აჩვენებს იდენტურ სურათს ყველა მონიტორზე.
- გააგრძელე - მრავალი მონიტორი მუშაობს ერთად უფრო დიდი დესკტოპის შესაქმნელად.
- მხოლოდ მეორე ეკრანი – ერთადერთი მონიტორი, რომელიც იქნება გამოყენებული, არის მეორე.
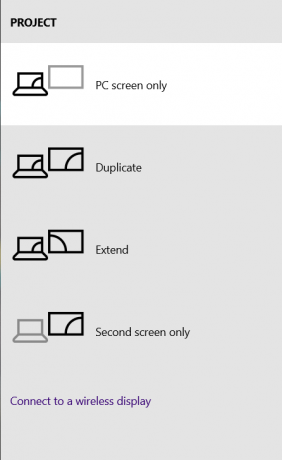
3. აირჩიეთ გააგრძელე პარამეტრი, როგორც ხაზგასმულია ქვემოთ, და დააყენეთ თქვენი ეკრანები Windows 10-ზე.

ასევე წაიკითხეთ:როგორ მოვაგვაროთ კომპიუტერის მონიტორის ეკრანის პრობლემები
ნაბიჯი 3: მონიტორების გადაწყობა ეკრანის პარამეტრებში
მიჰყევით მოცემულ ნაბიჯებს, რათა მოაწყოთ როგორ უნდა მუშაობდეს ეს მონიტორები:
1. დაჭერა Windows + I კლავიშები ერთად გასახსნელად Windows პარამეტრები.
2. აი, აირჩიეთ სისტემა პარამეტრები, როგორც ნაჩვენებია.

3. თუ არ არის ამის საშუალება თქვენი ჩვენების მორგება შემდეგ დააწკაპუნეთ გამოვლენა ღილაკი ქვეშ მრავალი ჩვენება განყოფილება სხვა მონიტორების გამოსავლენად.
Შენიშვნა: თუ რომელიმე მონიტორი არ გამოჩნდება, დარწმუნდით, რომ ის ჩართულია და სწორად არის დაკავშირებული, სანამ დააჭერთ მას გამოვლენა ღილაკი.

4. გადააწყვეთ ეკრანები თქვენს სამუშაო მაგიდაზე, გადაათრიეთ და ჩამოაგდეთ მართკუთხა ყუთები ქვეშ თქვენი დესკტოპის მორგება განყოფილება.
Შენიშვნა: შეგიძლიათ გამოიყენოთ იდენტიფიცირება ღილაკი იმის გასარკვევად, რომელი მონიტორი აირჩიოს. შემდეგ მონიშნეთ მონიშნული ველი გახადე ეს ჩემი მთავარი ჩვენება რათა ერთ-ერთი დაკავშირებული მონიტორი გახდეს თქვენი ძირითადი ეკრანი.

5. დააწკაპუნეთ მიმართეთ ამ ცვლილებების შესანახად.
ახლა Windows 10 შეინარჩუნებს ფიზიკურ მოწყობას, რომელიც საშუალებას მოგცემთ იმუშაოთ რამდენიმე ეკრანზე და გაუშვათ პროგრამები. აი, როგორ დააყენოთ მრავალი მონიტორი ლეპტოპთან ერთად. შემდეგი, ჩვენ ვისწავლით, თუ როგორ მოვარგოთ სხვადასხვა დისპლეები.
ნაბიჯი 4: დააკონფიგურიროთ სამუშაო ზოლი და დესკტოპის ფონი
Windows 10 შესანიშნავ საქმეს აკეთებს საუკეთესო პარამეტრების იდენტიფიკაციისა და დადგენისას ერთი ან მეტი მონიტორის ერთ კომპიუტერთან დაკავშირებისას. თუმცა, თქვენი საჭიროებიდან გამომდინარე, შეიძლება დაგჭირდეთ დავალების, დესკტოპის და ფონის შეცვლა. ამისათვის წაიკითხეთ ქვემოთ.
ნაბიჯი 4A: დავალებების ზოლის პერსონალიზაცია თითოეული მონიტორისთვის
1. Წადი სამუშაო მაგიდა დაჭერით Windows + D კლავიშები ერთდროულად.
2. შემდეგ, დააწკაპუნეთ მაუსის მარჯვენა ღილაკით ნებისმიერ ცარიელ სივრცეზე სამუშაო მაგიდა და დააწკაპუნეთ პერსონალიზება, როგორც ნაჩვენებია.

3. აი, აირჩიეთ დავალების პანელი მარცხენა პანელში.
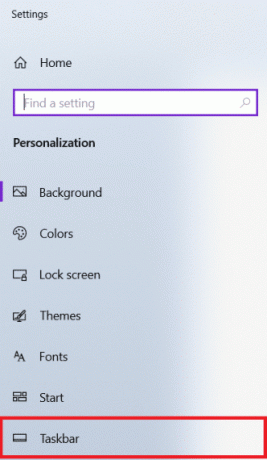
4. ქვეშ მრავალი ჩვენება განყოფილება და გადართეთ On დავალების ზოლის ჩვენება ყველა ეკრანზე ვარიანტი.

ნაბიჯი 4B: დააყენეთ ფონი თითოეული მონიტორისთვის
1. ნავიგაცია სამუშაო მაგიდა > პერსონალიზაცია, როგორც ადრე.
2. Დააკლიკეთ ფონი მარცხენა ფანჯრიდან და აირჩიეთ სლაიდშოუ ქვეშ ფონი ჩამოსაშლელი მენიუ.
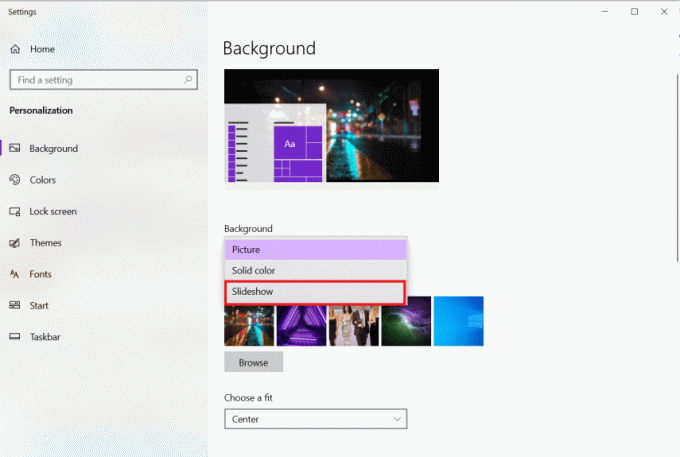
3. Დააკლიკეთ დათვალიერება ქვეშ აირჩიეთ ალბომები თქვენი სლაიდების ჩვენებისთვის.
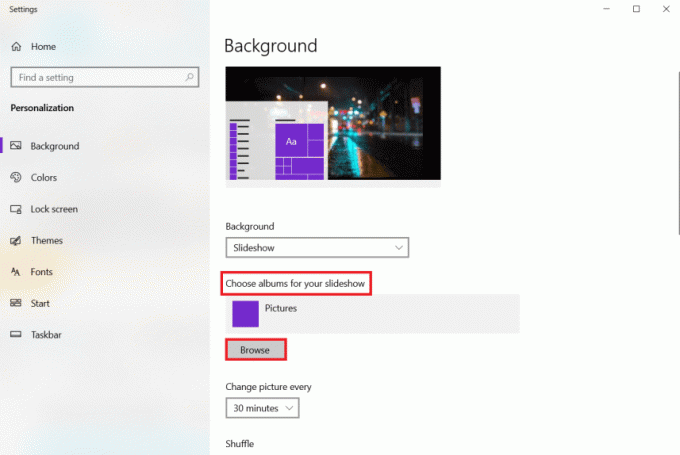
4. Დააყენე ყოველი სურათის შეცვლა ვარიანტი დროის მონაკვეთი რის შემდეგაც გამოჩნდება ახალი სურათი არჩეული ალბომიდან. Მაგალითად, 30 წუთი.

5. ჩართვა ჩარევა ვარიანტი, როგორც ნაჩვენებია ქვემოთ.

6. ქვეშ აირჩიეთ მორგება, აირჩიეთ შეავსეთ.

აი, როგორ დააყენოთ 3 მონიტორი ლეპტოპზე და დააკონფიგურიროთ დავალების პანელი, ასევე ფონი.
ასევე წაიკითხეთ:როგორ დავაკალიბროთ თქვენი მონიტორის ეკრანის ფერი Windows 10-ში
ნაბიჯი 5: დაარეგულირეთ ეკრანის მასშტაბი და განლაგება
მიუხედავად იმისა, რომ Windows 10 აკონფიგურირებს ყველაზე ოპტიმალურ პარამეტრებს, შეიძლება დაგჭირდეთ თითოეული მონიტორის მასშტაბის, გარჩევადობის და ორიენტაციის კორექტირება.
ნაბიჯი 5A: დააყენეთ სისტემის მასშტაბი
1. გაშვება პარამეტრები > სისტემა როგორც აღნიშნულია ნაბიჯი 3.
2. აირჩიეთ შესაბამისი მასშტაბი ვარიანტიდან შეცვალეთ ტექსტის, აპების და სხვა ელემენტების ზომა ჩამოსაშლელი მენიუ.
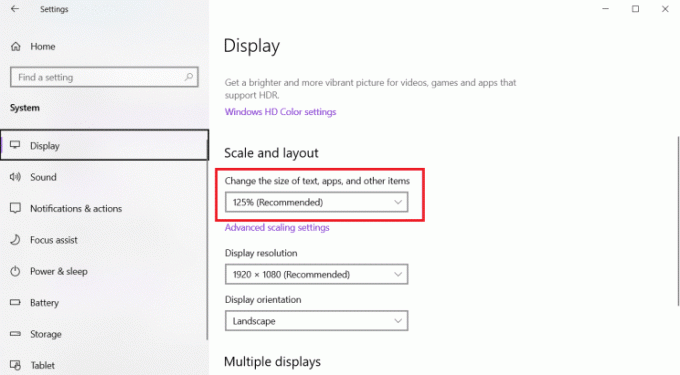
3. გაიმეორეთ ზემოაღნიშნული ნაბიჯები, რათა დაარეგულიროთ მასშტაბის პარამეტრები დამატებით ეკრანებზეც.
ნაბიჯი 5B: მორგებული მასშტაბირება
1. აირჩიეთ მონიტორის ჩვენება და წადი პარამეტრები > სისტემა როგორც ნაჩვენებია ნაბიჯი 3.
2. აირჩიეთ სკალირების გაფართოებული პარამეტრები დან მასშტაბი და განლაგება განყოფილება.

3. დააყენეთ სკალირება ზომა შორის 100%- 500% წელს მორგებული სკალირება ხაზგასმულია ნაჩვენები განყოფილება.

4. Დააკლიკეთ მიმართეთ აღნიშნული ცვლილებების გამოსაყენებლად.

5. გადით თქვენი ანგარიშიდან და ისევ შედით განახლებული პარამეტრების შესამოწმებლად ზემოაღნიშნული ნაბიჯების დასრულების შემდეგ.
6. თუ სკალირების ახალი კონფიგურაცია არ არის სწორი, გაიმეორეთ პროცესი სხვა ნომრით სანამ არ აღმოაჩენთ ერთს, რომელიც თქვენთვის მუშაობს.
ნაბიჯი 5C: დააყენეთ სწორი რეზოლუცია
ჩვეულებრივ, Windows 10 ავტომატურად დაადგენს პიქსელის შემოთავაზებულ გარჩევადობას ახალი მონიტორის მიმაგრებისას. მაგრამ თქვენ შეგიძლიათ ხელით დაარეგულიროთ ეს ნაბიჯები:
1. აირჩიეთ ეკრანის ჩვენება გსურთ შეცვლა და ნავიგაცია პარამეტრები > სისტემა როგორც ილუსტრირებულია მეთოდი 3.
2. გამოიყენეთ ეკრანის გარჩევადობა ჩამოსაშლელი მენიუში მასშტაბი და განლაგება განყოფილება პიქსელის სწორი გარჩევადობის ასარჩევად.

3. გაიმეორეთ ზემოაღნიშნული ნაბიჯები დანარჩენ ეკრანებზე გარჩევადობის დასარეგულირებლად.
ნაბიჯი 5D: დააყენეთ სწორი ორიენტაცია
1. აირჩიეთ ჩვენება & ნავიგაცია პარამეტრები > სისტემა როგორც ადრე.
2. აირჩიეთ რეჟიმიდან ეკრანის ორიენტაცია ჩამოსაშლელი მენიუს ქვეშ მასშტაბი და განლაგება განყოფილება.

როდესაც დაასრულებთ ყველა საფეხურს, ეკრანი შეიცვლება თქვენს მიერ არჩეულ ორიენტაციაზე, როგორიცაა პეიზაჟი, პორტრეტი, პეიზაჟი (გადაბრუნებული) ან პორტრეტი (გადაბრუნებული).
ნაბიჯი 6: აირჩიეთ მრავალი ეკრანის ნახვის რეჟიმი
თქვენ შეგიძლიათ აირჩიოთ ნახვის რეჟიმი თქვენი ეკრანებისთვის. თუ იყენებთ მეორე მონიტორს, შეგიძლიათ აირჩიოთ:
- ან გაჭიმეთ მთავარი ეკრანი დამატებითი ეკრანის დასაყენებლად
- ან ასახეთ ორივე ეკრანი, რაც შესანიშნავი ვარიანტია პრეზენტაციებისთვის.
თქვენ ასევე შეგიძლიათ გამორთოთ მთავარი ეკრანი და გამოიყენოთ მეორე მონიტორი, როგორც მთავარი, თუ იყენებთ ლეპტოპს გარე მონიტორთან ერთად. მიჰყევით მოცემულ ნაბიჯებს, თუ როგორ დააყენოთ მრავალი მონიტორი ლეპტოპთან და დააყენოთ ნახვის რეჟიმი:
1. ნავიგაცია პარამეტრები > სისტემა როგორც ქვემოთაა ნაჩვენები.

2. აირჩიეთ სასურველი მონიტორის ჩვენება ქვეშ ჩვენება განყოფილება.
3. შემდეგ გამოიყენეთ ჩამოსაშლელი ვარიანტი ქვემოთ მრავალი ჩვენება შესაბამისი ნახვის რეჟიმის ასარჩევად:
- დესკტოპის დუბლიკატი - იდენტური სამუშაო მაგიდა ნაჩვენებია ორივე ეკრანზე.
- გაფართოება - პირველადი სამუშაო მაგიდა გაფართოვებულია მეორად ეკრანზე.
- გათიშეთ ეს ჩვენება -გამორთეთ თქვენს მიერ არჩეული მონიტორი.
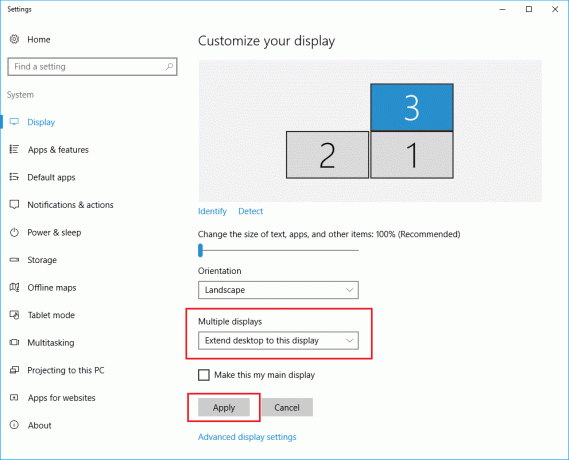
4. გაიმეორეთ ზემოაღნიშნული ნაბიჯები, რათა დაარეგულიროთ ჩვენების რეჟიმი დანარჩენ ეკრანებზეც.
ასევე წაიკითხეთ:როგორ დააკავშიროთ ორი ან მეტი კომპიუტერი ერთ მონიტორთან
ნაბიჯი 7: მართეთ ეკრანის გაფართოებული პარამეტრები
მიუხედავად იმისა, რომ თქვენი გაფართოებული ეკრანის პარამეტრების შეცვლა ყოველთვის არ არის კარგი იდეა, რადგან ყველა მონიტორი შეიძლება არ იყოს თანაბარი ზომით, შეიძლება დაგჭირდეთ ამის გაკეთება ფერების სიზუსტის გასაუმჯობესებლად და ეკრანის ციმციმის აღმოსაფხვრელად, როგორც ეს აღწერილია აქ განყოფილება.
ნაბიჯი 7A: დააყენეთ მორგებული ფერის პროფილი
1. გაშვება Სისტემის პარამეტრები შემდეგით ნაბიჯები 1-2 დან მეთოდი 3.
2. აქ, დააწკაპუნეთ ეკრანის გაფართოებული პარამეტრები.

3. დააწკაპუნეთ ეკრანის 1-ისთვის ადაპტერის თვისებების ჩვენება.
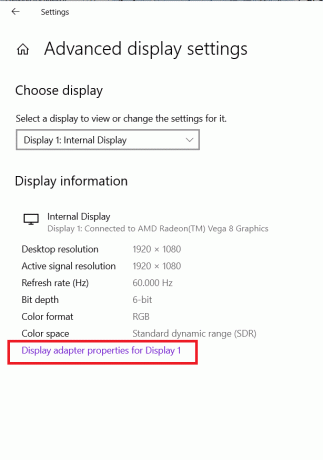
4. Დააკლიკეთ ფერის მართვა… ღილაკი ქვეშ ფერის მართვა ჩანართი, როგორც ნაჩვენებია ქვემოთ.
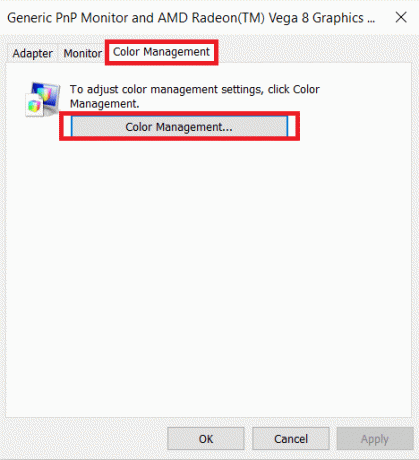
5. ქვეშ მოწყობილობები ჩანართი, აირჩიეთ თქვენი ჩვენება დან მოწყობილობა ჩამოსაშლელი სია.

6. შეამოწმეთ ყუთი სათაურით გამოიყენეთ ჩემი პარამეტრები ამ მოწყობილობისთვის.

7. დააწკაპუნეთ დამატება… ღილაკი, როგორც ნაჩვენებია.

8. დააწკაპუნეთ დათვალიერება..ღილაკი ასოცირებული ფერის პროფილი ეკრანზე ახალი ფერის პროფილის საპოვნელად.

9. გადადით დირექტორიაში, სადაც ICC პროფილი, მოწყობილობის ფერის პროფილი, ან დმოწყობილობის მოდელის პროფილი ინახება. შემდეგ დააწკაპუნეთ დამატება, ნაჩვენებია ხაზგასმული ქვემოთ.
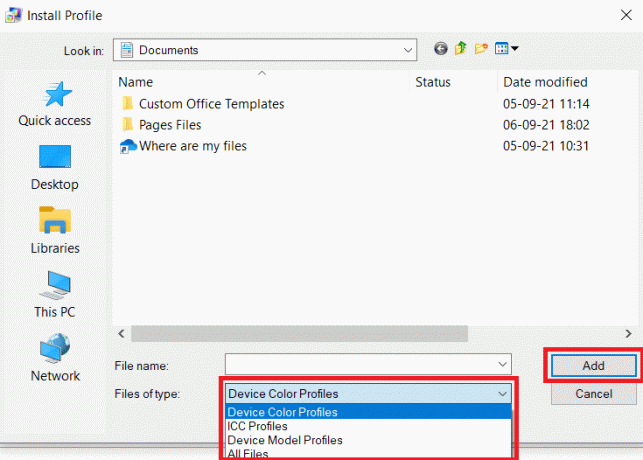
10. Დააკლიკეთ კარგი მაშინ, დახურვა ყველა ეკრანიდან გასასვლელად.
11. გაიმეორეთ ნაბიჯები 6– 11 შექმნათ პირადი პროფილი დამატებითი მონიტორებისთვისაც.
ნაბიჯი 8: ეკრანის განახლების სიჩქარის შეცვლა
კომპიუტერის გასაშვებად საკმარისი იქნება განახლების სიხშირე 59 ჰც ან 60 ჰც. თუ თქვენ განიცდით ეკრანის ციმციმს ან იყენებთ დისპლეებს, რომლებიც უზრუნველყოფენ განახლების უფრო მაღალ სიჩქარეს, ამ პარამეტრების შეცვლა უზრუნველყოფს უკეთესი და გლუვი ნახვის გამოცდილებას, განსაკუთრებით გეიმერებისთვის. აი, როგორ დააყენოთ 3 მონიტორი ლეპტოპზე სხვადასხვა განახლების სიჩქარით:
1. Წადი პარამეტრები > სისტემა > ეკრანის გაფართოებული პარამეტრები > ეკრანის ადაპტერის თვისებებიჩვენებისთვის 1 როგორც ნაჩვენებია ნაბიჯი 7A.
2. ამჯერად გადართეთ მონიტორის ჩანართი.
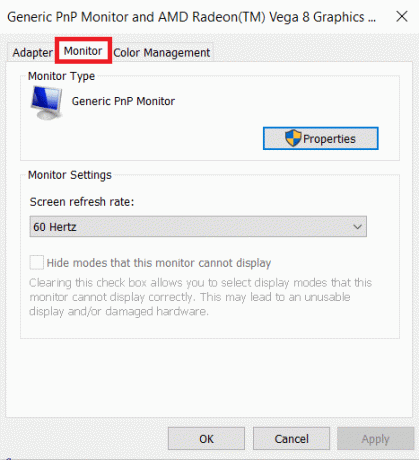
3. გამოიყენეთ ჩამოსაშლელი მენიუ ქვემოთ მონიტორის პარამეტრები სასურველის შესარჩევად ეკრანის განახლების სიჩქარე.
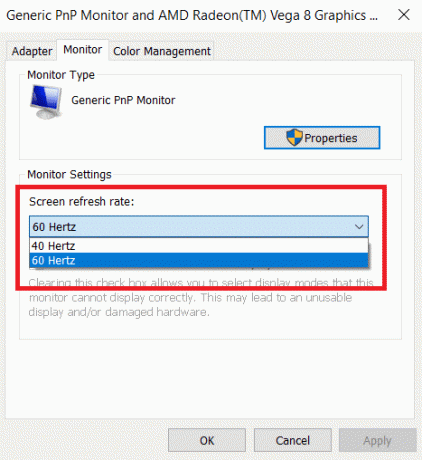
4. Დააკლიკეთ მიმართვა > OK ცვლილებების შესანახად.
5. განახორციელეთ იგივე ნაბიჯები დანარჩენ ეკრანებზე განახლების სიჩქარის დასარეგულირებლად, საჭიროების შემთხვევაში.
ასევე წაიკითხეთ:როგორ შევცვალოთ ძირითადი და მეორადი მონიტორი Windows-ზე
ნაბიჯი 9: დავალების ზოლის ჩვენება მრავალ ეკრანზე
ახლა თქვენ იცით, როგორ დააყენოთ მრავალი მონიტორი ლეპტოპთან ერთად; მაშინ უნდა აღინიშნოს, რომ მრავალ მონიტორის სისტემაზე, სამუშაო ზოლი გამოჩნდება მხოლოდ მთავარ ეკრანზე, ნაგულისხმევად. საბედნიეროდ, თქვენ შეგიძლიათ შეცვალოთ პარამეტრები, რათა ის გამოჩნდეს ყველა ეკრანზე. აი, როგორ დააყენოთ 3 მონიტორი ლეპტოპზე, თითოეულზე გამოსახული სამუშაო ზოლით:
1. Წადი სამუშაო მაგიდა > პერსონალიზაცია როგორც გამოსახულია.

2. აირჩიეთ დავალების პანელი მარცხენა ფანჯრიდან.

3. Ჩართე დავალების ზოლის ჩვენება ყველა ეკრანზე გადართვა ქვეშ მრავალი ჩვენება განყოფილება.

4. გამოიყენეთ დავალების ზოლის ჩვენებაღილაკები ჩამოსაშლელი ველი, რათა აირჩიოთ სად უნდა იყოს ნაჩვენები პროგრამების გაშვების ღილაკები სამუშაო ზოლში. ჩამოთვლილი ვარიანტები იქნება:
- ყველა დავალების ზოლი
- ძირითადი დავალების პანელი და დავალების პანელი, სადაც ფანჯარა ღიაა.
- სამუშაო პანელი, სადაც ფანჯარა ღიაა.
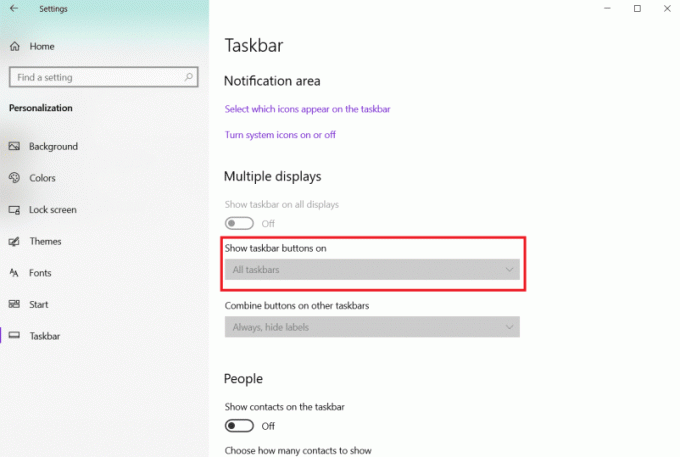
აი, როგორ დააყენოთ მრავალი მონიტორი ლეპტოპთან ერთად, თითოეულზე გამოსახული Taskbar. თქვენ ასევე შეგიძლიათ დააკონფიგურიროთ დავალების პანელი დამატებითი პროგრამების ჩამაგრებით ან რაც შეიძლება მარტივი შენარჩუნებით.
რეკომენდებულია:
- როგორ გამორთოთ WiFi Direct Windows 10-ში
- როგორ შევცვალოთ გაშვების პროგრამები Windows 10-ში
- როგორ გამორთოთ მიკროფონი Windows 10-ში
- 7 გზა გამოსწორების კომპიუტერი მუდმივად ავარია
ვიმედოვნებთ, რომ ეს სტატია თქვენთვის სასარგებლო და ისწავლეთ როგორ დავაყენოთ 3 მონიტორი Windows 10 ლეპტოპზე. გთხოვთ, შეგვატყობინოთ, თუ შეძელით მრავალი მონიტორის მორგება თქვენი ლეპტოპის ან დესკტოპის საშუალებით. და მოგერიდებათ დატოვოთ ნებისმიერი შეკითხვა ან რეკომენდაცია კომენტარების ველში ქვემოთ.



