როგორ შევქმნათ და დავამატოთ პაროლი ZIP ფაილებს Mac-ზე
Miscellanea / / April 03, 2023
თქვენს Mac-ზე ZIP ფაილი საშუალებას გაძლევთ შეფუთოთ და მოაწყოთ მონაცემები ზედმეტი შენახვის სივრცის შეძენის გარეშე. თქვენ შეგიძლიათ შექმნათ ZIP ფაილი თქვენს Mac-ზე და ამოიღეთ იგი თქვენს iPhone-ზე. თქვენ შეგიძლიათ დაამატოთ პაროლი თქვენს ZIP ფაილს, რომ დაამატოთ მას უსაფრთხოების ფენა და თავიდან აიცილოთ არასასურველი წვდომა.

ამ პოსტში ჩვენ გაჩვენებთ ნაბიჯებს, რათა შექმნათ და დაამატოთ პაროლი თქვენს ZIP ფაილზე Mac-ზე მესამე მხარის აპლიკაციების დაყენების ან ვებსაიტების გამოყენების გარეშე.
შექმენით პაროლით დაცული ZIP ფაილი Mac-ზე
შენახვის სივრცის დაზოგვასთან ერთად, ZIP ფაილი ასევე დაზოგავს თქვენს დროს დიდი ფაილების Mac-დან გადატანისას. Terminal აპი თქვენს Mac-ზე საშუალებას გაძლევთ შექმნათ პაროლით დაცული ZIP ფაილი, რომელიც შეიძლება გაზიაროთ მოწყობილობებს შორის. დარწმუნდით, რომ შეინარჩუნეთ წვდომა თქვენს პაროლზე ZIP ფაილისთვის.
აქ არის ნაბიჯები.
Ნაბიჯი 1: დააჭირეთ Command + Spacebar-ის გასახსნელად Spotlight Search, ჩაწერეთ ტერმინალი, და დააჭირეთ დაბრუნებას.

ნაბიჯი 2: ჩაწერეთ შემდეგი ბრძანება და დააჭირეთ Return.
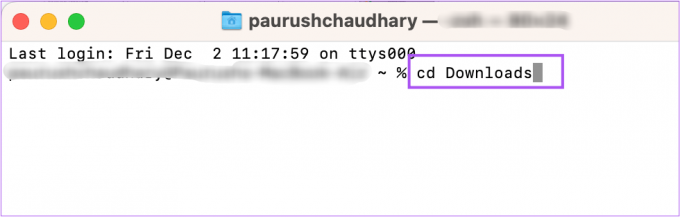
cd (ფაილის ადგილმდებარეობა)
ფაილის ადგილმდებარეობა არის დირექტორია, სადაც თქვენი ფაილები, რომლებიც უნდა იყოს zip, ინახება Mac-ზე. მაგალითად, ჩვენ შევარჩიეთ ჩამოტვირთვების დირექტორია.
მას შემდეგ რაც დააჭერთ Return-ს, შეიცვლება თქვენი ბრძანების ხაზი და დირექტორია.

ნაბიჯი 3: დირექტორიას არჩევის შემდეგ, ჩაწერეთ შემდეგი ბრძანება და დააჭირეთ დაბრუნებას.
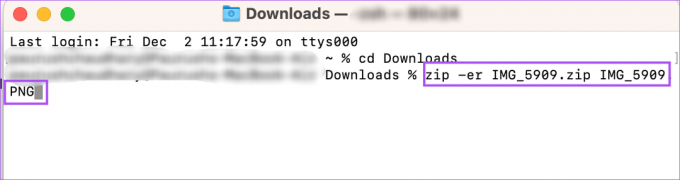
zip -er (ZIP ფაილის სახელი) (საწყისი ფაილის სახელი)
ZIP ფაილის სახელი ნიშნავს თქვენი zipped ფაილის სახელს. ორიგინალური ფაილის სახელი ნიშნავს ფაილის ზუსტ სახელს, რომელიც უნდა იყოს zip. გაითვალისწინეთ, რომ zipped ფაილის სახელი უნდა ემთხვეოდეს ფაილის თავდაპირველ სახელს. გარდა ამისა, არ დაგავიწყდეთ ფაილის გაფართოების და ორიგინალური ფაილის სახელის შეყვანა.
zip -er IMG_5909.zip IMG_5909.PNG
ნაბიჯი 4: დააწკაპუნეთ OK, რათა ტერმინალს მიეცეთ წვდომა თქვენი ფაილის მდებარეობაზე. ჩვენს შემთხვევაში, ეს არის ჩამოტვირთვების საქაღალდე.

ნაბიჯი 5: ჩაწერეთ პაროლი, რომელიც გსურთ გამოიყენოთ ZIP ფაილისთვის და დააჭირეთ დაბრუნებას.
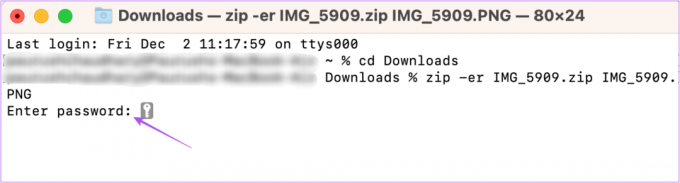
პაროლის სიმბოლოები არ გამოჩნდება თქვენი Mac-ის ეკრანზე. მაგრამ ეს არ არის პრობლემა.
ნაბიჯი 6: კვლავ ჩაწერეთ პაროლი დასადასტურებლად და დააჭირეთ დაბრუნებას.
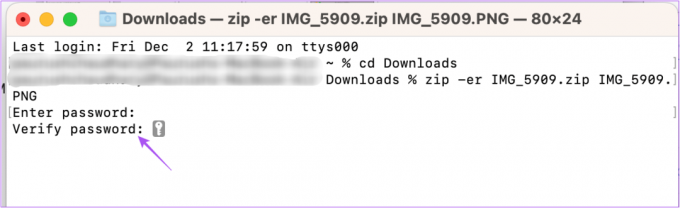
თქვენ მიიღებთ დადასტურებას, რომ თქვენი არჩეული ფაილი შეფუთულია და დაცულია თქვენი სასურველი პაროლით.

იგივეს დასადასტურებლად, ორჯერ დააწკაპუნეთ თქვენს ZIP ფაილზე და შეამოწმეთ, მოგეთხოვებათ თუ არა პაროლის შეყვანა.
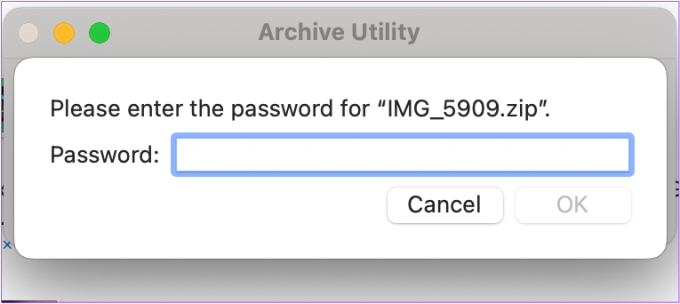
გახსენით პაროლით დაცული ფაილი Mac-ზე
თუ გსურთ თქვენი პაროლით დაცული ფაილის გახსნა Mac-ზე, შეგიძლიათ კვლავ გამოიყენოთ ტერმინალი, რომ იგივე გააკეთოთ. აქ არის ნაბიჯები.
Ნაბიჯი 1: დააჭირეთ Command + Spacebar-ის გასახსნელად Spotlight Search, ჩაწერეთ ტერმინალი, და დააჭირეთ დაბრუნებას.

ნაბიჯი 2: ტიპი unzip -d ტერმინალის ფანჯარაში. არ დააჭიროთ დაბრუნებას.
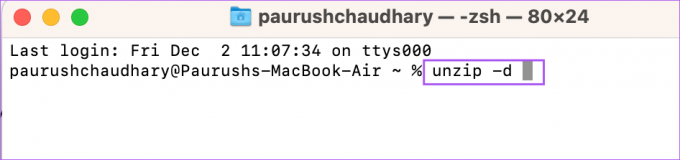
ნაბიჯი 3: აირჩიეთ ZIP ფაილი თქვენს Mac-ზე. შემდეგ გადაიტანეთ და ჩააგდეთ ტერმინალის ფანჯარაში.
ეს დაამატებს ფაილის ზუსტ გზას ტერმინალის ფანჯარაში.

ნაბიჯი 4: წაშალეთ ფაილის სახელი დირექტორია ბილიკიდან. შემდეგ გადაიტანეთ და ჩააგდეთ ZIP ფაილი ისევ ტერმინალში.
ნაბიჯი 5: დააჭირეთ დაბრუნება.

ნაბიჯი 6: შეიყვანეთ თქვენი ZIP ფაილის პაროლი. შემდეგ დააჭირეთ დაბრუნება.

კიდევ ერთხელ, თქვენი პაროლი არ გამოჩნდება.
თქვენი ფაილი გაიხსნება და გამოჩნდება იმავე ადგილას. ჩვენს შემთხვევაში, unzipped ფაილი გამოჩნდა ჩამოტვირთვების საქაღალდეში.

შექმენით ZIP ფაილი Mac-ზე პაროლის დამატების გარეშე
თუ გსურთ შექმნათ ZIP ფაილი თქვენს Mac-ზე პაროლის დამატების გარეშე, აქ არის ნაბიჯები.
Ნაბიჯი 1: აირჩიეთ ფაილები ან საქაღალდე, რომელიც გსურთ დაამატოთ ZIP ფაილში.
ნაბიჯი 2: ნივთების შერჩევის შემდეგ, დააწკაპუნეთ მაუსის მარჯვენა ღილაკით და აირჩიეთ კონვერტაცია პარამეტრების სიიდან.

თუ თქვენ შეკუმშავთ ერთ ფაილს, ის შეინახება ფაილის ორიგინალური სახელით და .ZIP გაფართოებით. მაგრამ თუ შეკუმშვისთვის რამდენიმე ელემენტს აირჩევთ, ZIP ფაილი შეინახება როგორც Archive.zip. ყოველთვის შეგიძლიათ წინ წახვიდეთ და შეცვალოთ მისი სახელი.
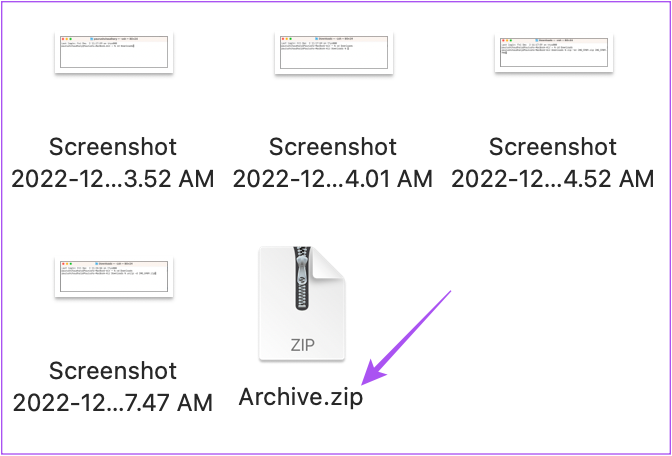
ვინაიდან ZIP ფაილს არ ექნება პაროლი, შეგიძლიათ ორჯერ დააწკაპუნოთ ფაილის სახელზე მისი შინაარსის ამოსაღებად.
შეკუმშოს და დაიცავი შენი მონაცემები
ეს ნაბიჯები დაგეხმარებათ შექმნათ და დაამატოთ პაროლი თქვენს ZIP ფაილებს Mac-ზე. თუ თქვენ გაქვთ ძალიან ბევრი ZIP ფაილი თქვენს Mac-ზე, შეგიძლიათ გამოიყენეთ ტეგები Finder-ში მათი ორგანიზებისთვის. თუ არ გსურთ ZIP ფაილის შექმნა, მაგრამ მაინც უზრუნველყოთ მონაცემთა უსაფრთხოება, შეგიძლიათ წაიკითხოთ ჩვენი პოსტი როგორ დავამატოთ პაროლი ფაილებსა და საქაღალდეებში Mac-ზე.
ბოლოს განახლდა 2022 წლის 02 დეკემბერს
ზემოთ მოყვანილი სტატია შეიძლება შეიცავდეს შვილობილი ბმულებს, რომლებიც დაგეხმარებათ Guiding Tech-ის მხარდაჭერაში. თუმცა, ეს არ იმოქმედებს ჩვენს სარედაქციო მთლიანობაზე. შინაარსი რჩება მიუკერძოებელი და ავთენტური.
Დაწერილია
პაურუშ ჩაუდარი
ტექნოლოგიების სამყაროს დემისტიფიკაცია უმარტივესი გზით და ყოველდღიური პრობლემების გადაჭრა, რომლებიც დაკავშირებულია სმარტფონებთან, ლეპტოპებთან, ტელევიზორებთან და კონტენტის სტრიმინგის პლატფორმებთან.



