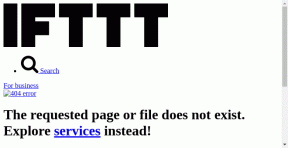როგორ დავამატოთ წარწერები ვიდეოს Microsoft PowerPoint-ში Mac-ზე
Miscellanea / / April 03, 2023
Microsoft PowerPoint გაძლევთ საშუალებას დაამატოთ ან ვიდეოების ჩაწერა თქვენს პრეზენტაციებში. ეს ხდის თქვენს პრეზენტაციებს უფრო მიმზიდველს და გავლენიანს. სურათების მსგავსად, თქვენ შეგიძლიათ დაარედაქტიროთ თქვენს PowerPoint პრეზენტაციაში დამატებული ვიდეოები.

Ერთად PowerPoint-ის ბოლო განახლება, თქვენ შეგიძლიათ სუბტიტრების დამატება ვიდეოებსაც კი, რომლებიც ჩაშენებულია თქვენს პრეზენტაციაში. ეს კიდევ უფრო გააუმჯობესებს თქვენი პრეზენტაციების ინტერაქტიულობას და გახდის მათ უფრო ხელმისაწვდომს. ეს პოსტი გაჩვენებთ, თუ როგორ უნდა დაამატოთ წარწერები ვიდეოს Microsoft PowerPoint-ში Mac-ზე.
სანამ წინ წახვალთ, შეამოწმეთ იყენებთ თუ არა Microsoft PowerPoint v16.64 თქვენს Mac-ზე. აი, როგორ შეამოწმოთ PowerPoint აპის განახლება Mac-ზე.
Ნაბიჯი 1: დააჭირეთ Command + Spacebar თქვენს Mac-ზე, ჩაწერეთ Აპლიკაციების მაღაზია, და დააჭირეთ დაბრუნებას.

ნაბიჯი 2: დააწკაპუნეთ განახლებებზე მარცხენა მენიუდან App Store-ში.

ნაბიჯი 3: თუ არსებობს განახლება PowerPoint აპისთვის, ჩამოტვირთეთ და დააინსტალირეთ.
როგორ შევქმნათ ვიდეო წარწერები Powerpoint-ისთვის
Microsoft-ში ვიდეოების წარწერების დამატება Პოვერ პოინტი გაუადვილებს თქვენს აუდიტორიას, ვისაც სმენის პრობლემები აქვს, უკეთ გაიგოს თქვენი პრეზენტაცია. თქვენ ასევე შეგიძლიათ დაამატოთ სუბტიტრები აუდიტორიისთვის, რომელიც საუბრობს არა მშობლიურ ენაზე. მაგრამ თქვენს ვიდეოებზე წარწერების დასამატებლად, ჯერ უნდა შექმნათ დახურული სუბტიტრები ან სუბტიტრების ფაილი VTT ან Video Text Track ფაილის გაფართოებით. აი, როგორ შექმნათ ის თქვენს Mac-ზე.
Ნაბიჯი 1: დააჭირეთ Command + Spacebar-ის გასახსნელად Spotlight Search, ჩაწერეთ ტექსტის რედაქტირება, და დააჭირეთ დაბრუნებას.
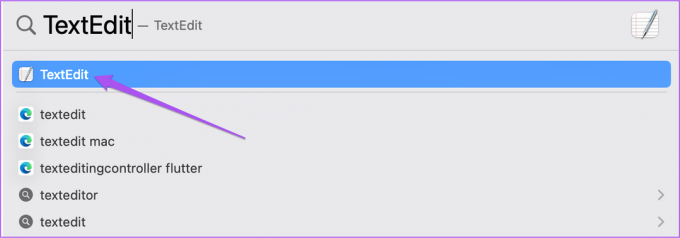
ნაბიჯი 2: დააწკაპუნეთ ახალ დოკუმენტზე, რათა შექმნათ ახალი TextEdit ფაილი.

ნაბიჯი 3: ტიპი WEBVTT როგორც დოკუმენტის პირველი ხაზი. შემდეგ დააჭირეთ Spacebar-ს.

ნაბიჯი 4: შეამცირეთ TextEdit ფანჯარა და გახსენით თქვენი PowerPoint პრეზენტაცია, რომელშიც გსურთ ვიდეოს დამატება.
ნაბიჯი 5: პრეზენტაციის ფაილის გახსნის შემდეგ აირჩიეთ სლაიდი და დააწკაპუნეთ ჩასმაზე მენიუს ზედა ზოლში.

ნაბიჯი 6: დააჭირეთ ვიდეოს ოფციას ზედა მარჯვენა კუთხეში ჩასმის ქვეშ.
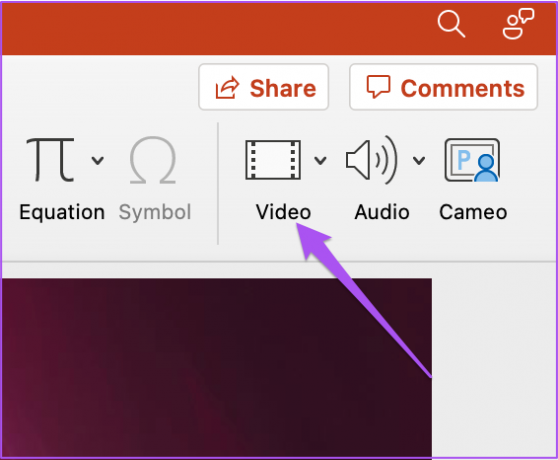
ნაბიჯი 7: აირჩიეთ ვარიანტი თქვენი ვიდეო ფაილის ჩასართავად.

ნაბიჯი 8: ვიდეოს სლაიდში ჩასმის შემდეგ, დაუკარით და შეამოწმეთ დროის ანაბეჭდები დაკვრის ფანჯრის ქვედა მარჯვენა კუთხეში.

ნაბიჯი 9: თქვენს ვიდეოში ხანგრძლივობისა და კონკრეტული დროის ანაბეჭდების შემოწმების შემდეგ, ჩაწერეთ წარწერა ან სუბტიტრები hh: mm: ss.ttt დროის ფორმატის გამოყენებით.
გაითვალისწინეთ, რომ წარწერები უნდა შემოიფარგლოს სამი სტრიქონით, რათა მოერგოს ყველა სიტყვას თქვენს ვიდეოში. ასევე, დროის მარკერები უნდა გამოიყოს „ისრით“ (–>).
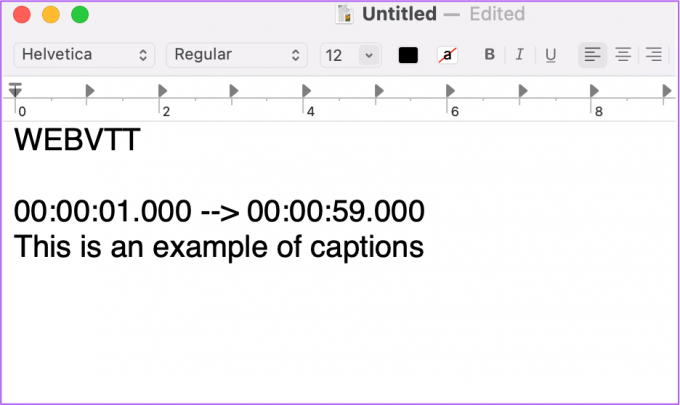
ნაბიჯი 10: განაგრძეთ თქვენი სუბტიტრების დამატება თქვენი ვიდეოს შინაარსის მიხედვით. დააჭირეთ Spacebar-ს ყოველ ჯერზე, როცა დაასრულებთ სუბტიტრების დაწერას თავისი დროის ნიშნულებით.
ნაბიჯი 11: მას შემდეგ რაც ყველა წარწერა დაემატება დროის ნიშანს, დააწკაპუნეთ ფორმატზე ზედა მენიუს ზოლში.

ნაბიჯი 12: აირჩიეთ მარტივი ტექსტის შექმნა პარამეტრების სიიდან.

ნაბიჯი 13: მას შემდეგ, რაც სუბტიტრები გადაიქცევა უბრალო ტექსტად, დააჭირეთ Command + S თქვენი წარწერების ფაილის შესანახად.
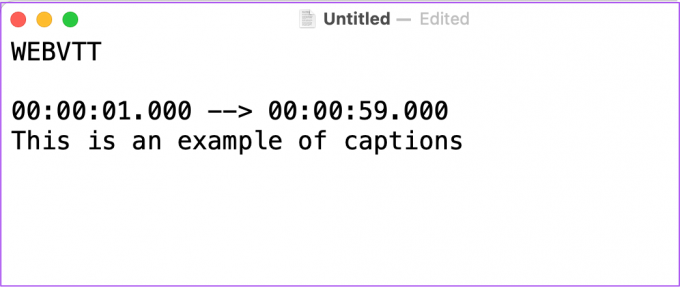
ნაბიჯი 14: სუბტიტრების ფაილის შენახვისას დაამატეთ ფაილის ".vtt" გაფართოება ფაილის სახელში. ასევე, გამორთეთ ვარიანტი „თუ გაფართოება არ არის მოწოდებული, გამოიყენეთ .txt“.

ნაბიჯი 15: დააწკაპუნეთ შენახვაზე.

როგორ დავამატოთ ვიდეო წარწერები PowerPoint პრეზენტაციაში
მას შემდეგ რაც თქვენი წარწერის ფაილი მზად იქნება, შეგიძლიათ დაამატოთ ის ვიდეოს თქვენს PowerPoint პრეზენტაციაში. აი, როგორ უნდა გავაკეთოთ ეს.
Ნაბიჯი 1: პრეზენტაციის ფაილში აირჩიეთ ვიდეო, რომელიც დაამატეთ თქვენს სლაიდში.
ნაბიჯი 2: დააწკაპუნეთ დაკვრის ოფციაზე ზედა მენიუს ზოლში.

ნაბიჯი 3: დაკვრის ქვეშ დააწკაპუნეთ სუბტიტრების ჩასმა.

ნაბიჯი 4: აირჩიეთ წარწერის ფაილი, რომელიც ახლახან შექმენით თქვენს Mac-ზე და დააჭირეთ ჩასმას.

PowerPoint დაამატებს წარწერებს თქვენს ვიდეოს.

ახლა შეგიძლიათ დააწკაპუნოთ სუბტიტრების ხატულაზე დაკვრის ფანჯრის ქვედა მარჯვენა კუთხეში, რომ იგივე შეამოწმოთ.

როგორ ამოიღოთ ვიდეო წარწერები PowerPoint პრეზენტაციაზე
თუ ხვდებით, რომ თქვენს სათაურების ფაილში რაღაც არასწორია და გსურთ მისი წაშლა თქვენი პრეზენტაციიდან, აი, როგორ გააკეთოთ ეს.
Ნაბიჯი 1: დააჭირეთ Command + Spacebar-ის გასახსნელად Spotlight Search, ჩაწერეთ Პოვერ პოინტი, და დააჭირეთ დაბრუნებას.

ნაბიჯი 2: გახსენით პრეზენტაციის ფაილი, რომელშიც დაამატეთ ვიდეო.
ნაბიჯი 3: აირჩიეთ ვიდეო თქვენს სლაიდში და დააწკაპუნეთ დაკვრაზე მენიუს ზედა ზოლში.

ნაბიჯი 4: დააწკაპუნეთ ისრის ხატულაზე წარწერების ჩასმა.

ნაბიჯი 5: აირჩიეთ ყველა წარწერის წაშლა პარამეტრების სიიდან.

დაამატეთ ვიდეო წარწერები Powerpoint-ში
PowerPoint-ში ვიდეოებისთვის სუბტიტრების დამატებამ შეიძლება გაზარდოს თქვენი პრეზენტაციების წვდომა. მაგრამ შეიძლება პრობლემა იყოს, თუ თქვენს პრეზენტაციაში დამატებული ვიდეო შეწყვეტს დაკვრას. ამ სიტუაციისგან თავის გადასარჩენად, შეგიძლიათ მიმართოთ თქვენს პოსტს, რომელიც გთავაზობთ საუკეთესოს ასწორებს ვიდეოებს PowerPoint-ში არ უკრავს.
ბოლოს განახლდა 2022 წლის 30 აგვისტოს
ზემოთ მოყვანილი სტატია შეიძლება შეიცავდეს შვილობილი ბმულებს, რომლებიც დაგეხმარებათ Guiding Tech-ის მხარდაჭერაში. თუმცა, ეს არ იმოქმედებს ჩვენს სარედაქციო მთლიანობაზე. შინაარსი რჩება მიუკერძოებელი და ავთენტური.
Დაწერილია
პაურუშ ჩაუდარი
ტექნოლოგიების სამყაროს დემისტიფიკაცია უმარტივესი გზით და ყოველდღიური პრობლემების გადაჭრა, რომლებიც დაკავშირებულია სმარტფონებთან, ლეპტოპებთან, ტელევიზორებთან და კონტენტის სტრიმინგის პლატფორმებთან.