როგორ გამოვიყენოთ აპარატურის დაჩქარებული GPU განრიგი Windows 11-ზე
Miscellanea / / April 03, 2023
Microsoft Windows არის საუკეთესო არჩევანი მოთამაშეებისთვის, რადგან ის აღჭურვილია ტექნიკის ფართო მხარდაჭერით და ხშირად იღებს თამაშთან დაკავშირებულ ახალ ფუნქციებს. გარდა ამისა, Windows მიზნად ისახავს საშუალებას მოგცემთ მაქსიმალურად გამოიყენოთ თქვენი აპარატურა. ეს არის ის, თუ როგორ არის აპარატურული დაჩქარებული GPU გრაფიკის გამოყენება გრაფიკის მუშაობის გასაუმჯობესებლად CPU-სთან დაკავშირებული ზოგიერთი ამოცანის GPU-ში გადმოტვირთვით.

Microsoft გთავაზობთ მხარდაჭერას აპარატურის დაჩქარებული GPU დაგეგმვისთვის Windows-ის ყველა ვერსიაზე დაწყებული Windows 10 2020 წლის მაისის განახლება. ფუნქცია განკუთვნილია მომავალი გამოყენებისთვის და არ აკლდა მისი მუშაობის დაბნეულობის გამო. იმისათვის, რომ დაგეხმაროთ ამ ფუნქციის უკეთ გაგებაში, ჩვენ აგიხსნით აპარატურის დაჩქარებული GPU განრიგის შესახებ და როგორ შეგიძლიათ ჩართოთ ის თქვენს Windows 11 კომპიუტერზე.
რა არის აპარატურის დაჩქარებული GPU განრიგი და როგორ მუშაობს იგი
Hardware Accelerated GPU Scheduling არის Windows-ში ჩაშენებული ფუნქცია. ის მოვიდა Windows 10-დან (Build 2004). ამ ფუნქციის მთავარი მიზანია, როდესაც ინსტრუქციების მაღალი პრიორიტეტული ძაფების დატვირთვა, როგორიცაა ჩარჩოების რენდერი, პირდაპირ გადაეცემა გრაფიკულ პროცესორს, ვიდრე CPU. ეს მიზნად ისახავს დროის დაზოგვას და შეყვანის შეფერხების შემცირებას კადრების ბუფერით. მიუხედავად იმისა, რომ ეს ათავისუფლებს პროცესორს ბრძანებების ჯგუფურად გაშვებისგან, ის ასევე ხელს უწყობს შიდა გრაფიკული პროცესორის საუკეთესოდ გამოყენებას.
ამის თქმით, ეს ფუნქცია არ არის ჯადოსნური შეცვლა. თქვენ არ განიცდიან კადრების სიჩქარის მნიშვნელოვან ზრდას ან თამაშებში შესრულებას მაშინვე. ასევე, ის იმუშავებს მხოლოდ მაშინ, როდესაც იყენებთ მრავალ აპს, რომელიც მოითხოვს GPU-ს გამოყენებას. აპარატურული დაჩქარებული GPU დაგეგმვა შეიძლება ჩაითვალოს მის ადრეულ ეტაპებზე და გამიზნულია იმუშაოს მოთხოვნებთან და საჭიროებებთან. ასევე, ის საფეხურს ჰგავს, რომელიც მხოლოდ დამატებით სარგებელს მისცემს Microsoft-ის მომავალი განახლებებით.

Hardware Accelerated GPU Scheduling მხარდაჭერილია მხოლოდ NVIDIA-ს GT 1030 და მოგვიანებით სერიების GPU-ებზე AMD-თან ერთად 5600 და მოგვიანებით სერიის GPU. მიზანშეწონილია განაახლოთ გრაფიკული დრაივერები თქვენს კომპიუტერში უახლესამდე ვერსია.
რატომ უნდა ჩართოთ ან არ ჩართოთ აპარატურის დაჩქარებული GPU განრიგი
სანამ უფრო შორს წახვალთ და ისწავლით როგორ ჩართოთ აპარატურის დაჩქარებული GPU დაგეგმვა თქვენს Windows 11 კომპიუტერზე, მოდით შევხედოთ სამი ყველაზე მნიშვნელოვანი მიზეზი, რის გამოც უნდა ჩართოთ აპარატურის დაჩქარებული GPU დაგეგმვა CPU-ზე დაფუძნებულ გამოყენებასთან შედარებით გრაფიკი.
- შემცირებული შეყვანის ჩამორჩენა: CPU-სთან კომუნიკაციისგან განსხვავებით ჩარჩოს მონაცემებისთვის, აპარატურის დაჩქარებული GPU განრიგის გამოყენება უზრუნველყოფს, რომ GPU გაუმკლავდეს გრაფიკული დამუშავების ყველა ასპექტს. ეს ხელს უწყობს შეყვანის შეფერხების შემცირებას, ანუ იმ დროს, რაც სჭირდება GPU-ს ჩატვირთვის ჩარჩოს, რომელიც შეიძლება გამოჩნდეს თქვენს ეკრანზე კლავიშის დაჭერის ან მაუსის მოძრაობის შემდეგ.
- CPU-ის დაბალი გამოყენება: აპარატურული დაჩქარებული GPU დაგეგმვის ჩართვა უზრუნველყოფს, რომ პროცესორს არ მოუწევს განუწყვეტლივ იმუშაოს GPU-ს მიერ მოთხოვნილი ჩარჩო მონაცემების გამორთვაზე. ეს ხელს უწყობს CPU-ს გამოყენების შემცირებას და მისი საათის სიჩქარის გაუმჯობესებას რამდენიმე პროცენტით, რაც საშუალებას აძლევს მას შეუფერხებლად გაუმკლავდეს დამუშავების მძიმე ამოცანებს.
- CPU-ს დაბალი ტემპერატურა: CPU-ის დაბალი გამოყენების წყალობით, რაც შესაძლებელი გახდა აპარატურის დაჩქარებული GPU-ს გამოყენებით დაგეგმვისას, პროცესორს შეუძლია იმუშაოს დაბალ ტემპერატურაზე, რაც საშუალებას აძლევს მას იმუშაოს უფრო სწრაფად და ხანგრძლივად გარეშე გადახურება.
გარდა ზემოაღნიშნული უპირატესობებისა, არ არსებობს რაიმე მინუსი აპარატურული დაჩქარებული GPU დაგეგმვის ჩართვაში, თუ თქვენს კომპიუტერს აქვს აპარატურა და პროგრამული უზრუნველყოფა, რომელიც მხარს უჭერს მას. თუმცა, უნდა გაითვალისწინოთ, რომ შესაძლოა მცირედი ზრდა დაფიქსირდეს GPU-ს მოხმარებაში და ენერგიის მოხმარებაში.
როგორ ჩართოთ აპარატურის დაჩქარებული GPU დაგეგმვა
ახლა, როდესაც თქვენ იცით, რა არის აპარატურის დაჩქარებული GPU განრიგი და როგორ შეიძლება იყოს ეს მომგებიანი, მოდით გადავხედოთ ორ გზას, რომლითაც შეგიძლიათ ჩართოთ აპარატურის დაჩქარებული GPU დაგეგმვა თქვენს Windows 11 კომპიუტერზე.
1. ჩართეთ აპარატურით დაჩქარებული GPU დაგეგმვა პარამეტრების აპის გამოყენებით
ტექნიკით დაჩქარებული GPU დაგეგმვა ნაგულისხმევად გამორთულია Windows 11-ზე. ეს ნიშნავს, რომ თქვენ უნდა ჩართოთ იგი. ამ ფუნქციის გადამრთველი მდებარეობს პარამეტრების აპში. აი, როგორ შეგიძლიათ იგივე წვდომა თქვენს კომპიუტერზე:
Ნაბიჯი 1: დააჭირეთ Windows + I კლავიშებს პარამეტრების აპის გასახსნელად.

ნაბიჯი 2: პარამეტრების ფანჯარაში დარჩით სისტემის ჩანართზე და დააწკაპუნეთ პირველ ვარიანტზე, რომელიც ამბობს ჩვენება.
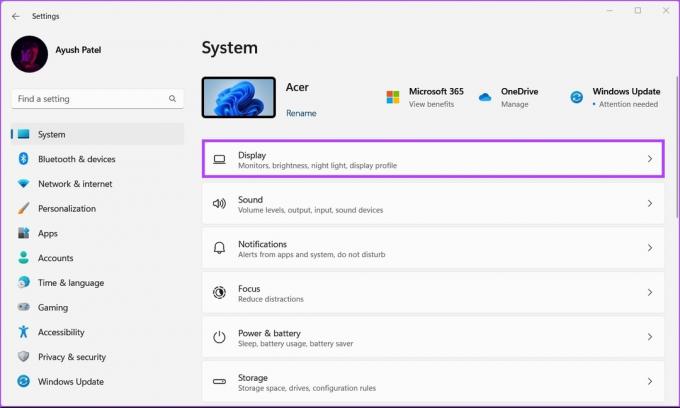
ნაბიჯი 3: ეკრანის პარამეტრების ქვეშ გადადით ქვემოთ და დააჭირეთ გრაფიკას.

ნაბიჯი 4: დააწკაპუნეთ ლურჯ „გრაფიკის ნაგულისხმევი პარამეტრების შეცვლა“ ოფციაზე ნაგულისხმევი პარამეტრების განყოფილებაში.
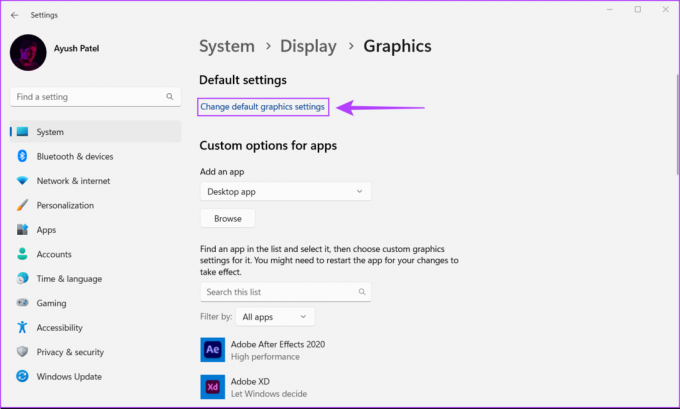
ნაბიჯი 5: ნაგულისხმევი გრაფიკული პარამეტრების ეკრანზე ჩართეთ გადამრთველი „ტექნიკის დაჩქარებული GPU დაგეგმვისთვის“. ამის შემდეგ გადატვირთეთ კომპიუტერი ცვლილებების გამოსაყენებლად.

2. ჩართეთ აპარატურით დაჩქარებული GPU დაგეგმვა რეესტრის რედაქტორის გამოყენებით
პარამეტრების აპის გარდა, თქვენ ასევე შეგიძლიათ ჩართოთ აპარატურის დაჩქარებული GPU დაგეგმვა თქვენს კომპიუტერზე რეესტრის რედაქტორის გამოყენებით.
Შენიშვნა: Windows რეესტრის შეცვლამ შეიძლება გამოიწვიოს სერიოზული პრობლემები, თუ ფრთხილად არ იქნებით. Ჩვენ გირჩევთ რეესტრის სრული სარეზერვო ასლის შექმნა სანამ რამეს შეცვლი.
Ნაბიჯი 1: დააჭირეთ Windows + R კლავიშებს Run დიალოგის გასახსნელად და ჩაწერეთ რეგედიტი ტექსტის ველში. შემდეგ დააჭირეთ Enter.

ნაბიჯი 2: დააკოპირეთ და ჩასვით შემდეგი მდებარეობა ნავიგაციის ზოლში:
HKEY_LOCAL_MACHINE\SYSTEM\CurrentControlSet\Control\GraphicsDrivers

ნაბიჯი 3: დააწკაპუნეთ მარჯვენა ღილაკით ნებისმიერ ადგილას მარჯვენა პანელში და აირჩიეთ ახალი, რასაც მოჰყვება ვარიანტი, რომელიც ამბობს DWORD (32-ბიტიანი) მნიშვნელობა.

ნაბიჯი 4: ტიპი HwSchMode და დააჭირეთ Enter-ს ახალი DWORD (32-ბიტიანი) მნიშვნელობის შესაქმნელად.

ნაბიჯი 5: ახალი HwSchMode DWORD-ის შექმნის შემდეგ, ორჯერ დააწკაპუნეთ ახალ ჩანაწერზე მისი მნიშვნელობის შესაცვლელად.

ნაბიჯი 6: როდესაც ეკრანზე გამოჩნდება DWORD (32-ბიტიანი) მნიშვნელობის დიალოგი, დააყენეთ მისი მნიშვნელობის მონაცემები 2-ზე. შემდეგ დააჭირეთ OK.

გადატვირთეთ კომპიუტერი ცვლილებების გამოსაყენებლად.
გაააქტიურეთ თქვენი კომპიუტერი უფრო სწრაფად, CPU-ზე დატვირთვის შემცირებით
მას შემდეგ რაც ჩართავთ აპარატურულ დაჩქარებულ GPU-ს დაგეგმვას თქვენს კომპიუტერზე, შესაძლოა ვერ დაინახოთ დიდი გაუმჯობესება თქვენი კომპიუტერის გრაფიკაში შესრულება, მაგრამ შეიძლება იყოს თქვენი კომპიუტერის CPU-ის მოხმარების ღირსეული შემცირება გრაფიკული ინტენსიური ამოცანების შესრულებისას, როგორიცაა თამაში. ეს უზრუნველყოფს CPU-ს საკმარის რესურსს დარჩენილ CPU-სთან დაკავშირებული სხვა ამოცანებისთვის, რაც თქვენს კომპიუტერს საშუალებას მისცემს იმუშაოს ცოტა უფრო სწრაფად, ვიდრე ადრე.
ბოლოს განახლდა 2022 წლის 23 ნოემბერს
ზემოთ მოყვანილი სტატია შეიძლება შეიცავდეს შვილობილი ბმულებს, რომლებიც დაგეხმარებათ Guiding Tech-ის მხარდაჭერაში. თუმცა, ეს არ იმოქმედებს ჩვენს სარედაქციო მთლიანობაზე. შინაარსი რჩება მიუკერძოებელი და ავთენტური.



