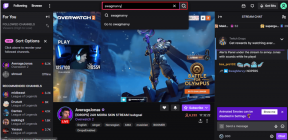ტოპ 3 გზა Windows 11-ის Wi-Fi ქსელთან ავტომატური დაკავშირების შესაჩერებლად
Miscellanea / / April 03, 2023
ნაგულისხმევად, თქვენი Windows 11 კომპიუტერი ავტომატურად უერთდება შენახულ Wi-Fi ქსელს, როდესაც ის დიაპაზონშია. ასე რომ, თქვენ არ დაგჭირდებათ თქვენი კომპიუტერის ხელით დაკავშირება სახლის ან ოფისის ქსელთან. რაც არ უნდა მოსახერხებელი იყოს, შეიძლება დაგჭირდეთ ამ ქცევის გამორთვა კონკრეტული ქსელებისთვის, განსაკუთრებით თუ ეს არის საჯარო ან დაუცველი ქსელი. გარდა ამისა, თქვენ ასევე შეგიძლიათ ამის გაკეთება თავიდან აიცილოთ Windows დაკავშირება სუსტ Wi-Fi ქსელთან.

საბედნიეროდ, საკმაოდ მარტივია თქვენი Windows 11 კომპიუტერის Wi-Fi ქსელთან ავტომატურად დაკავშირების თავიდან აცილება. აქ ჩვენ ვაჩვენებთ სამ განსხვავებულ გზას იგივეს გასაკეთებლად. ასე რომ, მოდით შევამოწმოთ ისინი.
1. შეაჩერეთ Wi-Fi ქსელთან ავტომატური კავშირი პარამეტრების აპის გამოყენებით
Windows 11 საშუალებას გაძლევთ დააკონფიგურიროთ ქსელის დეტალების უმეტესი ნაწილი პარამეტრების აპის გამოყენებით. მიჰყევით ქვემოთ მოცემულ ნაბიჯებს Windows 11-ის თავიდან ასაცილებლად Wi-Fi ქსელთან ავტომატურად დაკავშირება.
Ნაბიჯი 1: დააწკაპუნეთ Start ხატულაზე და დააწკაპუნეთ გადაცემის ფორმის ხატულაზე პარამეტრების აპის გასაშვებად. ალტერნატიულად, შეგიძლიათ გამოიყენოთ Windows key + I კლავიატურის მალსახმობი პარამეტრების აპის მყისიერად გასაშვებად.
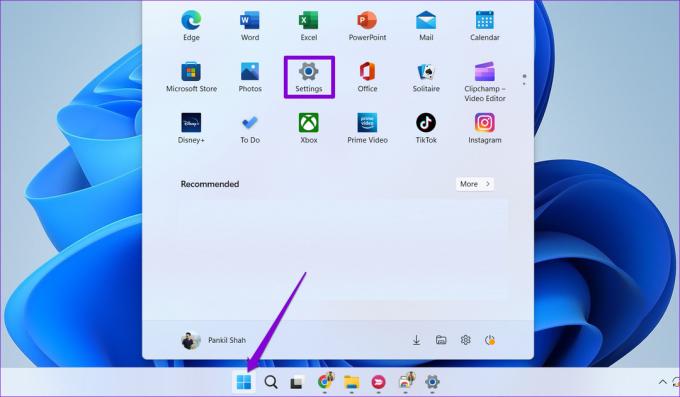
ნაბიჯი 2: გამოიყენეთ მარცხენა გვერდითი ზოლი ქსელი და ინტერნეტის ჩანართზე გადასართავად და დააწკაპუნეთ Wi-Fi-ზე.
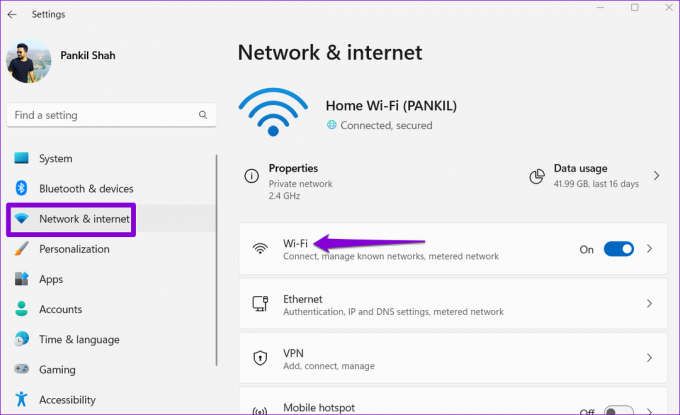
ნაბიჯი 3: დააწკაპუნეთ ცნობილი ქსელების მართვაზე, რათა ნახოთ ყველა შენახული ქსელი.
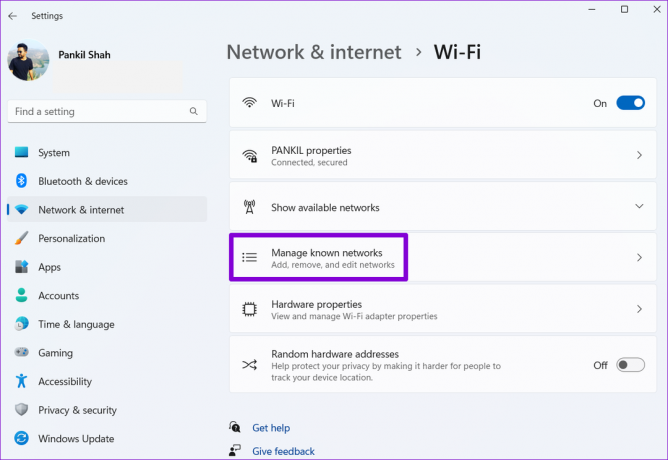
ნაბიჯი 4: აირჩიეთ ქსელი, რომელშიც არ გსურთ, რომ თქვენი კომპიუტერი ავტომატურად შეუერთდეს.
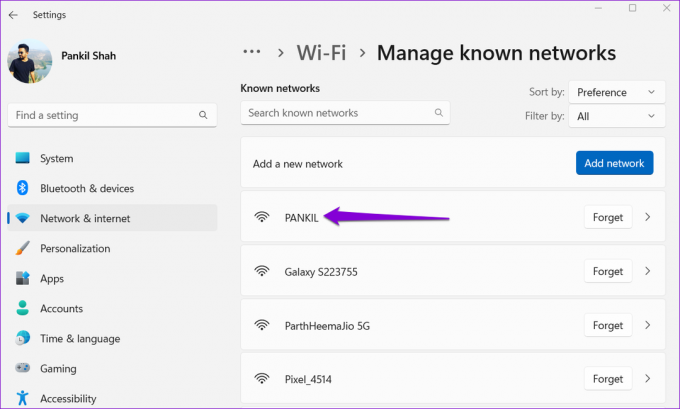
ნაბიჯი 5: მოხსენით ველი, რომელშიც ნათქვამია „ავტომატური დაკავშირება დიაპაზონში ყოფნისას“.
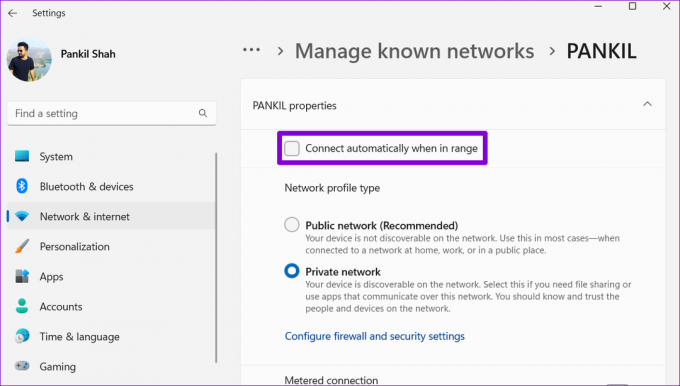
პარამეტრების აპი დაიმახსოვრებს თქვენს უპირატესობას. შემდეგ ჯერზე, როდესაც გსურთ ამ ქსელის გამოყენება, თქვენ უნდა აირჩიოთ ის ხელით.
2. შეაჩერე ავტომატური კავშირი Wi-Fi ქსელთან მართვის პანელის მეშვეობით
მიუხედავად იმისა, რომ Microsoft თანდათან ცვლის ძველ პანელს პარამეტრების აპის სასარგებლოდ, თქვენ მაინც შეგიძლიათ გამოიყენოთ იგი Windows 11-ში ცვლილებების შესატანად. ასე რომ, თუ თქვენ ამჯობინებთ საქმეების ძველებურად კეთებას, აი, როგორ შეგიძლიათ გამოიყენეთ საკონტროლო პანელი რათა Windows 11-ს არ შეუერთდეს Wi-Fi ქსელს ავტომატურად.
Ნაბიჯი 1: დააჭირეთ Windows + R ღილაკს Run დიალოგური ფანჯრის გასახსნელად. ტიპი კონტროლი Open ველში და დააჭირეთ Enter.
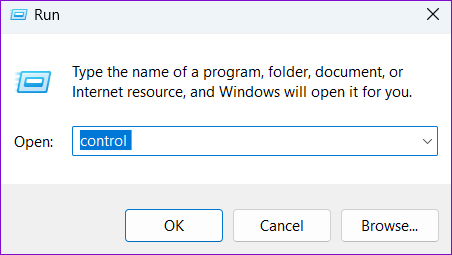
ნაბიჯი 2: გამოიყენეთ ჩამოსაშლელი მენიუ ზედა მარჯვენა კუთხეში მცირე ან დიდი ხატების ასარჩევად. შემდეგ დააჭირეთ ქსელისა და გაზიარების ცენტრს.
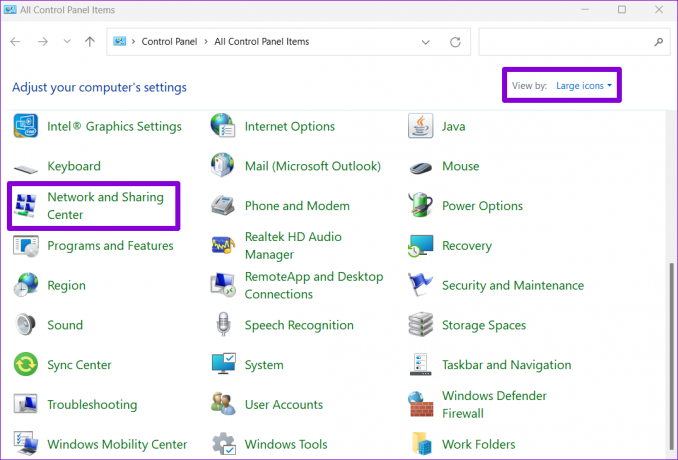
ნაბიჯი 3: დააწკაპუნეთ ადაპტერის პარამეტრების შეცვლაზე მარცხენა პანელზე. ეს გახსნის ქსელის კავშირების ფანჯარას.
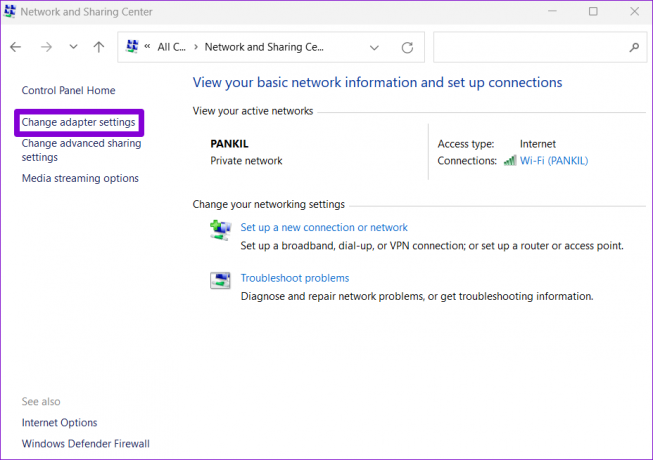
ნაბიჯი 4: დააწკაპუნეთ Wi-Fi ადაპტერზე მარჯვენა ღილაკით და კონტექსტური მენიუდან აირჩიეთ სტატუსი.
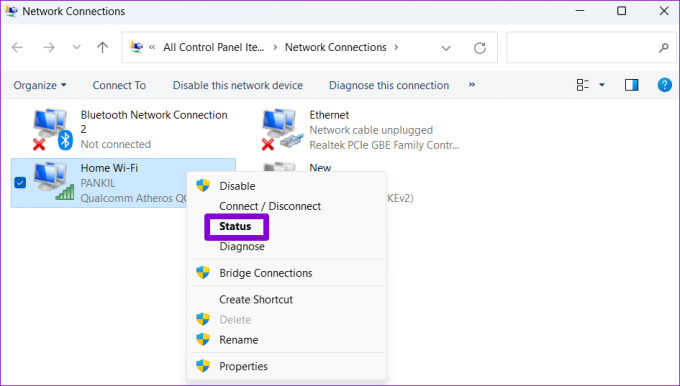
ნაბიჯი 5: Wi-Fi სტატუსის ფანჯარაში, რომელიც იხსნება, დააწკაპუნეთ უსადენო თვისებებზე.
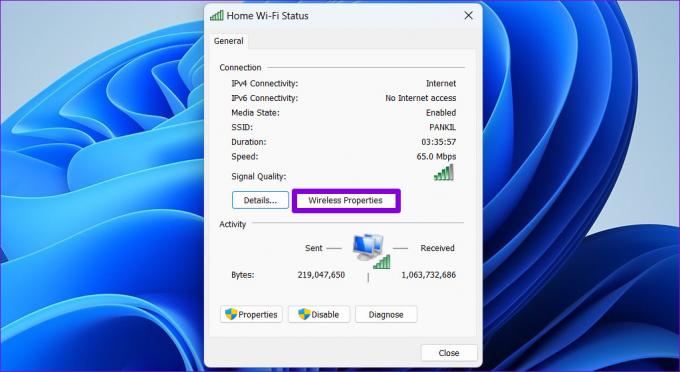
ნაბიჯი 6: კავშირის ჩანართში მოხსენით ჩამრთველი „ავტომატური დაკავშირება, როცა ეს ქსელი დიაპაზონშია“. შემდეგ დააჭირეთ OK-ს ცვლილებების შესანახად.
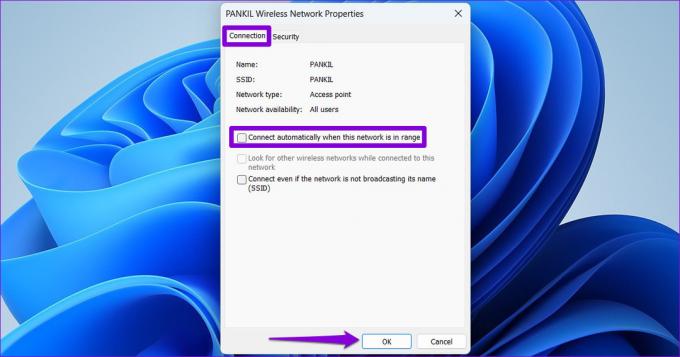
3. შეაჩერე ავტომატური კავშირი Wi-Fi ქსელთან ბრძანების სტრიქონით
The ბრძანების ხაზი არის დანიშნულების ადგილი ძალაუფლების მქონე მომხმარებლებისთვის, რათა განახორციელონ სისტემის დონეზე ცვლილებები. თქვენ შეგიძლიათ გამოიყენოთ Command Prompt რამდენიმე ბრძანების გასაშვებად, რათა თავიდან აიცილოთ Windows 11-ის ავტომატურად დაკავშირება Wi-Fi ქსელთან. აი, როგორ შეგიძლიათ ამის გაკეთება.
Ნაბიჯი 1: დააწკაპუნეთ მაუსის მარჯვენა ღილაკით Start ხატულაზე ან დააჭირეთ Windows + X ღილაკს Power User მენიუს გასახსნელად. აირჩიეთ ტერმინალი (ადმინისტრატორი) სიიდან.

ნაბიჯი 2: აირჩიეთ დიახ, როდესაც გამოჩნდება მომხმარებლის ანგარიშის კონტროლის (UAC) მოთხოვნა.

ნაბიჯი 3: დააკოპირეთ და ჩასვით შემდეგი ბრძანება და დააჭირეთ Enter თქვენს კომპიუტერში შენახული უკაბელო ქსელების სიის სანახავად:
netsh wlan შოუ პროფილები
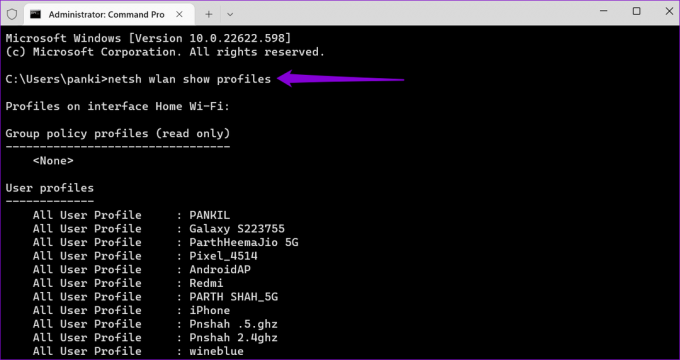
ნაბიჯი 4: ჩაწერეთ ქსელის სახელი, რომლისთვისაც გსურთ გამორთოთ ავტომატური კავშირი.
ნაბიჯი 5: გაუშვით შემდეგი ბრძანება და დააჭირეთ Enter-ს, რათა Windows 11-მა ავტომატურად არ დაერთოს ქსელში.
netsh wlan set profileparameter name="ქსელის სახელი" connectmode=manual
შეცვალეთ Network Name ზემოთ მოცემულ ბრძანებაში უკაბელო ქსელის სახელით, რომელიც მითითებულია ბოლო ეტაპზე.
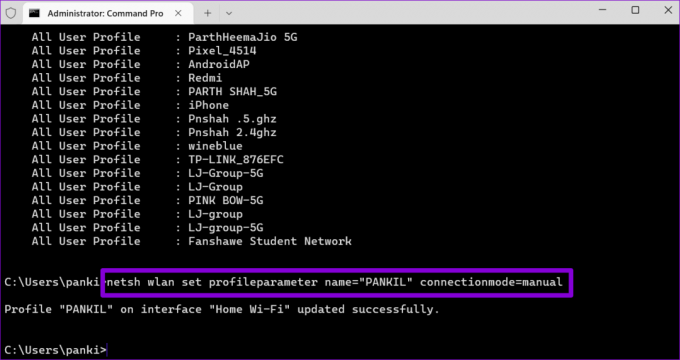
ზემოთ მოყვანილი ბრძანებები ასევე იმუშავებს Windows PowerShell-თან. მათი გაშვების შემდეგ, Windows 11 აღარ დაუკავშირდება მითითებულ Wi-Fi ქსელს, როდესაც ის დიაპაზონშია. თქვენ შეგიძლიათ გაიმეოროთ ზემოაღნიშნული ბრძანება, რათა თავიდან აიცილოთ Windows 11 სხვა ქსელებთან დაკავშირება.
ბრძანება და კონტროლი
დაუცველ Wi-Fi ქსელთან დაკავშირებამ შეიძლება საფრთხე შეუქმნას თქვენს სისტემას და პერსონალურ მონაცემებს. გარდა ზემოთ ჩამოთვლილი მეთოდებისა, თქვენ ასევე შეგიძლიათ თავიდან აიცილოთ Windows ქსელთან დაკავშირება საწყისი ქსელის კონფიგურაციის პროცესში.
თუ უკვე დაუკავშირდით ქსელს, შეგიძლიათ გამოიყენოთ ზემოთ ჩამოთვლილი ნებისმიერი მეთოდი, რათა თავიდან აიცილოთ Windows-ის ქსელთან ავტომატურად დაკავშირება. მიუხედავად იმისა, რომ ამ პოსტში მხოლოდ Windows 11-ზე ვისაუბრეთ, ეს მეთოდები Windows 10-ზეც იმუშავებს.
ბოლოს განახლდა 2022 წლის 27 სექტემბერს
ზემოთ მოყვანილი სტატია შეიძლება შეიცავდეს შვილობილი ბმულებს, რომლებიც დაგეხმარებათ Guiding Tech-ის მხარდაჭერაში. თუმცა, ეს არ იმოქმედებს ჩვენს სარედაქციო მთლიანობაზე. შინაარსი რჩება მიუკერძოებელი და ავთენტური.
Დაწერილია
პანკილ შაჰი
პანკილი პროფესიით სამოქალაქო ინჟინერია, რომელმაც დაიწყო მოგზაურობა, როგორც მწერალი EOTO.tech-ში. ის ახლახან შეუერთდა Guiding Tech-ს, როგორც თავისუფალი მწერალი, რათა გაშუქებულიყო როგორ-to-to-ები, განმარტებები, ყიდვის სახელმძღვანელო, რჩევები და ხრიკები Android-ისთვის, iOS-ისთვის, Windows-ისთვის და ვებ-ისთვის.