Google Docs-ში ნაკადების და დიაგრამების შექმნის 3 გზა
Miscellanea / / April 03, 2023
ფლოუჩარტები დაგეხმარებათ ნებისმიერი პროცესის ვიზუალურად წარმოჩენაში. ეს დაგეხმარებათ დიდი მონაცემების დაშლაში ადვილად მისადევნ პროცესად. ანალოგიურად, დიაგრამებს ასევე შეუძლიათ დაგეხმაროთ ინფორმაციის გაგებაში ვიზუალური წარმოდგენის გამოყენებით. ასე რომ, თუ თქვენ ცდილობთ გაამარტივოთ თქვენი დოკუმენტები, აი, როგორ გააკეთოთ დიაგრამები და დიაგრამები Google Docs-ში.
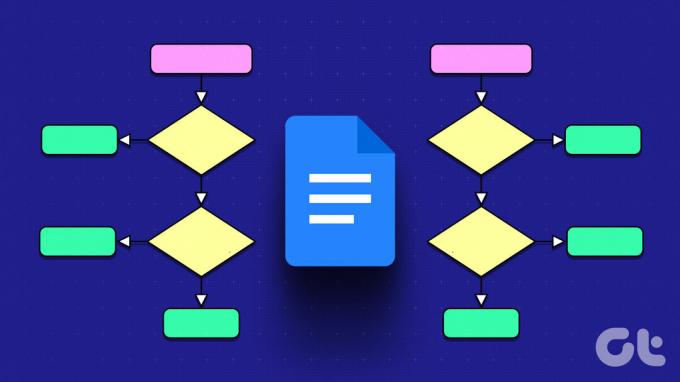
რაც უფრო მეტი ადამიანი იყენებს Google Docs Microsoft Word-ზე და სხვა სიტყვების დამმუშავებლები, მან შექმნა Google Docs-ში არსებული ფუნქციების უკეთ გაგების საჭიროება. ამის შესაბამისად, მოდით შევხედოთ, თუ როგორ შეგიძლიათ შექმნათ სქემები და დიაგრამები უკეთესი ეფექტურობისთვის. პირდაპირ შევიდეთ.
Შენიშვნა: გაგრძელებამდე დარწმუნდით, რომ შესული ხართ თქვენს Google ანგარიშში.
Google Docs Drawing ინსტრუმენტი საშუალებას გაძლევთ დახატოთ სქემები და დიაგრამები, ზუსტად ისე, როგორც გსურთ. შეგიძლიათ ექსპერიმენტი გააკეთოთ სხვადასხვა ფორმის, ისრის სტილში და ფონის ფერებშიც კი. მიჰყევით ქვემოთ მოცემულ ნაბიჯებს ამის გასაკეთებლად.
Ნაბიჯი 1: გადადით Google Docs-ში და გახსენით შესაბამისი დოკუმენტი.
გახსენით Google Docs
ნაბიჯი 2: მენიუს ზოლში დააწკაპუნეთ ჩასმა.
ნაბიჯი 3: შემდეგ გადადით ნახატზე და დააჭირეთ ახალს.

ნაბიჯი 4: აქ დააწკაპუნეთ Shape ხატულაზე და აირჩიეთ ფიგურები, რასაც მოჰყვება სასურველი ფორმა.

ნაბიჯი 5: გამოიყენეთ მაუსის კურსორი ნახატის ფანჯარაში ფორმის გასადიდებლად, შესამცირებლად და გადაადგილებისთვის.
რჩევა: თქვენ ასევე შეგიძლიათ დააკოპიროთ და ჩასვით ფორმები კლავიატურის მალსახმობების გამოყენებით. ფორმის კოპირებისთვის დააჭირეთ Control + C (Windows) ან Command + C (macOS). შემდეგ გამოიყენეთ Control + V (Windows) ან Command + V (macOS) ფორმის ჩასმა.
ნაბიჯი 6: ახლა დააწკაპუნეთ ფორმებზე აკრეფის დასაწყებად. თქვენ ასევე შეგიძლიათ შეცვალოთ ფონის და საზღვრების ფერი მენიუს პარამეტრების გამოყენებით.
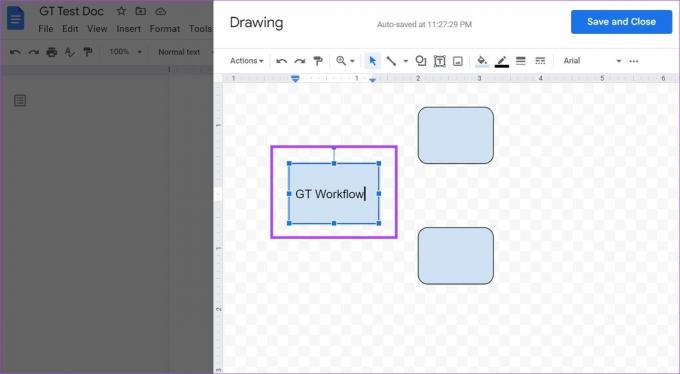
ნაბიჯი 7: შემდეგ დააწკაპუნეთ შევრონის ხატულაზე Line ინსტრუმენტის გვერდით. პარამეტრებიდან დააწკაპუნეთ თქვენთვის სასურველ ისრის ვარიანტზე. გამოიყენეთ კურსორი ისრის დასაყენებლად.

ნაბიჯი 8: დასრულების შემდეგ დააჭირეთ ღილაკს "შენახვა და დახურვა".
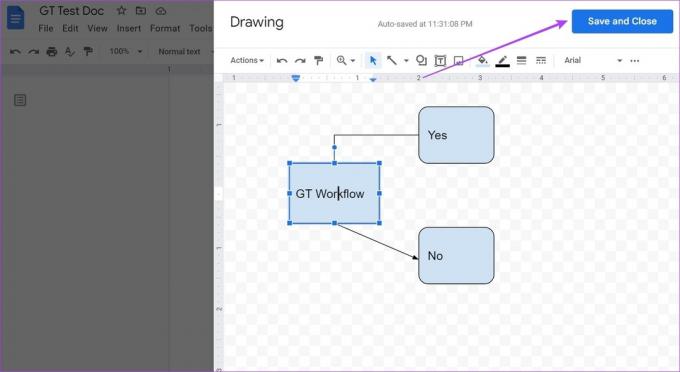
ეს თქვენს დოკუმენტს დაამატებს შექმნილ სქემებსა და დიაგრამებს. თუ გსურთ რაიმე ცვლილების შეტანა, დააწკაპუნეთ შექმნილ ელემენტებზე და, როგორც კი ოფციები გამოჩნდება, დააწკაპუნეთ რედაქტირებაზე. ეს ხელახლა გაიხსნება ნახაზის ფანჯარა.
2. ჩადეთ სქემები და დიაგრამები Google Docs-ში Google Drawings-ის გამოყენებით
Google Drawings-ის რედაქტირების კომპლექტის ნაწილი, გეხმარებათ ჩასვათ ფორმები და ცხრილები, შექმნათ ნახატები და სხვა მისი მშობლიური ხელსაწყოების გამოყენებით. ამ გზით, თქვენ შეგიძლიათ მარტივად შექმნათ სქემები და დიაგრამები და დაამატოთ ისინი თქვენს Google Doc-ში Google Drive-ის გამოყენებით. აი, როგორ უნდა გავაკეთოთ ეს.
Შენიშვნა: გამოიყენეთ იგივე Google ანგარიში Google Docs-სა და Google Drawings-ზე წვდომისთვის.
Ნაბიჯი 1: გახსენით Google Drawings ქვემოთ მოცემული ბმულის გამოყენებით.
გახსენით Google Drawings
ნაბიჯი 2: მენიუს ზოლში დააწკაპუნეთ ღილაკზე Insert > Shape > Shapes. ის აჩვენებს ყველა იმ ფორმებს, რომლებიც ამჟამად ხელმისაწვდომია.
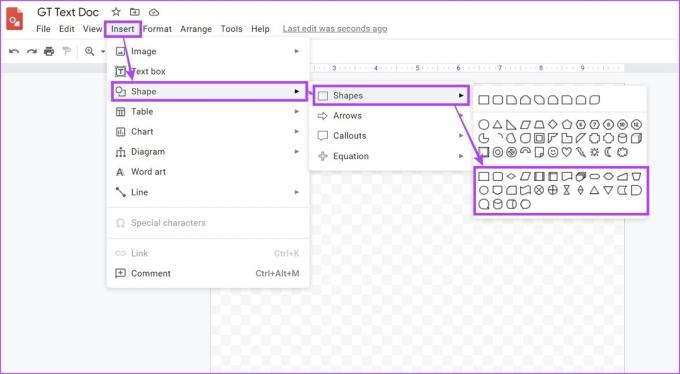
ნაბიჯი 3: მათი გამოყენებით, შექმენით სტრუქტურა თქვენი სქემებისა და დიაგრამებისთვის.
ნაბიჯი 4: ფორმების დამატების შემდეგ დააწკაპუნეთ ხაზზე. აქ აირჩიეთ შესაბამისი ვარიანტი ფორმების დასაკავშირებლად.

ნაბიჯი 5: Google Drawings-ს ასევე აქვს დიაგრამის შაბლონების შეზღუდული რაოდენობა. მათზე წვდომისთვის დააჭირეთ ჩასმა > დიაგრამა.
ნაბიჯი 6: აქ აირჩიეთ თქვენთვის სასურველი დიაგრამა ან დააწკაპუნეთ ყველას ნახვაზე ყველა შაბლონის სანახავად.
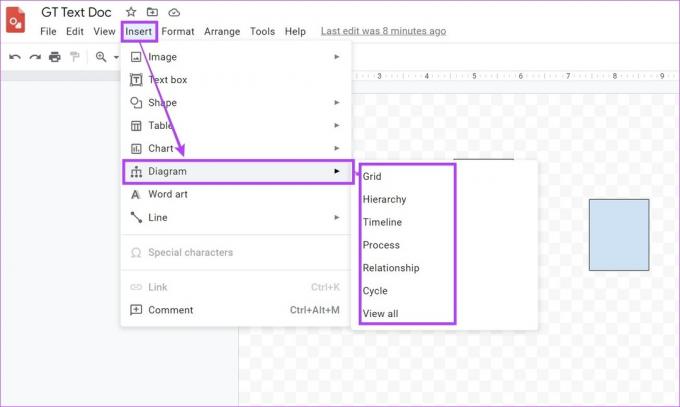
ნაბიჯი 7: ეს გახსნის დიაგრამების პანელს. ამის გამოყენებით შეგიძლიათ შაბლონის ჩასმა დოკუმენტში.

ნაბიჯი 8: დასრულების შემდეგ გახსენით Google Doc, რომელშიც გსურთ ჩასვათ სქემა და დიაგრამა.
ნაბიჯი 9: დააწკაპუნეთ ჩასმა. გადადით ნახატზე და დააწკაპუნეთ „დისკიდან“.

ნაბიჯი 10: აქ აირჩიეთ შესაბამისი Google Drawing ფაილი და დააწკაპუნეთ არჩევანზე.
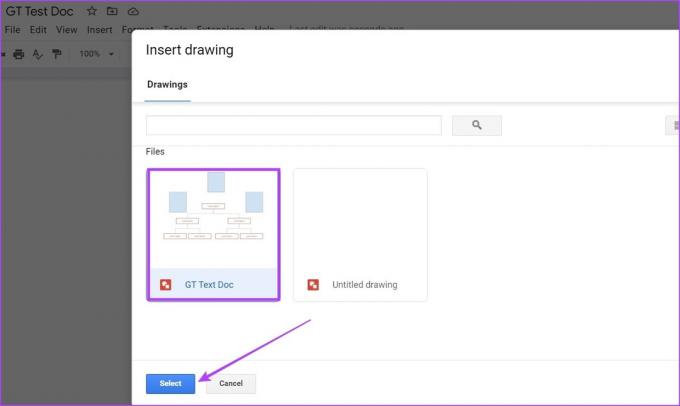
ნაბიჯი 11: შემდეგ, დააწკაპუნეთ ჩასმაზე, რომ დაამატოთ ფაილი თქვენს Google Doc-ში.
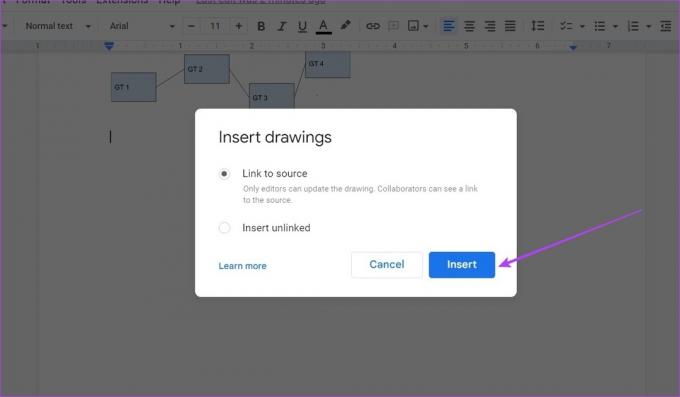
ნაკადის სქემა და დიაგრამა ახლა დაემატა თქვენს Google Doc-ს.
3. გამოიყენეთ დანამატები Google Docs-ში ნაკადის და დიაგრამის შესაქმნელად
მიუხედავად იმისა, რომ Google Docs-ში არ არის ხელმისაწვდომი შაბლონები დიაგრამის შესაქმნელად, თქვენ ყოველთვის შეგიძლიათ გამოიყენოთ დანამატები მესამე მხარის შაბლონების მისაღებად. თქვენ ასევე შეგიძლიათ გამოიყენოთ შაბლონები Google Docs-ში დიაგრამის შესაქმნელად. ეს დაზოგავს თქვენ სირთულეს ხელით შექმნათ და დაამატოთ დიაგრამები და დიაგრამები. აი, როგორ უნდა გავაკეთოთ ეს.
Შენიშვნა: დაწყებამდე დარწმუნდით, რომ შესული ხართ თქვენს Lucidchart ანგარიშში.
Ნაბიჯი 1: Google Docs-ში გახსენით საჭირო დოკუმენტი.
ნაბიჯი 2: დააჭირეთ გაფართოებებს.
ნაბიჯი 3: გადადით დანამატებზე და დააწკაპუნეთ „დამატებების მიღებაზე“.

ნაბიჯი 4: აქ დააწკაპუნეთ Lucidchart-ზე. თქვენ ასევე შეგიძლიათ გამოიყენოთ საძიებო ზოლი დანამატის მოსაძებნად, თუ ვერ იპოვით მას.

ნაბიჯი 5: დააწკაპუნეთ გაგრძელებაზე. შემდეგ მიჰყევით ეკრანზე მითითებებს Lucidchart-ის Google Docs-ში ინსტალაციის დასასრულებლად.

ნაბიჯი 6: დანამატის დაინსტალირების შემდეგ დააწკაპუნეთ Lucidchart ხატულაზე.

ახლა, გვერდითა ზოლზე Lucidchart დანამატის გამოყენებით, ჩადეთ დიაგრამის და დიაგრამის შაბლონები თქვენს Google Doc-ში. თუ იყენებთ უფასო ანგარიშს, გექნებათ წვდომა 100+ უფასო შაბლონზე.
და სანამ შეგიძლიათ შექმნათ პერსონალური შაბლონები, თქვენ შემოიფარგლებით დაახლოებით 60 ფორმით თითო დოკუმენტზე. თუ გსურთ ამ საზღვრებს გადალახოთ, შეგიძლიათ Lucidchart ფასიანი გეგმებისკენ მიმართოთ.
ხშირად დასმული კითხვები Google Docs-ში დიაგრამებისა და დიაგრამების შესაქმნელად
იმის გამო, რომ Google Docs არ გვთავაზობს დიაგრამის შაბლონებს ზოგადად, ბუნებრივია, არ არსებობს დებულება მისი შესანახად. თუმცა, ყოველთვის შეგიძლიათ ჩასვათ თქვენი საყვარელი შაბლონი დანამატების გამოყენებით ან შეინახოთ თქვენი Google Drawing ფაილი ცალკე და საჭიროების შემთხვევაში შემოიტანოთ იგი.
Google Docs-ში UML დიაგრამის შესაქმნელად, დაამატეთ UML დიაგრამები ან ნებისმიერი სხვა დანამატი გაფართოებების ჩანართიდან და შემდეგ დაამატეთ დიაგრამა საჭიროებისამებრ.
მას შემდეგ რაც შექმნით თქვენს ნახატს ნახატის ფანჯრის გამოყენებით, დააწკაპუნეთ მოქმედებებზე > ჩამოტვირთვები. შემდეგ ჩამოტვირთეთ დიაგრამა JPEG-ის სახით. თქვენ შეგიძლიათ შეინახოთ ეს ფაილი თქვენს სისტემაში ან Google Drive-ში და საჭიროების შემთხვევაში დაამატოთ ის თქვენს Docs-ში.
Დიახ, შეგიძლია ჩადეთ ტორტი დიაგრამები Google Docs-ში Google Sheets-ისა და Google Drawings-ის მეშვეობით. გადადით ჩასმა > დიაგრამა > აირჩიეთ Pie დიაგრამის ჩასართავად Google Drawings-დან ან აირჩიეთ Sheets-დან არსებული Google Sheets-დან დასამატებლად.
შექმენით დიაგრამები და დიაგრამები
აქ მოცემულია ყველა გზა, რომლის გამოყენებაც შეგიძლიათ Google Docs-ში სქემებისა და დიაგრამების შესაქმნელად. და მიუხედავად იმისა, რომ ისინი აადვილებენ ინფორმაციის დიდი ნაწილის გაზიარებას, ყოველთვის საჭიროა ორჯერ გადაამოწმოთ, რომ ყველა ნაბიჯი არის სწორი და წესრიგი. თქვენ ასევე შეგიძლიათ ისწავლოთ როგორ დაარედაქტიროთ და დააკონფიგურიროთ დიაგრამები Google Docs-ში.
ბოლოს განახლდა 2023 წლის 13 მარტს
ზემოთ მოყვანილი სტატია შეიძლება შეიცავდეს შვილობილი ბმულებს, რომლებიც დაგეხმარებათ Guiding Tech-ის მხარდაჭერაში. თუმცა, ეს არ იმოქმედებს ჩვენს სარედაქციო მთლიანობაზე. შინაარსი რჩება მიუკერძოებელი და ავთენტური.



