როგორ დავაყენოთ ჩანართების გაჩერებები Microsoft Word-ში
Miscellanea / / April 03, 2023
Microsoft Word-ში, კურსორი გამოტოვებს რამდენიმე ადგილს, თუ შეცდომით დააჭერთ კლავიატურაზე tab ღილაკს. რამდენიმე ადგილის გამოტოვება ხდება თქვენს Word დოკუმენტში ნაგულისხმევი ჩანართის გაჩერების გამო. ჩანართის გაჩერება არის ადგილი, სადაც თქვენი Word კურსორი ჩერდება Tab კლავიშზე დაჭერის შემდეგ.
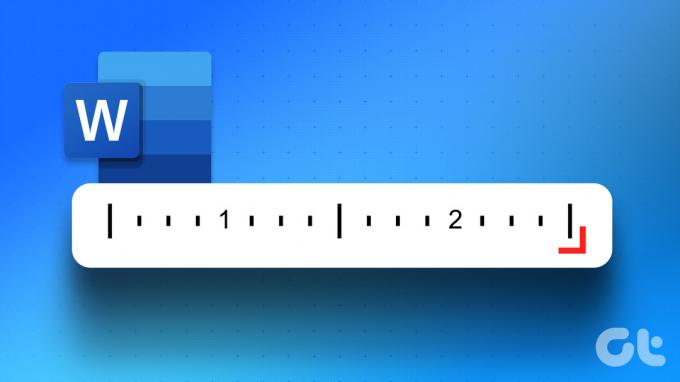
Word-ში Tab stops ხშირად გამოიყენება თანაბრად დაშორებული ტექსტის შესაქმნელად. ეს უფრო სუფთად ეწინააღმდეგება ინტერვალის ზოლს რამდენჯერმე დაჭერას ტექსტის განცალკევების მიზნით, რათა შეიქმნას სივრცე სიტყვებსა და ფიგურებს შორის. ასე რომ, იმის ნაცვლად, რომ რამდენჯერმე დააჭიროთ სპექტაკლს, ჩანართების გაჩერებებს შეუძლიათ იგივე გააკეთონ. აი, როგორ დააყენოთ ჩანართის გაჩერება თქვენს Microsoft Word დოკუმენტში.
როგორ შევქმნათ Tab Stop Microsoft Word Ruler-ის გამოყენებით
Microsoft Word-ის სახაზავს რამდენიმე გამოყენება აქვს, მათ შორის ეხმარება ჩანართის შედგენაში. აი, როგორ მუშაობს:
Ნაბიჯი 1: დააჭირეთ დაწყება ღილაკს და ჩაწერეთ სიტყვა აპის მოსაძებნად.

ნაბიჯი 2: შედეგებიდან დააწკაპუნეთ Microsoft Word აპზე ან დოკუმენტზე მის გასახსნელად.

ნაბიჯი 3: მთავარი ჩანართზე დააწკაპუნეთ ღილაკზე ჩვენება/დამალვა ¶. ¶ ღილაკზე დაწკაპუნებით თქვენ შეგიძლიათ ნახოთ აბზაცის ნიშნები და ფარული ფორმატები თქვენს Word დოკუმენტში.

როდესაც ხედავთ წერტილს (·), ის წარმოადგენს სივრცეს, ხოლო ბალიშის (¶) წარმოადგენს აბზაცს და ყველა ისარი (→) არის ჩანართი.
ნაბიჯი 4: Microsoft Ribbon-ზე დააწკაპუნეთ ჩანართზე View.

ნაბიჯი 5: ჩვენების ჯგუფში მონიშნეთ ველი Ruler-ის გვერდით, რათა გაუშვათ Microsoft Word-ის სახაზავი.

ნაბიჯი 6: Word დოკუმენტში აირჩიეთ ტექსტი, რომლის გასწორებაც გსურთ.

ნაბიჯი 7: Microsoft Word-ის დოკუმენტის მარცხნივ, დააწკაპუნეთ ხატულაზე (რომელიც ჰგავს L ბლოკს) მმართველის დასაწყისში, რათა აირჩიოთ თქვენთვის სასურველი ჩანართის შეჩერების ტიპი. ჩანართის გაჩერების სხვადასხვა ვარიანტები მოიცავს:
-
 – ასწორებს ტექსტს ჩანართის მარცხენა მხარეს
– ასწორებს ტექსტს ჩანართის მარცხენა მხარეს -
 – ასწორებს ტექსტს ისე, რომ ის ცენტრში იყოს ჩანართის გაჩერების ქვეშ
– ასწორებს ტექსტს ისე, რომ ის ცენტრში იყოს ჩანართის გაჩერების ქვეშ -
 – ასწორებს ტექსტს ჩანართის მარჯვენა მხარეს
– ასწორებს ტექსტს ჩანართის მარჯვენა მხარეს -
 - ასწორებს ტექსტს ათწილადის წერტილებთან ისე, რომ ტექსტი ათწილადამდე ვრცელდება მარცხნივ, ხოლო ათწილადის შემდეგ ტექსტი ვრცელდება მარჯვნივ.
- ასწორებს ტექსტს ათწილადის წერტილებთან ისე, რომ ტექსტი ათწილადამდე ვრცელდება მარცხნივ, ხოლო ათწილადის შემდეგ ტექსტი ვრცელდება მარჯვნივ. -
 – ჩანართზე ნაჩვენებია ვერტიკალური ხაზი
– ჩანართზე ნაჩვენებია ვერტიკალური ხაზი -
 – აკეთებს აბზაცის პირველ სტრიქონს
– აკეთებს აბზაცის პირველ სტრიქონს -
 – აკეთებს აბზაცის ყველა სტრიქონს პირველის გარდა.
– აკეთებს აბზაცის ყველა სტრიქონს პირველის გარდა.

ნაბიჯი 8: სასურველი ჩანართის არჩევის შემდეგ, დააწკაპუნეთ სახაზავზე თქვენი Word ტილოს ზედა ნაწილში და მოათავსეთ ჩანართის გაჩერება.

როგორ შევქმნათ Tab Stop პარაგრაფის დიალოგური ყუთის გამშვების გამოყენებით
თქვენ ასევე შეგიძლიათ გამოიყენოთ პარაგრაფი დიალოგური ფანჯრის გამშვები ჩანართის შეჩერების შესაქმნელად. ეს საშუალებას გაძლევთ შექმნათ რამდენიმე ჩანართის გაჩერება. აი, როგორ მუშაობს.
Ნაბიჯი 1: Word-ის ღია დოკუმენტში დააწკაპუნეთ ჩანართზე საწყისი Microsoft ლენტი ეკრანის ზედა ნაწილში.

ნაბიჯი 2: მთავარი ჩანართზე დააწკაპუნეთ დიალოგური ფანჯრის გამშვებზე პარაგრაფის ჯგუფის ქვედა მარჯვენა კუთხეში.

ნაბიჯი 3: პარაგრაფი დიალოგური ფანჯრის ქვედა მარცხენა კუთხეში დააწკაპუნეთ ღილაკზე Tabs.

ნაბიჯი 4: ტექსტურ ველში ნაგულისხმევი ჩანართის გაჩერების ქვეშ, ნახავთ თქვენი ჩანართის გაჩერებების მიმდინარე ნაგულისხმევ პოზიციას. ტექსტურ ველში ჩანართის გაჩერების პოზიციის ქვეშ, აკრიფეთ განახლებული ჩანართის გაჩერების პოზიცია.
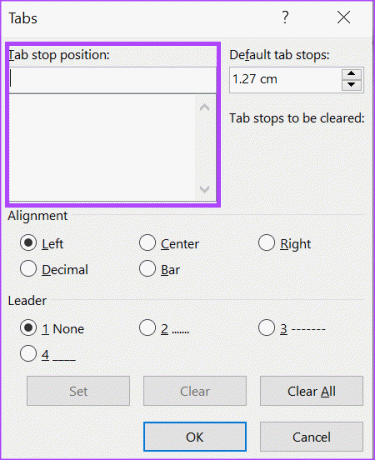
ნაბიჯი 5: გასწორების განყოფილებაში აირჩიეთ თქვენთვის სასურველი ჩანართის გაჩერების პოზიციის ტიპი.
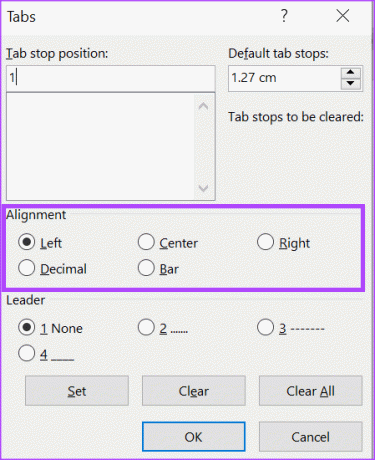
ნაბიჯი 6: ლიდერის განყოფილებაში შეგიძლიათ აირჩიოთ ხაზების, წერტილების ან ტირეების სერია თან ახლდეს ყველა ჩანართის გაჩერებას. ეს მსგავსია რასაც ხედავთ სარჩევში.
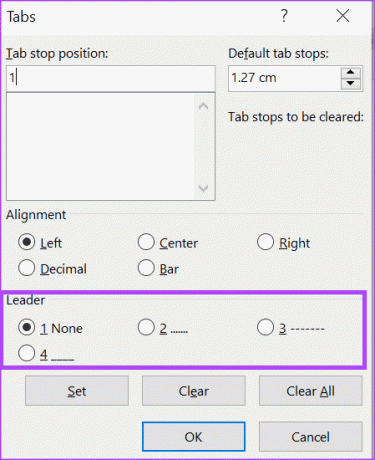
ნაბიჯი 7: დააწკაპუნეთ Set ღილაკზე თქვენი ახალი ჩანართის დასამატებლად. შეგიძლიათ გაიმეოროთ ნაბიჯები მეტი ჩანართის დასამატებლად.
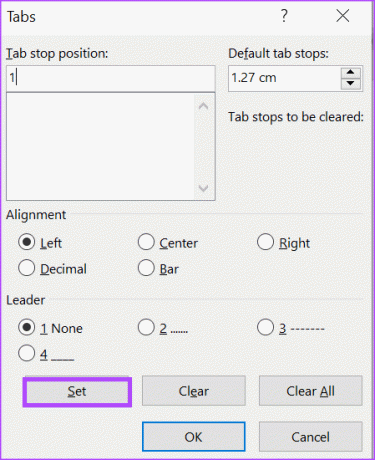
ნაბიჯი 8: დააწკაპუნეთ OK ღილაკს, რათა დაიხუროს დიალოგური ფანჯარა თქვენი ჩანართების შექმნის შემდეგ.
როგორ ამოიღოთ Tab Stop აბზაცის დიალოგის ყუთის გამშვების გამოყენებით
თქვენ შეგიძლიათ წაშალოთ ჩანართის გაჩერებები თქვენს Word დოკუმენტზე პარაგრაფის დიალოგური ფანჯრის გამშვების გამოყენებით. აი, როგორ უნდა გავაკეთოთ ეს:
Ნაბიჯი 1: გახსენით Word დოკუმენტი და დააწკაპუნეთ საწყისი ჩანართზე Microsoft Ribbon-ის ზედა ნაწილში.

ნაბიჯი 2: მთავარი ჩანართზე დააწკაპუნეთ დიალოგური ფანჯრის გამშვებზე პარაგრაფის ჯგუფის ქვედა მარჯვენა კუთხეში.

ნაბიჯი 3: აბზაცის დიალოგური ფანჯრის ბოლოში დააჭირეთ ღილაკს Tabs.

ნაბიჯი 4: ტექსტურ ველში Tab stop-ის პოზიციის ქვეშ, ნახავთ თქვენს ყველა ჩანართის გაჩერებას. თუ გსურთ წაშალოთ მხოლოდ ერთი ჩანართის გაჩერება, დააწკაპუნეთ tab stop პოზიციაზე.
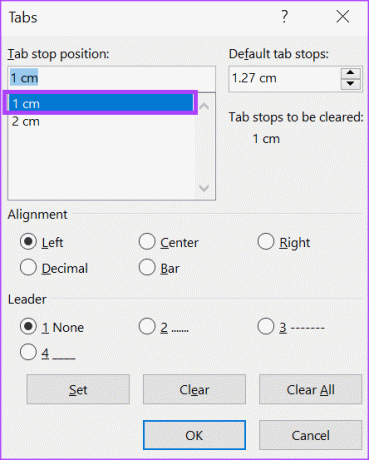
ნაბიჯი 5: დიალოგური ფანჯრის ბოლოში დააწკაპუნეთ ღილაკზე გასუფთავება, თუ თქვენ წაშლით მხოლოდ ერთ ჩანართის გაჩერებას. თუ გსურთ ყველა ჩანართის წაშლა, დააწკაპუნეთ ღილაკზე „ყველას გასუფთავება“.
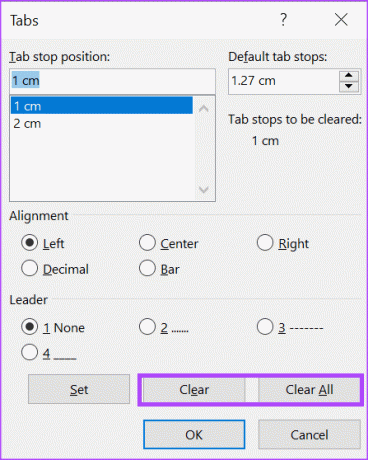
ნაბიჯი 6: დააწკაპუნეთ OK ღილაკზე, რათა დაიხუროს დიალოგური ფანჯარა თქვენი ჩანართის მოხსნის შემდეგ.
აკონტროლეთ ცვლილებები Microsoft Word-ში
თქვენი Word დოკუმენტის რედაქტირებისას თვალყური ადევნეთ მათ. ეს გაადვილებს საქმეს, თუ გსურთ გააუქმოთ ცვლილება ან დაადგინოთ, როდის განხორციელდა ცვლილება. The ტრეკის ცვლილებების ფუნქცია Microsoft Word-ზე უნდა დაგვეხმაროს ამაში.
ბოლოს განახლდა 2023 წლის 20 თებერვალს
ზემოთ მოყვანილი სტატია შეიძლება შეიცავდეს შვილობილი ბმულებს, რომლებიც დაგეხმარებათ Guiding Tech-ის მხარდაჭერაში. თუმცა, ეს არ იმოქმედებს ჩვენს სარედაქციო მთლიანობაზე. შინაარსი რჩება მიუკერძოებელი და ავთენტური.
Დაწერილია
მარია ვიქტორია
მარია არის შინაარსის ავტორი, რომელსაც დიდი ინტერესი აქვს ტექნოლოგიებისა და პროდუქტიულობის ინსტრუმენტების მიმართ. მისი სტატიები შეგიძლიათ იხილოთ ისეთ საიტებზე, როგორიცაა Onlinetivity და Delesign. სამუშაოს გარეთ, შეგიძლიათ იპოვოთ მისი მინი ბლოგი მისი ცხოვრების შესახებ სოციალურ მედიაში.



