როგორ გამოვასწოროთ გამონაკლისი წვდომის დარღვევის შეცდომა Windows 11-ზე
Miscellanea / / April 03, 2023
აქვს თუ არა თქვენს Windows კომპიუტერს მართლაც შემაშფოთებელ შეცდომას, როდესაც გსურთ აპლიკაციის ან თამაშის გაშვება? ისე, მარტო არ ხარ. გამონაკლისი წვდომის დარღვევა არის ა გაშვების შეცდომა რომელიც გამოჩნდება პროგრამის გაშვებისას ან კომპიუტერის ჩატვირთვისას. შეცდომა გამოჩნდება, როდესაც აპლიკაცია ცდილობს დაცულ მეხსიერებაზე წვდომას და წარუმატებელი მცდელობის შესახებ დაუყოვნებლივ იტყობინება.

ეს შეცდომა არსებითად ჩნდება, როდესაც გსურთ აპისა და თამაშის გაშვება, მაგრამ ამის ნაცვლად ხედავთ ამ შეცდომას. ასე რომ, შესაბამისი აპლიკაცია ან თამაში საერთოდ არ იხსნება. ეს ხდება იმის გამო, რომ პროგრამას არ გააჩნდა საჭირო ნებართვა წაკითხვის, ჩაწერის ან შესასრულებლად დაცულ მეხსიერების წვდომის ზონაში. ჩვენ შევადგინეთ რამდენიმე მეთოდი Windows 11-ზე გამონაკლისი წვდომის დარღვევის შეცდომის გამოსასწორებლად.
1. გამოიყენეთ ჩამონტაჟებული პრობლემების მოგვარება
Windows 11-ს აქვს სხვადასხვა პრობლემების მოგვარების საშუალება, რომელიც გამოდგება სხვადასხვა პრობლემების მოსაგვარებლად მესამე მხარის პროგრამის ჩამოტვირთვის გარეშე. ერთ-ერთი მათგანია აპარატურის და მოწყობილობის პრობლემების აღმოფხვრის საშუალება, რომელიც დაგეხმარებათ გადაჭრას აპარატურასთან დაკავშირებული ნებისმიერი პრობლემა, რომელიც შეიძლება იყოს პასუხისმგებელი გამონაკლისი წვდომის დარღვევის შეცდომის გამომწვევი მიზეზით.
თქვენ შეგიძლიათ გაუშვათ აპარატურის და მოწყობილობის პრობლემების აღმოფხვრა შემდეგი ნაბიჯების შემდეგ:
Ნაბიჯი 1: დააჭირეთ Windows + R მალსახმობას Run დიალოგური ფანჯრის გასახსნელად.
ნაბიჯი 2: ტიპი msdt.exe -id DeviceDiagnostic საძიებო ველში და დააჭირეთ OK.

ნაბიჯი 3: აპარატურა და მოწყობილობების ფანჯარაში დააწკაპუნეთ გაფართოებულ ვარიანტზე.
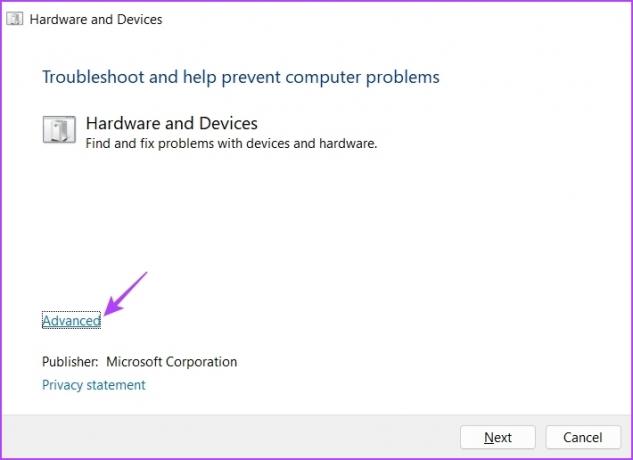
ნაბიჯი 4: მონიშნეთ ველი რემონტის ავტომატურად მიმართვის გვერდით და დააჭირეთ ღილაკს შემდეგი.
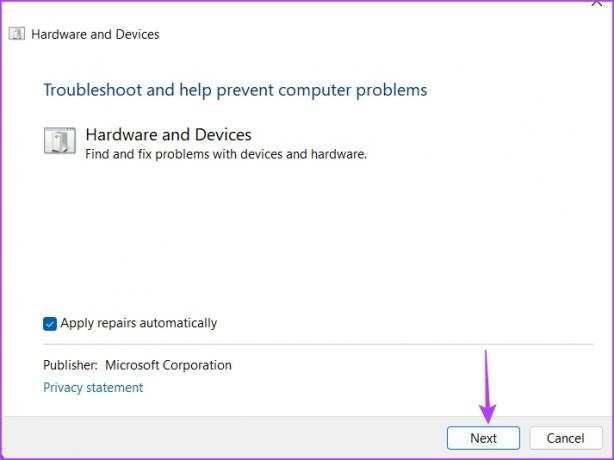
პრობლემების გადამჭრელი დაასკანირებს თქვენს კომპიუტერს პრობლემებზე და შემოგთავაზებთ გამოსავალს პრობლემის მოსაგვარებლად. დასადასტურებლად დააწკაპუნეთ Apply this fix ოფციაზე.
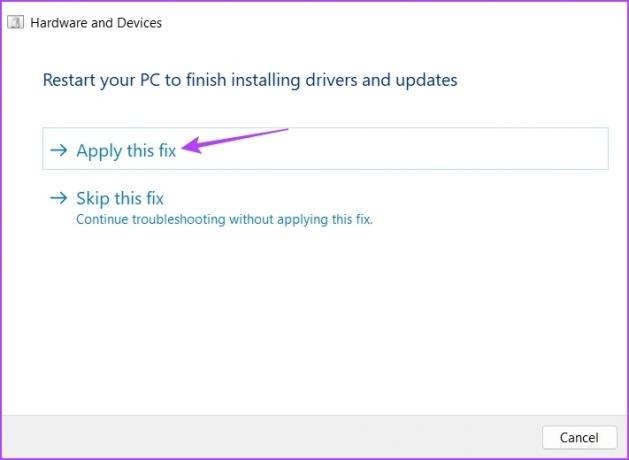
2. დროებით გამორთეთ მომხმარებლის ანგარიშის კონტროლი
მომხმარებლის ანგარიშის კონტროლი (UAC) არის უსაფრთხოების მნიშვნელოვანი ფუნქცია, რომელიც უზრუნველყოფს, რომ არცერთ აპლიკაციას არ შეუძლია არაავტორიზებული ცვლილებების შეტანა თქვენს კომპიუტერში. როდესაც მომხმარებლის ანგარიშის კონტროლი ჩართულია, აპები და ამოცანები ყოველთვის საჭიროებენ ადმინისტრატორის ნებართვას სისტემაში ცვლილებების შესატანად.
თუმცა, მომხმარებლის ანგარიშის კონტროლმა შეიძლება ზოგჯერ ხელი შეუშალოს სანდო აპებს და გამოიწვიოს გამონაკლისი წვდომის დარღვევის შეცდომა. ამის გამოსასწორებლად, მოგიწევთ გამორთეთ მომხმარებლის ანგარიშის კონტროლი თქვენს კომპიუტერში. მაგრამ დარწმუნდით, რომ ამას გააკეთებთ მხოლოდ მაშინ, როდესაც სრულად ენდობით აპლიკაციას, რომლის გაშვებას ცდილობთ.
Ნაბიჯი 1: დააჭირეთ Windows ღილაკს Start მენიუს გასახსნელად და ჩაწერეთ Მართვის პანელი საძიებო ზოლში და დააჭირეთ Enter.

ნაბიჯი 2: საკონტროლო პანელში აირჩიეთ სისტემა და უსაფრთხოება.
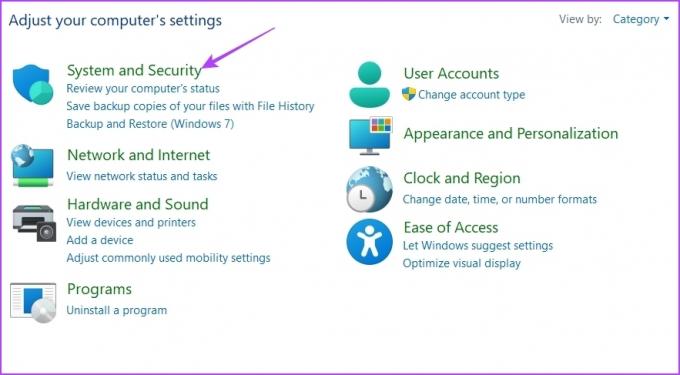
ნაბიჯი 3: აირჩიეთ "მომხმარებლის ანგარიშის კონტროლის პარამეტრების შეცვლა" განყოფილებაში "უსაფრთხოება და ტექნიკური მომსახურება".

ნაბიჯი 4: გადაიტანეთ სლაიდერი არასოდეს შეატყობინოთ და დააწკაპუნეთ OK.

ნაბიჯი 5: დააწკაპუნეთ დიახ მომხმარებლის ანგარიშის კონტროლის მოთხოვნაზე, რომელიც გამოჩნდება.
ამის შემდეგ გადატვირთეთ კომპიუტერი და შეამოწმეთ პრობლემა შენარჩუნებულია თუ არა.
3. მონაცემთა შესრულების პრევენციის (DEP) გამორთვა
მონაცემთა გამონაკლისის პრევენცია არის უსაფრთხოების კიდევ ერთი მნიშვნელოვანი ფუნქცია, რომელიც აჩერებს მავნე კოდების აპლიკაციების ექსპლუატაციას. ის ასევე ეძებს და ხელს უშლის იმ აპლიკაციებს, რომლებიც მოიხმარენ უფრო მეტ მეხსიერებას, ვიდრე მათი გამოყოფილი კვოტა.
მაგრამ ზოგჯერ, ამან შეიძლება ხელი შეუშალოს ლეგიტიმურ აპლიკაციებს და გამოიწვიოს მათი ავარია. გამოსავალი, ამ შემთხვევაში, არის გამორთოთ DEP თქვენს კომპიუტერში. ამის გასაკეთებლად:
Ნაბიჯი 1: დააჭირეთ Windows + R მალსახმობას Run დიალოგური ფანჯრის გასახსნელად, ჩაწერეთ sysdm.cpl საძიებო ზოლში და დააჭირეთ OK.

ნაბიჯი 2: გადადით Advanced ჩანართზე და დააჭირეთ ღილაკს პარამეტრები.

ნაბიჯი 3: შესრულების პარამეტრების მოთხოვნაში გადადით მონაცემთა აღსრულების პრევენციის ჩანართზე.
ნაბიჯი 4: აირჩიეთ რადიო ღილაკი "ჩართეთ DEP ყველა პროგრამისა და სერვისისთვის, გარდა მე არჩეული" ოფციის გვერდით და დააწკაპუნეთ დამატება.

ნაბიჯი 5: აირჩიეთ შესრულებადი, რომელიც იწვევს პრობლემას და დააჭირეთ გახსნას.

ნაბიჯი 6: ცვლილებების შესანახად დააჭირეთ ღილაკს Apply და შემდეგ OK.
4. გამოიყენეთ თავსებადობის რეჟიმი
გამონაკლისი წვდომის დარღვევის შეცდომა სავარაუდოდ გამოჩნდება, თუ შეცდომის გამომწვევი პროგრამა არ არის თავსებადი Windows 11-თან. გამოსავალი აქ არის ამ პროგრამის გაშვება თავსებადობის რეჟიმი.
ეს არის Windows-ის საინტერესო ფუნქცია, რომელიც მიბაძავს Windows-ის ძველი ვერსიის მიერ მოწოდებულ გარემოს, რაც ძველ აპლიკაციებს უპრობლემოდ მუშაობის საშუალებას აძლევს. აი, როგორ უნდა გაუშვათ პროგრამა თავსებადობის რეჟიმში:
Ნაბიჯი 1: დააწკაპუნეთ მაუსის მარჯვენა ღილაკით შეცდომის გამომწვევ აპლიკაციაზე და აირჩიეთ თვისებები.
ნაბიჯი 2: გადაერთეთ თავსებადობის ჩანართზე.

ნაბიჯი 3: დააწკაპუნეთ ჩამოსაშლელ ხატულაზე „გაუშვით ეს პროგრამა თავსებადობის რეჟიმში“ და აირჩიეთ Windows 8.

შემდეგი, დააჭირეთ Apply და შემდეგ OK, რომ შეინახოთ ცვლილებები.
5. გაუშვით SFC და DISM სკანირება
შეცდომა ასევე შეიძლება გამოჩნდეს Windows-ის მნიშვნელოვან ფაილებში კორუფციის გამო. ამ კორუფციის მოსაძებნად და აღმოფხვრის საუკეთესო გზაა SFC (სისტემის ფაილების შემოწმება) სკანირება.
SFC სკანირება არის ჩაშენებული პროგრამა, რომელიც აშორებს კორუფციას სისტემის ფაილებიდან. აი, როგორ უნდა ჩაატაროთ SFC სკანირება:
Ნაბიჯი 1: გახსენით Start მენიუ, ჩაწერეთ ბრძანების ხაზიდა აირჩიეთ გაშვება ადმინისტრატორად მარჯვენა ფანჯრიდან.

ნაბიჯი 2: ჩაწერეთ შემდეგი ბრძანება და დააჭირეთ Enter სკანირების დასაწყებად.
sfc / scannow

SFC სკანირების დასრულების შემდეგ გადატვირთეთ კომპიუტერი და შეამოწმეთ პრობლემა. თუ ეს გაგრძელდა, მოგიწევთ DISM (განლაგების გამოსახულების სერვისი და მართვა) სკანირება. ამისათვის ხელახლა გაუშვით Command Prompt ფანჯარა ადმინისტრატორის უფლებებით და შეასრულეთ შემდეგი ბრძანებები სათითაოდ.
DISM /ონლაინ /Cleanup-Image /CheckHealth. DISM /ონლაინ /Cleanup-Image /ScanHealth. DISM /ონლაინ /Cleanup-Image /RestoreHealth

6. დააინსტალირეთ პრობლემური პროგრამა
კვლავ ხედავთ გამონაკლისის წვდომის დარღვევის შეცდომას? თუ კი, მაშინ რაღაც არასწორია აპლიკაციის ინსტალაციის ფაილებში. ერთადერთი, რაც უნდა გააკეთოთ ამ სიტუაციაში, არის აპლიკაციის ხელახლა ინსტალაცია.
ასე რომ, გახსენით Control Panel, დააწკაპუნეთ მაუსის მარჯვენა ღილაკით პრობლემურ აპლიკაციაზე და აირჩიეთ Uninstall. დეინსტალაციის შემდეგ, ეწვიეთ ამ აპის ოფიციალურ ვებსაიტს და ჩამოტვირთეთ და დააინსტალირეთ მისი უახლესი ვერსია.

შეასწორეთ გამონაკლისი წვდომის დარღვევის შეცდომა
გამონაკლისი წვდომის დარღვევა არის ერთ-ერთი მრავალი შეცდომა, რომელიც შეიძლება შეგექმნათ Windows 11-ზე აპლიკაციის გაშვებისას. საბედნიეროდ, თქვენ შეგიძლიათ სწრაფად აღმოფხვრათ ეს შეცდომის შეტყობინება ზემოაღნიშნული შესწორებების შემდეგ.
ბოლოს განახლდა 2023 წლის 16 მარტს
ზემოთ მოყვანილი სტატია შეიძლება შეიცავდეს შვილობილი ბმულებს, რომლებიც დაგეხმარებათ Guiding Tech-ის მხარდაჭერაში. თუმცა, ეს არ იმოქმედებს ჩვენს სარედაქციო მთლიანობაზე. შინაარსი რჩება მიუკერძოებელი და ავთენტური.
Დაწერილია
ამან კუმარი
ამანი Windows-ის სპეციალისტია და უყვარს Windows-ის ეკოსისტემის შესახებ წერა Guiding Tech-სა და MakeUseOf-ზე. Მას აქვს ბაკალავრიატი საინფორმაციო ტექნოლოგიებში და ახლა არის სრულ განაკვეთზე თავისუფალი მწერალი, რომელსაც აქვს გამოცდილება Windows, iOS და ბრაუზერები.



