როგორ ამოიღოთ ეკრანის სურათი Mac-ზე: ყოვლისმომცველი სახელმძღვანელო
Miscellanea / / April 03, 2023
Ჩვენ ვიღებთ ეკრანის ანაბეჭდები რეგულარულად, იქნება ეს მხიარული მემი Twitter-ზე თუ მნიშვნელოვანი სლაიდი ონლაინ შეხვედრის დროს. თუმცა, ბევრჯერ შეიძლება გვსურს ეკრანის მხოლოდ გარკვეული ნაწილის გადაღება. ეს განსაკუთრებით ეხება, თუ გსურთ სკრინშოტის გაზიარება ვინმესთან. ასეთ შემთხვევებში, მოსახერხებელია იცოდეთ როგორ ამოიღოთ ეკრანის ანაბეჭდი თქვენს Mac-ზე.

არსებობს რამდენიმე გზა, რომლითაც შეგიძლიათ მოჭრათ ეკრანის ანაბეჭდები თქვენს Mac-ზე, რათა გადაიღოთ ეკრანის მხოლოდ გარკვეული ნაწილი. ჩვენ განვიხილავთ უმარტივეს და საუკეთესო მეთოდებს, რათა დაგეხმაროთ ამის მიღწევაში თქვენს კომპიუტერში. დავიწყოთ ყველაზე მარტივით.
1. როგორ გადავიღოთ მოჭრილი სკრინშოტი Mac-ზე
არსებობს რამდენიმე გზა სკრინშოტის გადაღება და რედაქტირება Mac-ზე. თქვენ შეგიძლიათ გადაიღოთ მთელი ეკრანი, გარკვეული ნაწილი, ფანჯარა ან თუნდაც ჩაწერეთ თქვენი ეკრანი. ამ მეთოდების გამოყენებით, შეგიძლიათ პირდაპირ გადაიღოთ ამოჭრილი ეკრანის სურათი.

ეკრანის კონკრეტული მონაკვეთისთვის Mac-ის ამოჭრის ეკრანის მალსახმობი არის Command + Shift + 4. ამ კლავიშების დაჭერის შემდეგ, თქვენ მიიღებთ შესაძლებლობას აირჩიოთ ეკრანის ის ნაწილი, რომლის გადაღებაც გსურთ.
თუმცა, თუ თქვენ უკვე გადაიღეთ მთელი თქვენი ეკრანი და გსურთ ამოჭრათ გარკვეული განყოფილება, არსებობს რამდენიმე მეთოდი, რომლის გამოყენებაც შეგიძლიათ. თქვენ შეგიძლიათ გაიაროთ ყველა ნაბიჯი და გამოიყენოთ მეთოდი, რომელიც თქვენთვის ყველაზე მოსახერხებელი გეჩვენებათ.
როგორც კი გადაიღებთ ეკრანის სურათს თქვენს Mac-ზე, დაინახავთ პატარა მინიატურას თქვენი ეკრანის ქვედა მარჯვენა კუთხეში. შეგიძლიათ ამ მინიატურასთან ურთიერთქმედება ეკრანის ანაბეჭდის რედაქტირებისთვის და ამოჭრისთვის. აი, როგორ შეგიძლია ამის გაკეთება.
Ნაბიჯი 1: გადაიღეთ ეკრანის ანაბეჭდი თქვენს Mac-ზე. შემდეგ დააწკაპუნეთ მინიატურაზე, რომელიც გამოჩნდება ეკრანის ბოლოში.

ნაბიჯი 2: აირჩიეთ რედაქტირების ვარიანტი ფანჯარაში, რომელიც გამოჩნდება.
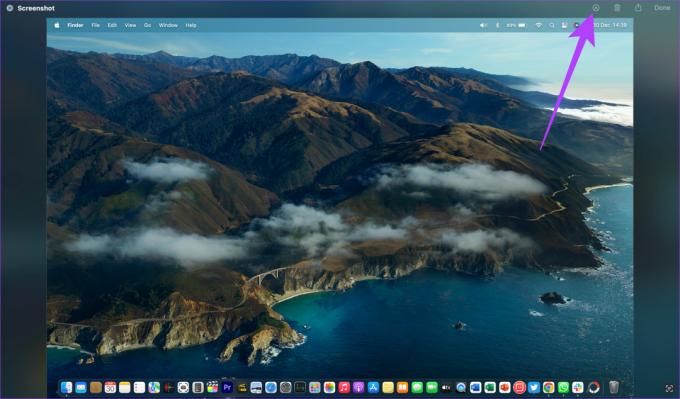
ნაბიჯი 3: აირჩიეთ Crop ღილაკი ზედა.

ახლა შეგიძლიათ გადაათრიოთ 4 კუთხე შიგნით ან გარეთ, რათა აირჩიოთ ნაწილი, რომლის გადაღებაც გსურთ.
ნაბიჯი 4: როდესაც არჩეული ნაწილით კმაყოფილი იქნებით, დააჭირეთ Crop-ს.

ნაბიჯი 5: შემდეგ, დააწკაპუნეთ შესრულებულია, რათა შეინახოთ მოჭრილი ეკრანის სურათი თქვენს Mac-ზე.
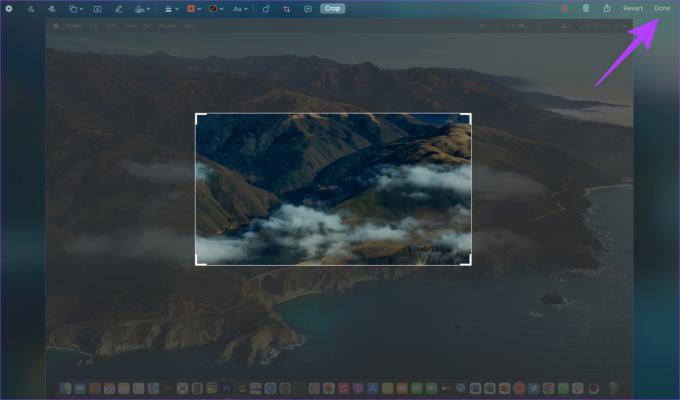
თუმცა, სნიფირების ხელსაწყოზე წვდომის ეს ვარიანტი ხელმისაწვდომია მხოლოდ რამდენიმე წამის განმავლობაში სკრინშოტის გადაღების შემდეგ. თუ საკმარისად სწრაფი არ იყავით, რომ დააწკაპუნოთ ეკრანის ესკიზზე, არ ინერვიულოთ. შეგიძლიათ გადახვიდეთ შემდეგ მეთოდზე.
3. სკრინშოტის მოჭრა Mac-ზე გადახედვის გამოყენებით
Preview არის სურათების ნაგულისხმევი მაყურებელი macOS-ზე. თქვენ შეგიძლიათ გამოიყენოთ აპი თქვენი ეკრანის ანაბეჭდების რედაქტირებისთვის, როგორც კი მათ გადაიღებთ. აი, როგორ უნდა მოაჭრათ ეკრანის ანაბეჭდები Preview-ში.
Ნაბიჯი 1: გადადით იმ ადგილას, სადაც თქვენი ეკრანის ანაბეჭდები ინახება. ამისათვის შეგიძლიათ გამოიყენოთ Finder.
ნაბიჯი 2: ორჯერ დააწკაპუნეთ ეკრანის სურათზე, რომლის ამოჭრაც გსურთ. სურათი ახლა გაიხსნება ახალ გადახედვის ფანჯარაში.

ნაბიჯი 3: დააწკაპუნეთ ჩვენების მარკირების ხელსაწყოთა ზოლზე (ფანქრის ხატულა) ზედა მარჯვენა კუთხეში. თქვენი მაუსის კურსორი ახლა გადაიქცევა შერჩევის ხელსაწყოზე.
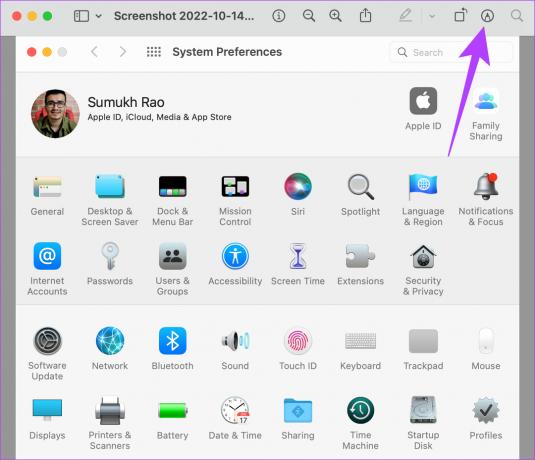
ნაბიჯი 4: გადაიტანეთ თქვენი კურსორი ეკრანის ანაბეჭდის არეალის დასაფარად, რომლის ამოჭრაც გსურთ.

ნაბიჯი 5: მას შემდეგ რაც კმაყოფილი იქნებით შერჩეული ზონით, დააჭირეთ ბრძანება + კ კლავიშები თქვენს კლავიატურაზე.

არჩეული ნაწილი ახლა ამოიჭრება. აი, როგორ ამოიღოთ ეკრანის ანაბეჭდები Mac-ზე Preview აპის გამოყენებით. სურათის შესანახად დააჭირეთ Command + S.
4. როგორ მოვაჭრათ Mac-ის ეკრანის სურათი Photos აპლიკაციის გამოყენებით
თუ იცნობთ Photos აპის გამოყენებას თქვენს Mac-ზე, შეგიძლიათ გამოიყენოთ ის ასევე ეკრანის ანაბეჭდების ამოსაჭრელად. აი, როგორ შეგიძლიათ შემოიტანოთ ეკრანის ანაბეჭდი Photos აპში და გამოიყენოთ ჩაშენებული რედაქტორი თქვენს Mac-ზე ფოტოს მოსაჭრელად.
Ნაბიჯი 1: გადადით იმ ადგილას, სადაც თქვენი ეკრანის ანაბეჭდები ინახება. ამისათვის შეგიძლიათ გამოიყენოთ Finder.

ნაბიჯი 2: დააწკაპუნეთ მაუსის მარჯვენა ღილაკით ეკრანის სურათზე, რომლის ამოჭრა გსურთ.

ნაბიჯი 3: გადაიტანეთ კურსორი Open With-ზე. შემდეგ აირჩიეთ ფოტოების აპი. თუ აპს ვერ იპოვით სიაში, აირჩიეთ სხვა ვარიანტი.

ნაბიჯი 4: გადაახვიეთ თქვენი აპლიკაციების სიაში ფანჯარაში. იპოვეთ და აირჩიეთ ფოტოების აპი. შემდეგ დააჭირეთ გახსნას.

თქვენი ეკრანის სურათი ახლა გაიხსნება პირდაპირ Photos აპში.
ნაბიჯი 5: დააჭირეთ ღილაკს რედაქტირება ეკრანის ზედა მარჯვენა კუთხეში.

ნაბიჯი 6: ახლა გადადით Crop განყოფილებაში. თქვენ შეგიძლიათ იპოვოთ ის, როგორც ჩანართი ეკრანის ზედა ნაწილში.

ნაბიჯი 7: გადაიტანეთ 4 კუთხე შიგნით ან გარეთ, რათა აირჩიოთ ნაწილი, რომლის ამოჭრა გსურთ. შემდეგ, შეეხეთ შესრულებულია.
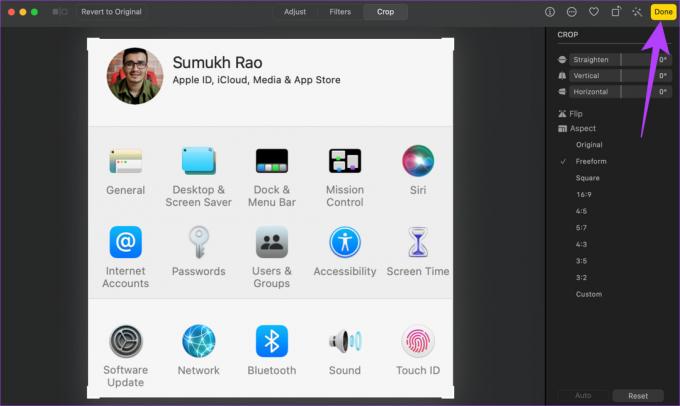
ეკრანის სურათი ახლა ამოიჭრება და შეინახება თქვენს Mac-ზე.
5. გამოიყენეთ მესამე მხარის აპლიკაციები Mac-ზე ეკრანის ანაბეჭდების მოსაჭრელად
არის ტონა მესამე მხარის რედაქტირების ხელსაწყოები და აპები, რომლებიც შეგიძლიათ გამოიყენოთ Mac-ზე თქვენი სურათების რედაქტირებისთვის. ჩვენ ვიყენებთ და გირჩევთ Photoscape X-ს, რადგან ის უფასო და მარტივი გამოსაყენებელია. სინამდვილეში, ყველა ეკრანის სურათი, რომელსაც ხედავთ ამ სტატიაში, ამოჭრილია Photoscape X-ის გამოყენებით. აი, როგორ შეგიძლიათ გამოიყენოთ აპი თქვენი ეკრანის ანაბეჭდების მოსაჭრელად.
Ნაბიჯი 1: ჩამოტვირთეთ Photoscape X App Store-დან თქვენს Mac-ზე ქვემოთ მოცემული ბმულის გამოყენებით.
დააინსტალირეთ Photoscape X
ნაბიჯი 2: ინსტალაციის შემდეგ გახსენით აპლიკაცია თქვენს Mac-ზე.
ნაბიჯი 3: აირჩიეთ გახსნა ვარიანტი ბოლოში. ახლა ნახავთ Finder ფანჯარას.

ნაბიჯი 4: გადადით ეკრანის სურათზე, რომლის ამოჭრა გსურთ. აირჩიეთ ის და შემდეგ დააჭირეთ გახსნას.

ნაბიჯი 5: აირჩიეთ რედაქტირების ვარიანტი აპში. შემდეგ დააჭირეთ Crop-ს.
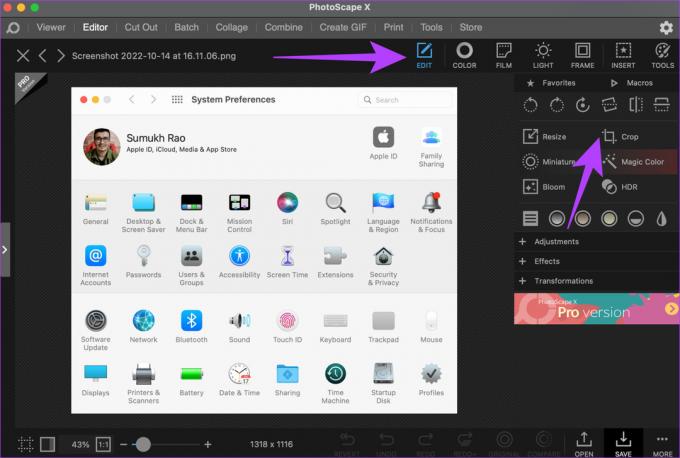
ნაბიჯი 6: გადაიტანეთ მაუსის კურსორი ეკრანის ანაბეჭდის არეალის დასაფარად, რომლის ამოჭრაც გსურთ.
ნაბიჯი 7: მას შემდეგ რაც კმაყოფილი იქნებით შერჩეული ზონით, აირჩიეთ Crop ქვედა მარჯვენა კუთხეში.
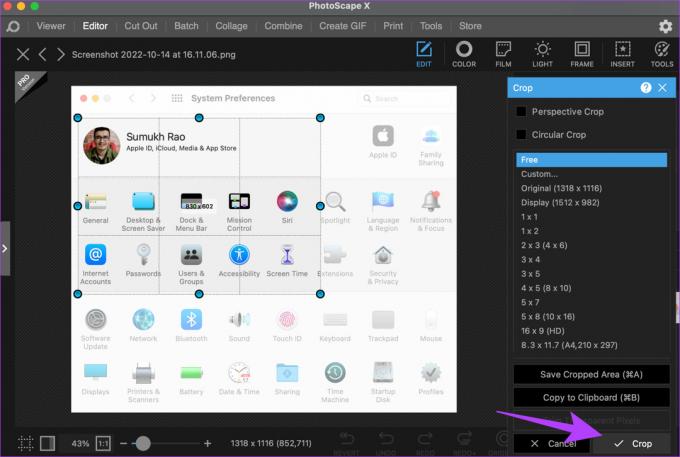
თქვენი ეკრანის სურათი ახლა ამოჭრილია. დაჭერა Command + S თქვენი კლავიატურის გამოყენებით რედაქტირებული ეკრანის სურათის შესანახად.
ისევე, როგორც ბევრი მესამე მხარის აპი, არსებობს რამდენიმე ონლაინ ინსტრუმენტი და ვებსაიტი, რომელიც ასევე დაგეხმარებათ Mac-ის ეკრანის ანაბეჭდების ამოჭრაში. ჩვენ გირჩევთ გამოიყენოთ iloveimg. ეს არის ის, თუ როგორ შეგიძლიათ გამოიყენოთ cropping ინსტრუმენტი თქვენი ეკრანის სურათების რედაქტირებისთვის და მოსაჭრელად.
Ნაბიჯი 1: გადადით iloveimg ვებსაიტზე ქვემოთ მოცემული ბმულის გამოყენებით.
გახსენით iloveimg.com
ნაბიჯი 2: დააწკაპუნეთ დიდ ლურჯ ღილაკს, რომელიც ამბობს აირჩიეთ სურათები.

ნაბიჯი 3: გადადით ეკრანის სურათზე, რომლის ამოჭრა გსურთ. აირჩიეთ ის და შემდეგ დააჭირეთ გახსნას.

ნაბიჯი 4: გამოიყენეთ მაუსი, რათა აირჩიოთ ნაწილი, რომლის ამოჭრა გსურთ. შემდეგ, აირჩიეთ Crop Image ვარიანტი.

ნაბიჯი 5: ბოლოს დააწკაპუნეთ ჩამოჭრილი სურათის ჩამოტვირთვაზე.
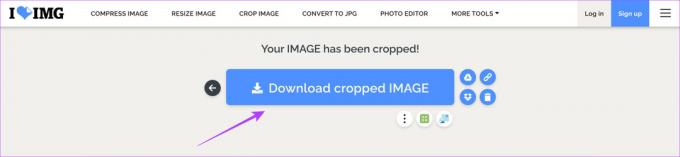
აირჩიეთ ადგილი, სადაც გსურთ სკრინშოტის შენახვა და ის იქ ჩამოიტვირთება.
შეინახეთ ეკრანის ანაბეჭდების მნიშვნელოვანი ნაწილები
გარდა არამნიშვნელოვანი შინაარსის ამოღების გარდა, ეკრანის ანაბეჭდების ამოჭრა ასევე დაგეხმარებათ დაზოგოთ ძვირფასი საცავი თქვენს Mac-ზე. როგორც კი ისწავლით როგორ ამოიღოთ ეკრანის ანაბეჭდი Mac-ზე, თქვენ დაგტოვებთ რამდენიმე ზედმეტ მეგაბაიტს ყველა ეკრანის ანაბეჭდთან ერთად, რომელიც დროთა განმავლობაში დაგროვდება, რათა მოგცეთ ღირსეული თავისუფალი ადგილი სხვა ფაილებისთვის.
ბოლოს განახლდა 2023 წლის 23 იანვარს
ზემოთ მოყვანილი სტატია შეიძლება შეიცავდეს შვილობილი ბმულებს, რომლებიც დაგეხმარებათ Guiding Tech-ის მხარდაჭერაში. თუმცა, ეს არ იმოქმედებს ჩვენს სარედაქციო მთლიანობაზე. შინაარსი რჩება მიუკერძოებელი და ავთენტური.



