ნაბიჯ-ნაბიჯ სახელმძღვანელო Windows 10-ზე FFmpeg-ის ინსტალაციისთვის
Miscellanea / / November 28, 2021
ოდესმე დაგჭირდათ აუდიო ფაილის ამოღება გარკვეული ვიდეოდან, რომელიც თქვენს პერსონალურ კომპიუტერზე გქონდათ? ან იქნებ გსურდათ ვიდეო ფაილის ერთი ფორმატიდან მეორეში გადაყვანა? თუ ეს ორი არა, თქვენ აუცილებლად უნდა გინდოდეთ ვიდეო ფაილის შეკუმშვა კონკრეტული ზომისთვის ან სხვა რეზოლუციით დაკვრა.
ყველა ეს და მრავალი სხვა აუდიო-ვიდეოსთან დაკავშირებული ოპერაციები შეიძლება შესრულდეს მარტივი ბრძანების ხაზის ხელსაწყოს გამოყენებით, რომელიც ცნობილია როგორც FFmpeg. სამწუხაროდ, FFmpeg-ის დაყენება არც ისე ადვილია, როგორც მისი გამოყენება, მაგრამ სწორედ აქ შევდივართ. ქვემოთ მოცემულია ნაბიჯ-ნაბიჯ სახელმძღვანელო, თუ როგორ დააინსტალიროთ მრავალფუნქციური ინსტრუმენტი თქვენს პერსონალურ კომპიუტერებზე.

შინაარსი
- რა არის FFmpeg?
- როგორ დააინსტალიროთ FFmpeg Windows 10-ზე?
- ინსტალაციის პროცესი (ეტაპობრივად)
- ნაწილი 1: FFmpeg-ის ჩამოტვირთვა და სწორ ადგილას გადასვლა
- ნაწილი 2: FFmpeg-ის დაყენება Windows 10-ზე
- ნაწილი 3: გადაამოწმეთ FFmpeg ინსტალაცია Command Prompt-ში
- როგორ გამოვიყენოთ FFmpeg?
რა არის FFmpeg?
სანამ ინსტალაციის პროცესს გაგაცნობთ, მოდით გადავხედოთ რა არის სინამდვილეში FFmpeg და რა არის სხვადასხვა სცენარი, რომლებშიც ხელსაწყო შეიძლება გამოდგეს.
FFmpeg (იგულისხმება Fast Forward Moving Picture Experts Group) არის ძალიან პოპულარული ღია წყაროს მულტიმედიური პროექტი, რომელიც ხელმისაწვდომია მრავალფეროვანი ოპერაციული სისტემა და შეუძლია შეასრულოს ოპერაციების სიმრავლე ნებისმიერ და ყველა აუდიო ფორმატზე და ვიდეო ფორმატზე იქ. თუნდაც არქაული. პროექტი შეიცავს მრავალ პროგრამულ კომპლექტს და ბიბლიოთეკას, რაც მას საშუალებას აძლევს შეასრულოს სხვადასხვა ვიდეო და აუდიო რედაქტირება. პროგრამა იმდენად ძლიერია, რომ ის პოულობს გზას ბევრ პოპულარულ აპლიკაციაში, როგორიცაა VLC მედია ფლეერი და უმეტეს ონლაინ ვიდეო კონვერტაციის სერვისების ბირთვში, სტრიმინგ პლატფორმებთან ერთად, როგორიცაა Youtube და iTunes.
ხელსაწყოს გამოყენებით შეგიძლიათ შეასრულოთ ამოცანები, როგორიცაა კოდირება, გაშიფვრა, ტრანსკოდირება, ფორმატების კონვერტაცია, mux, demux, ნაკადი, ფილტრი, ამონაწერი, მორთვა, მასშტაბირება, შეერთება და ა.შ. სხვადასხვა აუდიო და ვიდეო ფორმატებზე.
ასევე, ბრძანების ხაზის ხელსაწყოს ყოფნა გულისხმობს, რომ ოპერაციების შესრულება შესაძლებელია პირდაპირ Windows-იდან ბრძანების სტრიქონი ძალიან მარტივი ერთსტრიქონიანი ბრძანებების გამოყენებით (ზოგიერთი მოცემულია ამის ბოლოს სტატია). ეს ბრძანებები საკმაოდ მრავალმხრივია, რადგან ისინი იგივე რჩება სხვადასხვა ოპერაციულ სისტემაში. თუმცა, გრაფიკული მომხმარებლის ინტერფეისის არარსებობა საქმეს ცოტა ართულებს (როგორც მოგვიანებით უნდა ნახოთ), როდესაც საქმე ეხება პროგრამის დაინსტალირებას თქვენს პერსონალურ კომპიუტერზე.
როგორ დააინსტალიროთ FFmpeg Windows 10-ზე?
როგორც უკვე აღვნიშნეთ, Windows 10-ზე FFmpeg-ის დაყენება არც ისე მარტივია, როგორც ნებისმიერი სხვა ჩვეულებრივი აპლიკაციის დაყენება. მიუხედავად იმისა, რომ აპლიკაციების უმეტესობის დაინსტალირება შესაძლებელია მათ შესაბამის .exe ფაილებზე მაუსის მარცხენა ღილაკით დაწკაპუნებით და ეკრანის ეკრანის შემდეგ. მოთხოვნებს/ინსტრუქციებს, თქვენს სისტემაზე FFmpeg-ის დაყენება ცოტა მეტ ძალისხმევას მოითხოვს, რადგან ის არის ბრძანების ხაზი ხელსაწყო. ინსტალაციის მთელი პროცესი დაყოფილია სამ დიდ ნაბიჯად; თითოეული შეიცავს რამდენიმე ქვესაფეხურს.
ინსტალაციის პროცესი (ეტაპობრივად)
მიუხედავად ამისა, სწორედ ამიტომ ვართ აქ, რათა გაგიწიოთ მთელი პროცესი, ეტაპობრივად მარტივად და დაგეხმაროთ დააინსტალირეთ FFmpeg თქვენს Windows 10 კომპიუტერზე.
ნაწილი 1: FFmpeg-ის ჩამოტვირთვა და სწორ ადგილას გადასვლა
Ნაბიჯი 1: როგორც ცხადია, ჩვენ დაგვჭირდება რამდენიმე ფაილი გასასვლელად. ასე რომ, გადადით FFmpeg ოფიციალური საიტიაირჩიეთ უახლესი ხელმისაწვდომი ვერსია, რასაც მოჰყვება თქვენი ოპერაციული სისტემა და პროცესორის არქიტექტურა (32 ბიტი ან 64 ბიტი), და "სტატიკური" დაკავშირების ქვეშ. გადაამოწმეთ თქვენი არჩევანი და დააწკაპუნეთ მართკუთხა ცისფერ ღილაკს ქვედა მარჯვენა მხარეს, რომელიც კითხულობს "ჩამოტვირთეთ Build" ჩამოტვირთვის დასაწყებად.

(თუ არ იცით თქვენი პროცესორის არქიტექტურის შესახებ, გახსენით Windows file explorer დაჭერით Windows გასაღები + E, წადი 'ეს კომპიუტერი“ და დააწკაპუნეთ 'Თვისებები' ზედა მარცხენა კუთხეში. თვისებების დიალოგურ ფანჯარაში შეგიძლიათ იპოვოთ თქვენი პროცესორის არქიტექტურა გვერდით "სისტემის ტიპი" ეტიკეტი. "x64-ზე დაფუძნებული პროცესორი" ქვემოთ მოცემულ ეკრანის სურათზე მიუთითებს, რომ პროცესორი არის 64-ბიტი.)

ნაბიჯი 2: თქვენი ინტერნეტის სიჩქარიდან გამომდინარე, ფაილის გადმოტვირთვას მხოლოდ რამდენიმე წუთი ან წამიც უნდა დასჭირდეს. ჩამოტვირთვის შემდეგ გახსენით "ჩამოტვირთვები" საქაღალდე თქვენს კომპიუტერში და იპოვნეთ ფაილი (თუ არ ჩამოტვირთეთ კონკრეტულ დანიშნულებაზე, ამ შემთხვევაში გახსენით კონკრეტული დანიშნულების საქაღალდე).
მას შემდეგ, რაც მდებარეობს, დააწკაპუნეთ მარჯვენა ღილაკით zip ფაილზე და აირჩიეთ "ამონაწერი…ყველა შინაარსის ამოსაღებად იმავე სახელწოდების ახალ საქაღალდეში.

ნაბიჯი 3: შემდეგი, ჩვენ დაგვჭირდება საქაღალდის გადარქმევა „ffmpeg-20200220-56df829-win64-static“ მხოლოდ „FFmpeg“. ამისათვის დააწკაპუნეთ ახლად ამოღებულ საქაღალდეზე მარჯვენა ღილაკით და აირჩიეთ "გადარქმევა" (ალტერნატიულად, შეგიძლიათ სცადოთ საქაღალდის არჩევა და დაჭერით F2 ან fn + F2 თქვენს კლავიატურაზე გადარქმევა). ფრთხილად ჩაწერეთ FFmpeg და დააჭირეთ enter შესანახად.
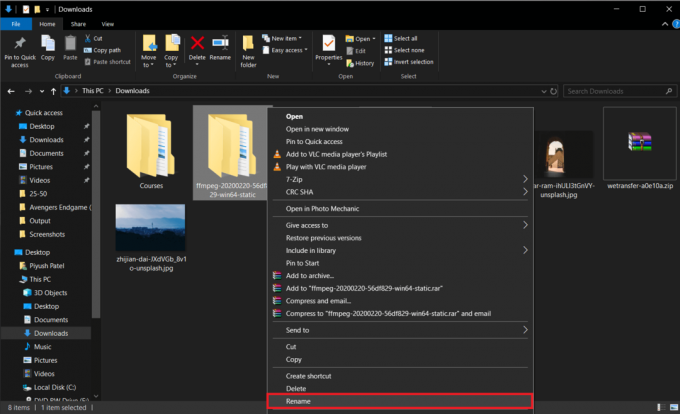
ნაბიჯი 4: ნაწილი 1-ის ბოლო ეტაპისთვის ჩვენ გადავიტანთ "FFmpeg" საქაღალდეს ჩვენს Windows საინსტალაციო დისკზე. მდებარეობა მნიშვნელოვანია, რადგან ბრძანების სტრიქონი შეასრულებს ჩვენს ბრძანებებს მხოლოდ იმ შემთხვევაში, თუ FFmpeg ფაილები იმყოფება სწორ ლოკალში.
დააწკაპუნეთ მარჯვენა ღილაკით FFmpeg საქაღალდეზე და აირჩიეთ კოპირება (ან აირჩიეთ საქაღალდე და დააჭირეთ Ctrl + C კლავიატურაზე).

ახლა გახსენით თქვენი C დისკი (ან თქვენი ნაგულისხმევი Windows საინსტალაციო დისკი) Windows Explorer-ში (Windows key + E), დააწკაპუნეთ მაუსის მარჯვენა ღილაკით ცარიელ ზონაზე და აირჩიეთ პასტა (ან ctrl + V).

ერთხელ გახსენით ჩასმული საქაღალდე და დარწმუნდით, რომ შიგნით არ არის FFmpeg ქვესაქაღალდეები, თუ არის, გადაიტანეთ ყველა ფაილი (bin, doc, წინასწარ დაყენებული, LICENSE.txt და README.txt) ძირეულ საქაღალდეში და წაშალეთ ქვესაქაღალდე. ასე უნდა გამოიყურებოდეს FFmpeg საქაღალდის შიდა მხარე.
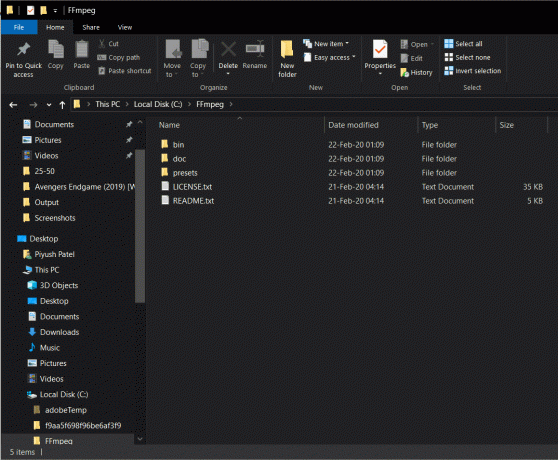
ასევე წაიკითხეთ:როგორ დააინსტალიროთ ან წაშალოთ OneDrive Windows 10-ში
ნაწილი 2: FFmpeg-ის დაყენება Windows 10-ზე
ნაბიჯი 5: ჩვენ ვიწყებთ წვდომით სისტემის თვისებები. ამისათვის გახსენით Windows Explorer (Windows key + E ან დააწკაპუნეთ ფაილი Explorer-ის ხატულაზე თქვენს სამუშაო მაგიდაზე), გადადით ამ კომპიუტერზე და დააწკაპუნეთ Properties-ზე (წითელი ნიშანი თეთრ ფონზე) ზედა მარცხენა კუთხეში.
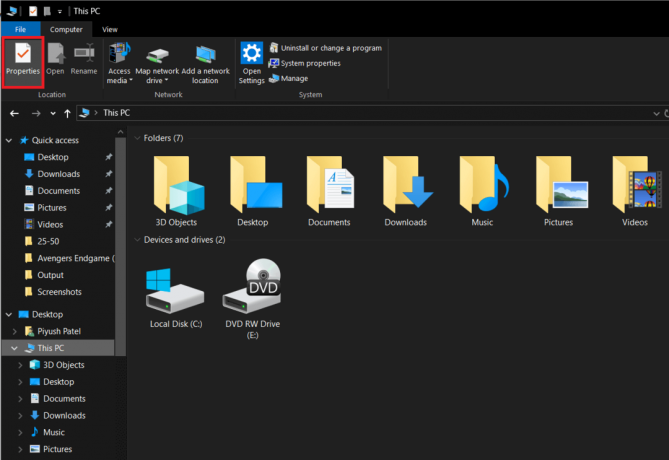
ნაბიჯი 6: ახლა დააწკაპუნეთ გაფართოებული სისტემის პარამეტრები მარჯვენა მხარეს პანელში იგივე გასახსნელად.

გარდა ამისა, თქვენ ასევე შეგიძლიათ დააჭიროთ Windows კლავიშს თქვენს კლავიატურაზე და პირდაპირ მოძებნოთ "სისტემის გარემოს ცვლადების რედაქტირება’. პოვნის შემდეგ დააჭირეთ Enter გასახსნელად.

ნაბიჯი 7: შემდეგი, დააწკაპუნეთ 'გარემოს ცვლადები…გაფართოებული სისტემის თვისებების დიალოგური ფანჯრის ქვედა მარჯვენა კუთხეში.

ნაბიჯი 8: როდესაც შეხვალთ Environment Variables, აირჩიეთ "გზა" მომხმარებლის ცვლადების ქვეშ [username] სვეტისთვის, მასზე მაუსის მარცხენა დაწკაპუნებით. პოსტის შერჩევა, დააწკაპუნეთ რედაქტირება.
![აირჩიეთ " გზა" მომხმარებლის ცვლადების ქვეშ [username] სვეტისთვის, მასზე მაუსის მარცხენა დაწკაპუნებით. პოსტის შერჩევა, დააწკაპუნეთ რედაქტირებაზე](/f/4173652e8ca3ea17990f46ec35d056d4.png)
ნაბიჯი 9: Დააკლიკეთ ახალი დიალოგური ფანჯრის ზედა მარჯვენა მხარეს, რათა შეძლოთ ახალი ცვლადის შეყვანა.
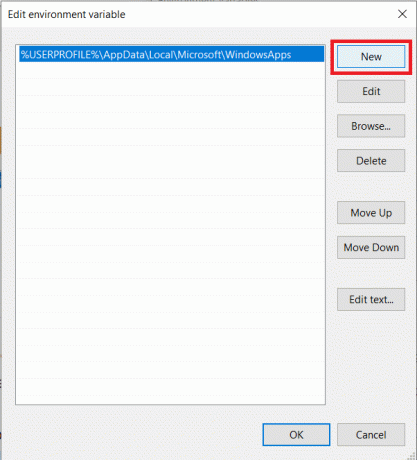
ნაბიჯი 10: ფრთხილად შედი C:\ffmpeg\bin\ ცვლილებების შესანახად მოჰყვება OK.

ნაბიჯი 11: ჩანაწერის წარმატებით განხორციელების შემდეგ, გარემოს ცვლადებში ბილიკის ეტიკეტი ასე გამოიყურება.

თუ ეს ასე არ არის, თქვენ ალბათ შეგეშალათ ერთ-ერთი ზემოაღნიშნული ნაბიჯი ან არასწორად გადაარქვით სახელი და გადაიტანა ფაილი თქვენს Windows დირექტორიაში ან უნდა დააკოპირა ფაილი არასწორ დირექტორიაში საერთოდ. გაიმეორეთ ზემოაღნიშნული ნაბიჯების გადადგმა ნებისმიერი და ყველა პრობლემის მოსაგვარებლად.
ასევე წაიკითხეთ:როგორ დააინსტალიროთ Internet Explorer Windows 10-ზე
თუმცა, თუ ასე გამოიყურება, მაშინ voila თქვენ წარმატებით დააინსტალირეთ FFmpeg თქვენს Windows 10 კომპიუტერზე და მზად ხართ წახვიდეთ. დააჭირეთ OK-ს, რომ დახუროთ Environment Variables და შეინახოთ ჩვენ მიერ განხორციელებული ყველა ცვლილება.
ნაწილი 3: გადაამოწმეთ FFmpeg ინსტალაცია Command Prompt-ში
ბოლო ნაწილს არავითარი კავშირი არ აქვს ინსტალაციის პროცესთან, მაგრამ დაგეხმარება იმის გადამოწმებაში, შეძელით თუ არა სწორად დააინსტალიროთ FFmpeg თქვენს პერსონალურ კომპიუტერზე.
ნაბიჯი 12: დააჭირეთ Windows ღილაკს თქვენს კლავიატურაზე ან დააწკაპუნეთ დაწყებაზე ამოცანების პანელში და მოძებნეთ ბრძანების სტრიქონი. როგორც კი აღმოაჩენთ, დააწკაპუნეთ მასზე მარჯვენა ღილაკით და აირჩიეთ „გაშვება როგორც ადმინისტრატორი“.

ნაბიჯი 13: ბრძანების ფანჯარაში ჩაწერეთ "ffmpeg - ვერსია“ და დააჭირეთ enter. თუ თქვენ მოახერხეთ წარმატებით დააინსტალიროთ FFmpeg თქვენს პერსონალურ კომპიუტერზე, ბრძანების ფანჯარაში უნდა იყოს ნაჩვენები დეტალები, როგორიცაა build, FFmpeg ვერსია, ნაგულისხმევი კონფიგურაცია და ა.შ. მითითებისთვის შეხედეთ ქვემოთ მოცემულ სურათს.

იმ შემთხვევაში, თუ თქვენ ვერ შეძელით FFmpeg-ის სწორად დაყენება, ბრძანების სტრიქონი დააბრუნებს შემდეგ შეტყობინებას:
„ffmpeg“ არ არის აღიარებული, როგორც შიდა ან გარე ბრძანება, მოქმედი პროგრამა ან სერიული ფაილი.
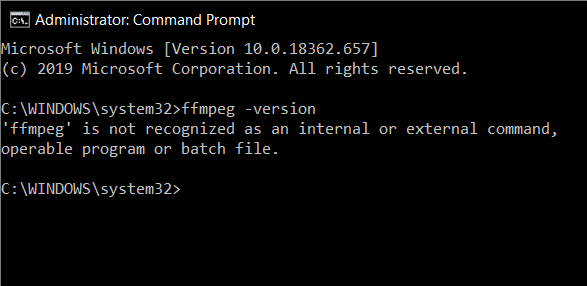
ასეთ სცენარში, კიდევ ერთხელ საფუძვლიანად გაიარეთ ზემოთ მოცემული სახელმძღვანელო და გამოასწორეთ ყველა შეცდომა, რომელიც შესაძლოა დაგეკისრათ პროცესის შესრულებისას. ან დაგვიკავშირდით კომენტარების განყოფილებაში ქვემოთ, ჩვენ ყოველთვის მზად ვართ დაგეხმაროთ.
როგორ გამოვიყენოთ FFmpeg?
ეს ყველაფერი შეიძლება იყოს უსარგებლო, თუ არ იცით როგორ გამოიყენოთ ეს მრავალფუნქციური ინსტრუმენტი. საბედნიეროდ, FFmpeg-ის გამოყენება ბევრად უფრო მარტივია, ვიდრე თავად პროგრამის დაყენება. ყველაფერი რაც თქვენ უნდა გააკეთოთ არის გახსნა ბრძანების სტრიქონი, როგორც ადმინისტრატორი ან PowerShell და ჩაწერეთ ბრძანების სტრიქონში დავალება, რომლის შესრულებაც გსურთ. ქვემოთ მოცემულია ბრძანების ხაზების სია სხვადასხვა აუდიო-ვიდეო ოპერაციებისთვის, რომელთა შესრულებაც შეიძლება მოისურვოთ.
FFmpeg-ის გამოყენებით ნებისმიერი სახის რედაქტირების შესასრულებლად, თქვენ უნდა გახსნათ ბრძანების სტრიქონი ან Powershell საქაღალდეში, რომელიც შეიცავს ფაილებს, რომლებთანაც გსურთ მუშაობა. გახსენით საქაღალდე მასში თქვენი ფაილებით, გეჭიროთ shift და დააწკაპუნეთ მაუსის მარჯვენა ღილაკით ცარიელ ადგილას და პარამეტრების სიიდან აირჩიეთ "გახსენით Powershell ფანჯარა აქ’.
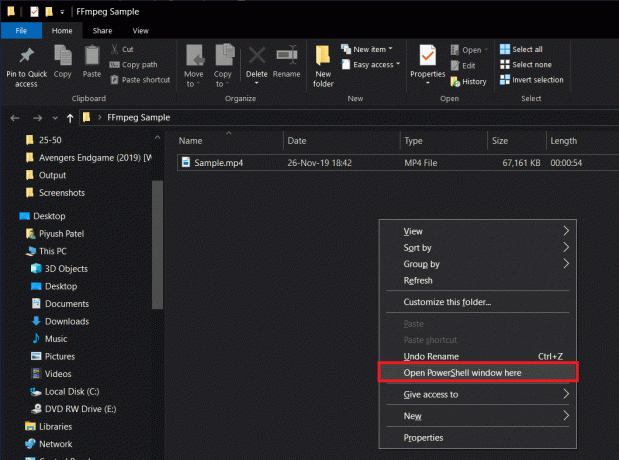
ვთქვათ, გსურთ შეცვალოთ კონკრეტული ვიდეო ფაილის ფორმატი .mp4-დან .avi-ზე
ამისათვის, ბრძანების სტრიქონში ყურადღებით ჩაწერეთ ქვემოთ მოცემული ხაზი და დააჭირეთ Enter:
ffmpeg -i ნიმუში.mp4 ნიმუში.avi

შეცვალეთ „ნიმუში“ იმ ვიდეო ფაილის სახელით, რომლის კონვერტაციაც გსურთ. კონვერტაციას შეიძლება გარკვეული დრო დასჭირდეს ფაილის ზომაზე და თქვენი კომპიუტერის აპარატურაზე. .avi ფაილი ხელმისაწვდომი იქნება იმავე საქაღალდეში კონვერტაციის დასრულების შემდეგ.

სხვა პოპულარული FFmpeg ბრძანებები მოიცავს:
მიიღეთ აუდიო/ვიდეო ფაილის ინფორმაცია: ffmpeg -i sample.mp4. გადაიყვანეთ ვიდეო ფაილი აუდიო ფაილად: ffmpeg -i input.mp4 -vn output.mp3. ვიდეოს გარჩევადობის შეცვლა: ffmpeg -i input.mp4 -ფილტრი: v scale=1280:720 -c: ასლის გამომავალი.mp4. შეკუმშოს აუდიო ფაილი: ffmpeg -i input.mp3 -ab 128 output.mp3. ამოიღეთ აუდიო ვიდეო ფაილიდან: ffmpeg -i input.mp4 -an output.mp4. ვიდეოს გადახედვა: ffplay sample.mp4
შენიშვნა: გახსოვდეთ, რომ შეცვალოთ "ნიმუში", "შეყვანა", "გამომავალი" ფაილების შესაბამისი სახელებით
რეკომენდებულია:Pubg-ის თქვენს კომპიუტერზე ინსტალაციის 3 გზა
ასე რომ, იმედია, ზემოაღნიშნული ნაბიჯების შემდეგ თქვენ შეძლებთ დააინსტალირეთ FFmpeg Windows 10-ზე. მაგრამ თუ ჯერ კიდევ გაქვთ რაიმე შეკითხვა ან წინადადება, მოგერიდებათ დაუკავშირდეთ კომენტარების განყოფილებას.



