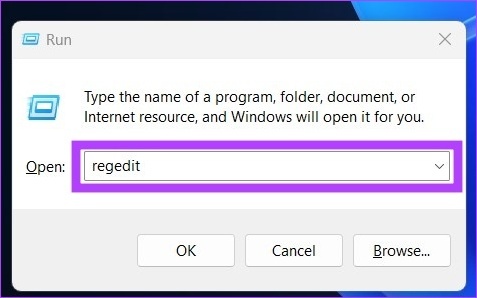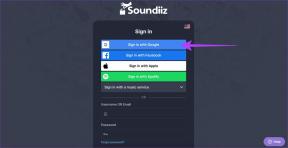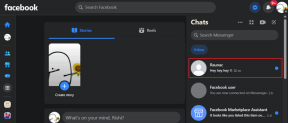Windows 10 და 11-ზე რეესტრის უსაფრთხოდ გაწმენდის 3 გზა
Miscellanea / / April 03, 2023
Windows-ის რეესტრი არ არის ის, რასაც ყოველდღე აკოცე. როდესაც Windows ვერ ფუნქციონირებს გამართულად, საჭიროა რეესტრის გასუფთავება, მაგრამ ამ პროცესის დროს არასწორი ფაილის გადაყრა შეიძლება გამოიწვიოს სისტემის ავარია ან დაზიანებული. ამრიგად, ამ სტატიაში ჩვენ გაჩვენებთ Windows 10 და 11-ზე რეესტრის უსაფრთხოდ გაწმენდის სამ გზას.
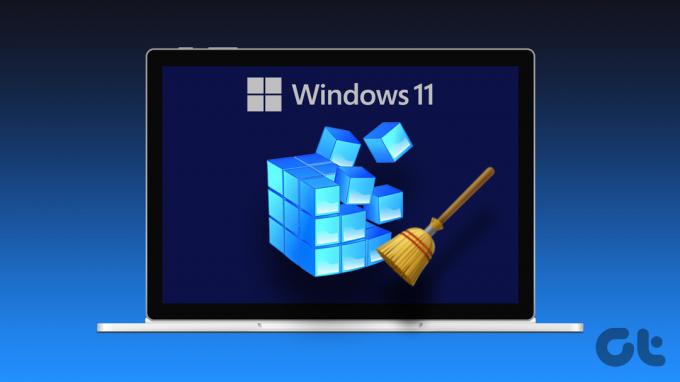
დავიწყოთ იმით, თუ რა არის Windows რეესტრი. არსებითად, ეს არის კომპლექსური მონაცემთა ბაზა თქვენს კომპიუტერში არსებული ტექნიკისა და პროგრამული უზრუნველყოფის შესახებ. ეს ჩანაწერები შეიძლება პოტენციურად დიდ უბედურებაში აღმოჩნდეთ, თუ სწორად არ გაიწმინდება. მოდი ჩავუღრმავდეთ მეტის გასაგებად.
რა იწვევს რეესტრის შეცდომებს Windows-ზე
არსებობს რამდენიმე მიზეზი, რის გამოც შეიძლება მოხდეს რეესტრის შეცდომები. უმეტეს შემთხვევაში, შეცდომები გამოწვეულია პროგრამული უზრუნველყოფის ინსტალაციის ან დეინსტალაციის შედეგად. ის ხშირად ქმნის ახალ ჩანაწერებს რეესტრში პროგრამული უზრუნველყოფის დაყენებისას. მაგრამ როდესაც პროგრამული უზრუნველყოფა დეინსტალირებულია, ეს ჩანაწერები ყოველთვის არ იშლება. ეს იწვევს შეცდომებს.

დროთა განმავლობაში უსარგებლო ფაილების და არასწორი ჩანაწერების დაგროვება რეესტრის შეცდომების კიდევ ერთი გავრცელებული მიზეზია. ეს შეიძლება გამოწვეული იყოს სხვადასხვა ფაქტორებით, როგორიცაა პროგრამების არასწორად დახურვა, ინსტალაცია/პროგრამების დეინსტალაცია სათანადო ხელსაწყოების გამოყენების გარეშე და ა.შ.
დროთა განმავლობაში, რაც უფრო და უფრო მეტი ჩანაწერი ემატება რეესტრს, ის შეიძლება გახდეს გაბერილი და არაეფექტური. ამან შეიძლება გამოიწვიოს რეესტრის შეცდომები და შეიძლება შეანელოს თქვენი კომპიუტერის მუშაობა. Ისე,
შექმენით რეესტრის ფაილების სარეზერვო ასლი
სიფრთხილის მიზნით, სანამ რეესტრის გაწმენდას გააგრძელებთ, უნდა აიღოთ რეესტრის სარეზერვო ასლი. თქვენ შეგიძლიათ გამოიყენოთ ეს სარეზერვო ასლი აღსადგენად რეესტრი თავდაპირველ მდგომარეობაში, თუ რამე არასწორედ მოხდება.
Ნაბიჯი 1: დააჭირეთ "Windows Key + R" და ჩაწერეთ შემდეგი ბრძანება რეესტრის რედაქტორის გასახსნელად.
რეგედიტი
ნაბიჯი 2: შემდეგი, დააწკაპუნეთ დიახ მოთხოვნაზე.
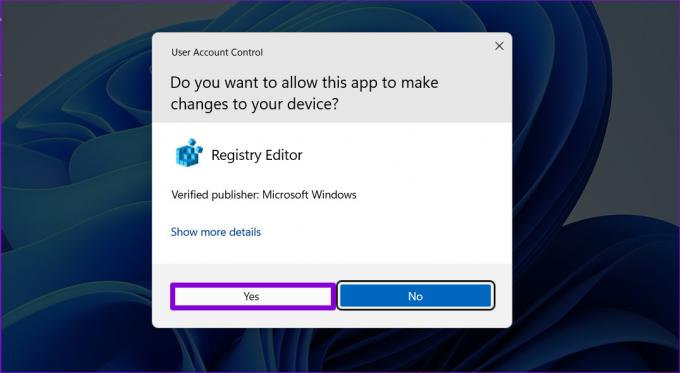
ნაბიჯი 3: გადადით ფაილის მენიუში და ჩამოსაშლელ მენიუში აირჩიეთ ექსპორტი.
აირჩიეთ ყველა თქვენი ექსპორტის დიაპაზონი მთელი რეესტრის სარეზერვო ასლისთვის. თუმცა, თუ თქვენ ცვლით კონკრეტულ ფილიალს, შეგიძლიათ გააკეთოთ სარეზერვო ასლი.
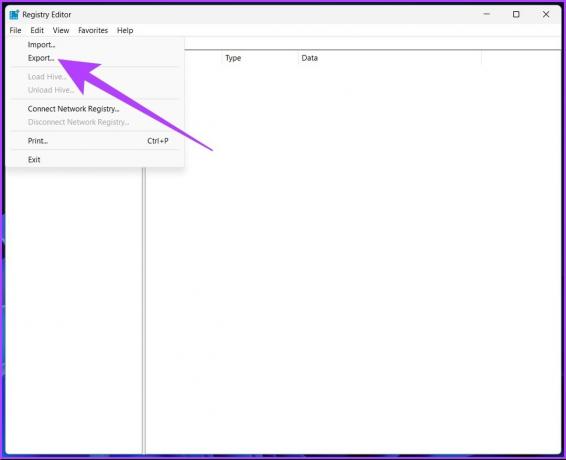
ნაბიჯი 4: აირჩიეთ ფაილის ადგილმდებარეობა და სახელი და დააჭირეთ შენახვას.
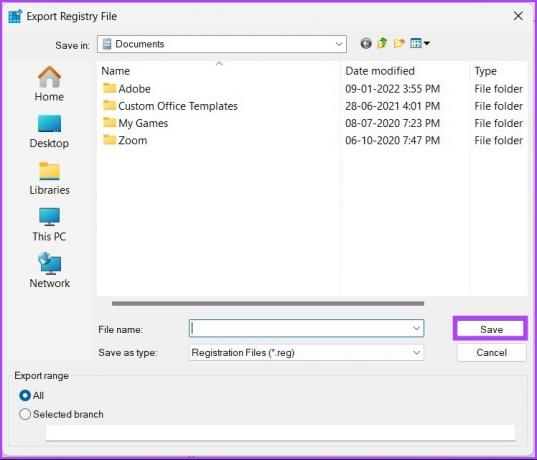
ზოგჯერ იმპორტის დროს შეიძლება ნახოთ ა რეესტრის რედაქტორს არ შეუძლია ფაილის იმპორტის შეცდომადა ერთ-ერთი გავრცელებული მიზეზი არის ფაილის მდებარეობა. ასე რომ, ჩვენ გირჩევთ შეინახოთ ეს სარეზერვო ფაილი ფლეშ დისკზე ან ნებისმიერ გარე მყარ დისკზე უსაფრთხოებისთვის.
დასრულების შემდეგ, მოდით გადავიდეთ Windows რეესტრის გაწმენდაზე.
როგორ გავწმინდოთ Windows რეესტრი ხელით
მოდით განვიხილოთ Windows 10 და 11 რეესტრის გაწმენდის სხვადასხვა გზები. არსებობს უამრავი უფასო რეესტრის გამწმენდი, მაგრამ Windows-საც აქვს საკუთარი ჩაშენებული რეესტრის გამწმენდი, რომელიც შეგიძლიათ გამოიყენოთ.
შენიშვნა: ქვემოთ მოყვანილი ყველა მეთოდი ერთნაირია Windows 10 და 11-ისთვის.
1. დისკის გასუფთავების გამოყენებით
ეს ინსტრუმენტი არ არის სპეციფიკური რეესტრის ფაილების გასუფთავებისთვის; თუმცა, ეს არის მოსახერხებელი ინსტრუმენტი რეესტრიდან დარჩენილი ფაილების გასასუფთავებლად და, შორს, ამის გაკეთების ყველაზე მარტივი გზა.
Ნაბიჯი 1: დააჭირეთ Windows ღილაკს, აკრიფეთ დისკის გასუფთავებადა დააჭირეთ Enter.
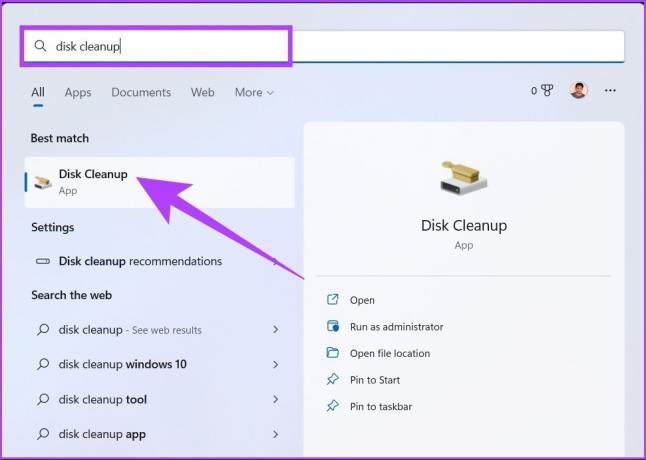
ნაბიჯი 2: მოთხოვნაში „აირჩიეთ დისკი, რომლის გასუფთავებაც გსურთ“, აირჩიეთ დისკი, სადაც დაინსტალირებულია Windows OS (C:) და დააწკაპუნეთ OK.
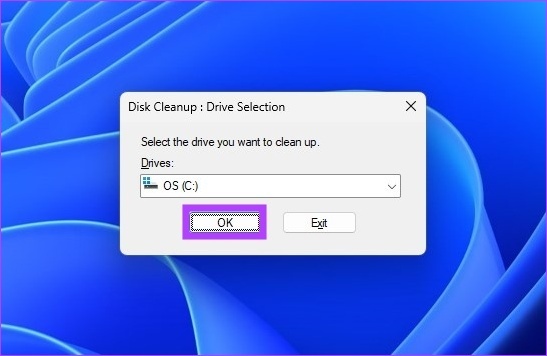
ინსტრუმენტი ავტომატურად ითვლის, თუ რამდენი ადგილი შეიძლება განთავისუფლდეს არჩეულ დისკზე.
ზოგჯერ შეიძლება აღმოჩნდეთ ჩარჩენილი საანგარიშო ფანჯარაში. მარტივი გაუქმება და გადატვირთვა იმუშავებს; თუ არა, შეამოწმეთ პრობლემის გადაჭრის სხვადასხვა გზები.
ნაბიჯი 3: ახლა დააწკაპუნეთ „სისტემის ფაილების გასუფთავებაზე“, აირჩიეთ საჭირო საქაღალდეები და დააჭირეთ OK.
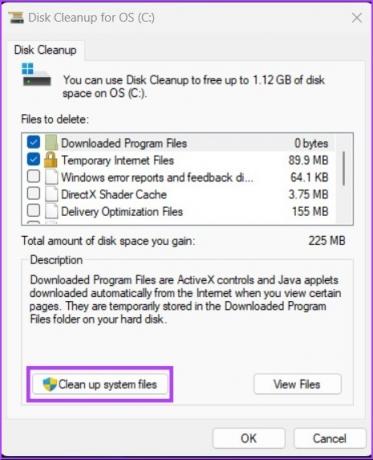
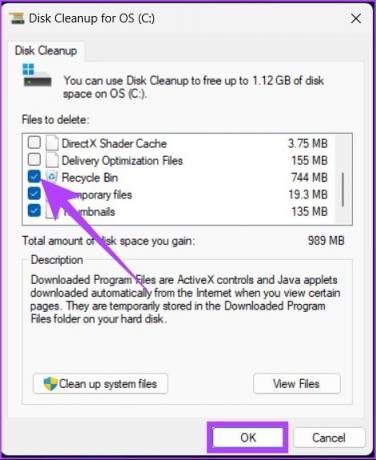
შეგიძლიათ მონიშნოთ ყველა ვარიანტი; უბრალოდ დარწმუნდით, რომ თქვენ არ გაქვთ არაფერი, რაც გსურთ.
2. გამოიყენეთ DISM რეესტრის ფაილების გასასუფთავებლად
DCIM (განლაგების გამოსახულების სერვისი და მართვა) არის Windows-ის კიდევ ერთი ინსტრუმენტი/ბრძანება, რომელსაც შეუძლია განახლებებისა და სისტემის შეცდომების გამოსწორება. მას ასევე შეუძლია დააფიქსიროს გატეხილი რეესტრის ჩანაწერები. Აი როგორ:
Ნაბიჯი 1: დააჭირეთ Windows ღილაკს, აკრიფეთ ბრძანების ხაზიდა დააწკაპუნეთ "გაშვება როგორც ადმინისტრატორი".
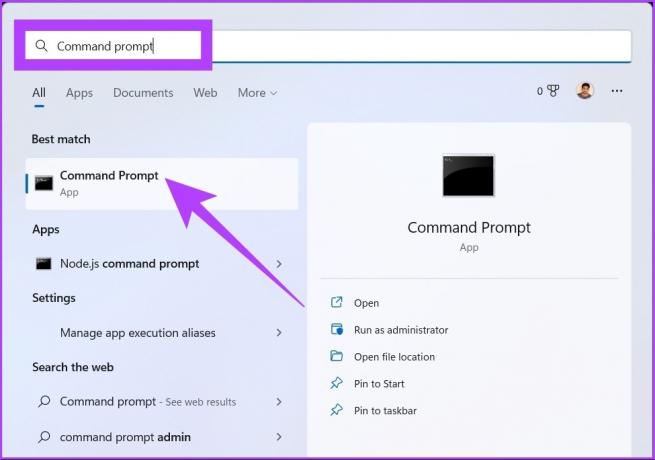
ნაბიჯი 2: ახლა ჩაწერეთ შემდეგი ბრძანება Command Prompt-ში.
DISM /ონლაინ /Cleanup-Image /ScanHealth
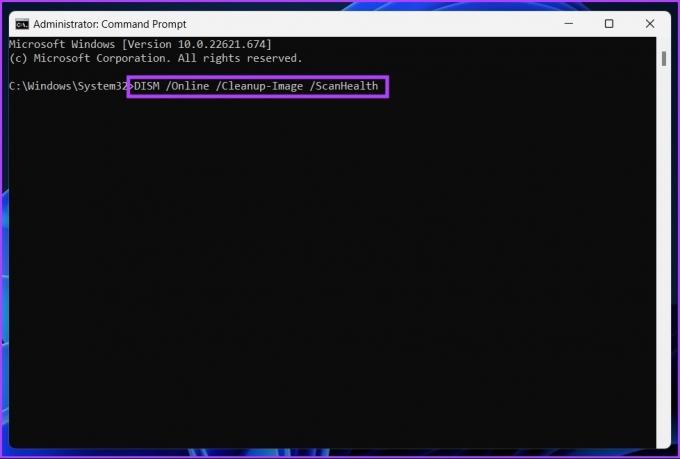
Ის არის. სკანერი იპოვის და გაასუფთავებს ყველა შეცდომას და დამოუკიდებლად დაალაგებს მათ. გაითვალისწინეთ, რომ ყველა შეცდომა არ ეხება რეესტრს, მაგრამ ამით შეგიძლიათ მოაგვაროთ პრობლემები, რომლებიც არც კი იცოდით, რომ არსებობდა.
3. გაასუფთავეთ Windows რეესტრი მესამე მხარის ინსტრუმენტების გამოყენებით: CCleaner
თუ Windows-ის მომხმარებელი ხართ, ალბათ უკვე შეგხვედრიათ CCleaner, პოპულარული Windows კომპიუტერის გამწმენდი პროგრამა. ეს freemium პროგრამული უზრუნველყოფა ყველაფერს აკეთებს ცოტათი, დაწყებული ქუქიების გასუფთავებამდე, დროებითი ფაილების გადაყრამდე (ასევე რეესტრის ფაილების ჩათვლით).
შენიშვნა: თუ თქვენ პირდაპირ გადადიხართ ამ მეთოდზე, გირჩევთ, აიღოთ თქვენი რეესტრის სარეზერვო ასლი, რომელიც აღვნიშნეთ ამ სტატიის დასაწყისში.
Ნაბიჯი 1: ჩამოტვირთეთ და დააინსტალირეთ CCleaner უფასოდ ქვემოთ მოცემული ბმულის გამოყენებით და გაუშვით.
ჩამოტვირთეთ CCleaner

ნაბიჯი 2: დააწკაპუნეთ დაწყებაზე.

ნაბიჯი 3: გადადით კოსმოსში.
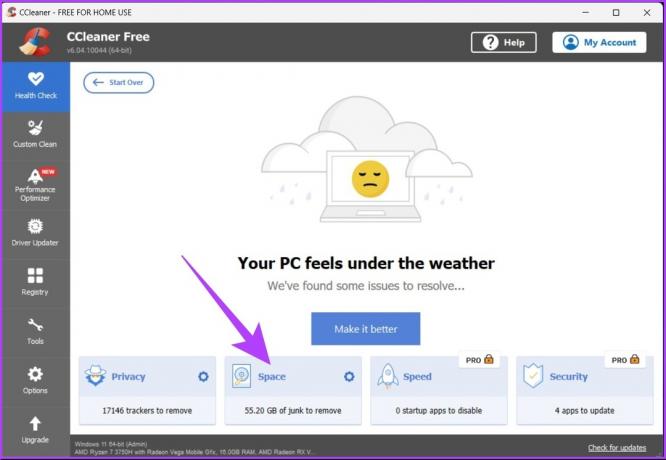
ნაბიჯი 4: მონიშნეთ ყველა ველი (Recycle bin, Temporary Application Files და Temporary System Files) და დააწკაპუნეთ „უკან მიმოხილვაზე“.
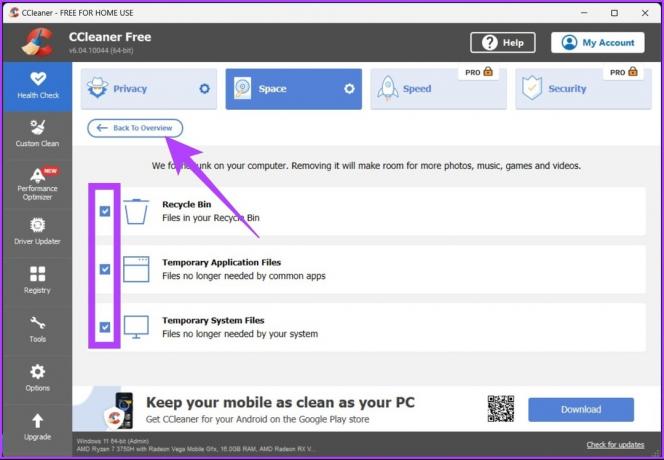
ნაბიჯი 5: ახლა დააწკაპუნეთ ღილაკზე „გააუმჯობესე“.
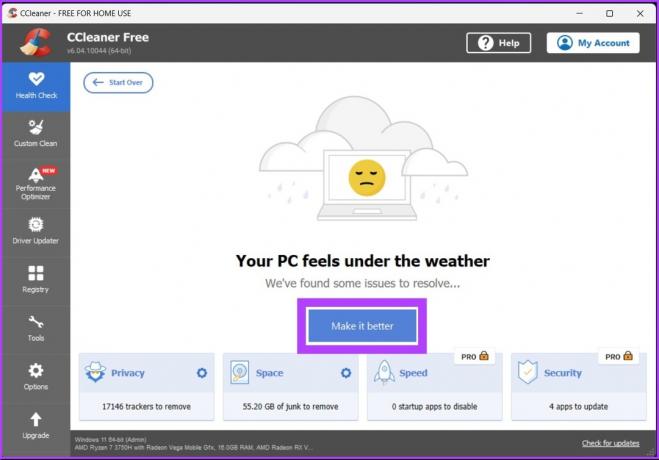
Ესეც ასე. CCleaner გაასუფთავებს თქვენს დროებით ფაილებს, ისევე როგორც თქვენს რეესტრის ფაილებს. ეს პროგრამული უზრუნველყოფა გთავაზობთ კიდევ ბევრ ფუნქციას, რომელიც შეგიძლიათ დამოუკიდებლად ან შეამოწმეთ ჩვენი სახელმძღვანელო.
ხშირად დასმული კითხვები Windows Registry Cleaner-ის შესახებ
არა, რადგან Microsoft არ უჭერს მხარს რეესტრის გამწმენდების გამოყენებას.
დიახ, რადგან ფრაგმენტული რეესტრი პირდაპირ გავლენას ახდენს თქვენი კომპიუტერის მუშაობაზე და ანელებს მას.
რეესტრის გაწმენდა აუცილებელია თქვენი სისტემის ავარიის ან შენელების თავიდან ასაცილებლად. ოპტიმალური მუშაობისთვის, გირჩევთ გაწმინდეთ თქვენი Windows რეესტრი ყოველ სამ დღეში.
სწრაფად მოიშორეთ რეესტრის ფაილები
რეესტრის ფაილები თამაშობენ როლს Windows-ის სწორად გაშვებაში, მაგრამ ისინი ასევე პასუხისმგებელნი არიან დარღვევებზე და სისტემის ავარიებზე. მას შემდეგ რაც ისწავლეთ როგორ უსაფრთხოდ გაასუფთაოთ რეესტრი Windows 10 და 11-ზე, შეიძლება თქვენთვის სასარგებლო იყოს სწავლა როგორ დავაფიქსიროთ რეესტრის რედაქტორი როდესაც პროგრამა წყვეტს გამართულ მუშაობას. ბედნიერი დასუფთავება!
ბოლოს განახლდა 2022 წლის 13 ოქტომბერს
ზემოთ მოყვანილი სტატია შეიძლება შეიცავდეს შვილობილი ბმულებს, რომლებიც დაგეხმარებათ Guiding Tech-ის მხარდაჭერაში. თუმცა, ეს არ იმოქმედებს ჩვენს სარედაქციო მთლიანობაზე. შინაარსი რჩება მიუკერძოებელი და ავთენტური.