როგორ შევცვალოთ დროის ზონა Outlook-ში ვებ და დესკტოპის აპლიკაციაში
Miscellanea / / April 03, 2023
Microsoft Outlook არის პოპულარული ელექტრონული ფოსტის კლიენტი, რომელიც საშუალებას გაძლევთ მართოთ თქვენი ელფოსტა, კალენდრები და ამოცანები. თუ ბევრ პირად ან მივლინებაში მიდიხართ, თქვენი დროის ზონის პარამეტრების განახლება აუცილებელია, რათა თავიდან აიცილოთ დაბნეულობა და გამოტოვებული შეხვედრები. ეს სტატია გასწავლით, თუ როგორ შეცვალოთ დროის სარტყელი Outlook-ში ვებსა და დესკტოპის აპში.
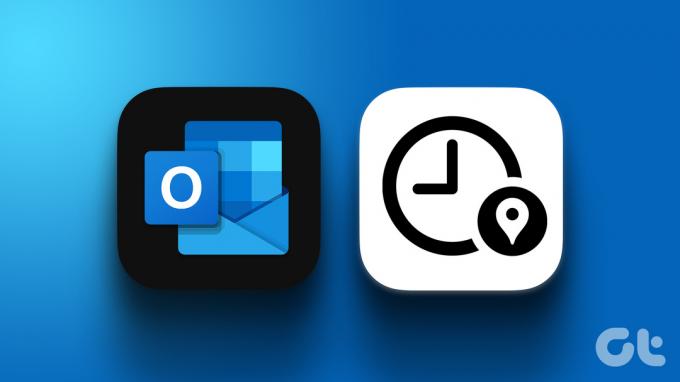
მნიშვნელოვანია ამის ცოდნა როდესაც თქვენ შეცვლით თქვენი დროის ზონას იმ ადგილას, რომელიც აკვირდება დღის განათების დროს, საათი ავტომატურად რეგულირდება დღის განათების დროზე. ამის თქმით, ვგანვიხილეთ ყველა შესაძლო გზა Outlook-ის დროის ზონის პარამეტრების შესაცვლელად ვებსა და დესკტოპზე. Მოდით დავიწყოთ.
შენიშვნა:
- ამ სტატიის დაწერისას, არ არსებობს შესაძლებლობა შეცვალოთ ან დაამატოთ მეორე დროის ზონა Outlook-ში Android-ისთვის ან iOS-ისთვის.
- გარდა ამისა, ზოგიერთ სასაათო სარტყელში შეიძლება ავტომატურად არ მოხდეს დღის განათების კორექტირება.
როგორ შეცვალოთ თქვენი დროის ზონა Outlook Web-ში
Outlook Web-ში მიმდინარე დროის სარტყლის შეცვლა მარტივია. როდესაც თქვენ შეცვლით ან დაამატებთ დროის სარტყელს, ის განახლდება ახალი დროის სარტყელის ასახვაზე. მიჰყევით ქვემოთ მოცემულ ნაბიჯებს ამის გასაკეთებლად.
Ნაბიჯი 1: გახსენით Outlook თქვენს სასურველ ბრაუზერში.
გადადით Outlook-ზე

ნაბიჯი 2: დააწკაპუნეთ პარამეტრების (გადაცემათა კოლოფის) ხატულაზე ზედა მარჯვენა კუთხეში.

ნაბიჯი 3: ჩამოსაშლელი მენიუდან დააწკაპუნეთ „Outlook-ის ყველა პარამეტრის ნახვა“.

ნაბიჯი 4: პარამეტრებში გადადით კალენდარზე და აირჩიეთ ნახვა.

ნაბიჯი 5: მარჯვენა პანელში დააწკაპუნეთ შევრონის (ისრის) ხატულაზე „ჩემი კალენდრის დროის სარტყელში ჩვენება“.
ნაბიჯი 6: აირჩიეთ თქვენი ახალი დროის ზონა დროის ზონის სიიდან.
შენიშვნა: თუ გსურთ Outlook-მა შეგახსენოთ დროის სარტყელის შესახებ, მონიშნეთ ველი, რომელშიც ნათქვამია: „როდესაც ვმოგზაურობ დროის ზონებში, მკითხე, მსურს თუ არა ჩემი დროის სარტყლის განახლება“.

ნაბიჯი 7: ბოლოს დააწკაპუნეთ შენახვაზე.
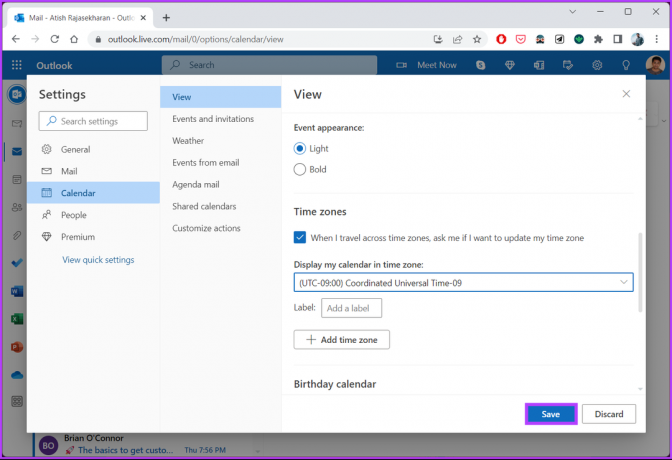
ნაბიჯი 8: Outlook გკითხავთ, გსურთ თუ არა შეხვედრის საათების განახლება თქვენი ახალი დროის სარტყელში. დააწკაპუნეთ „დიახ, განახლება“.

Ის არის. თქვენ წარმატებით შეცვალეთ თქვენი დროის სარტყელი და განაახლეთ ის თქვენს ამჟამინდელ ზონაში. თუ არ ხართ Outlook ვებ მომხმარებელი და გსურთ ამის გაკეთება Outlook დესკტოპის აპზე, გადადით შემდეგ მეთოდზე.
ასევე წაიკითხეთ: როგორ ვაიძულებთ Microsoft Outlook-ს წაიკითხოს წერილები ხმამაღლა.
შეცვალეთ თქვენი დროის ზონა Outlook Desktop აპში
ისევე როგორც Outlook for Web-ში, Outlook დესკტოპის აპში თქვენი დროის სარტყლის შეცვლა მარტივია. უფრო მეტიც, ნაბიჯები მეტ-ნაკლებად იგივეა. მიჰყევით.
Ნაბიჯი 1: გახსენით Outlook თქვენს Windows ან Mac კომპიუტერზე და გo ფაილზე.
შენიშვნა: Mac-ზე დააწკაპუნეთ Outlook-ზე ზედა და ჩამოსაშლელი მენიუდან აირჩიეთ პარამეტრები.

ნაბიჯი 2: ქვედა მარცხენა კუთხეში დააწკაპუნეთ ოფციები. ის გახსნის Outlook Options ფანჯარას.

ნაბიჯი 3: მარცხენა ფანჯრიდან გადადით Calendar-ზე.
შენიშვნა: Mac-ზე, სწრაფი პრეფერენციების ქვეშ, აირჩიეთ კალენდარი.

ნაბიჯი 4: მარჯვენა პანელში, დროის ზონების განყოფილებაში, დააწკაპუნეთ შევრონის (ისრის) ხატულაზე პირდაპირ დროის ზონის გვერდით და აირჩიეთ სიიდან.
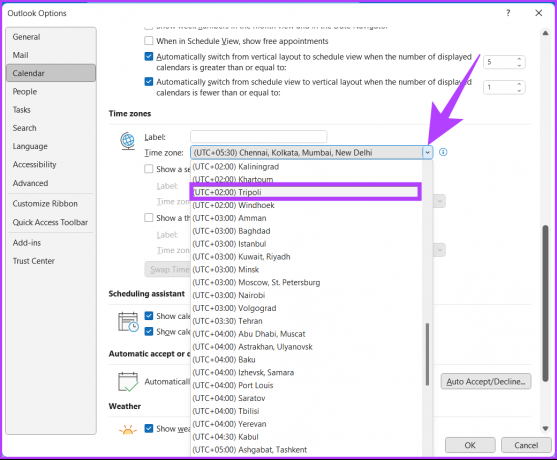
ნაბიჯი 5: ბოლოს დააწკაპუნეთ OK ცვლილებების შესანახად.
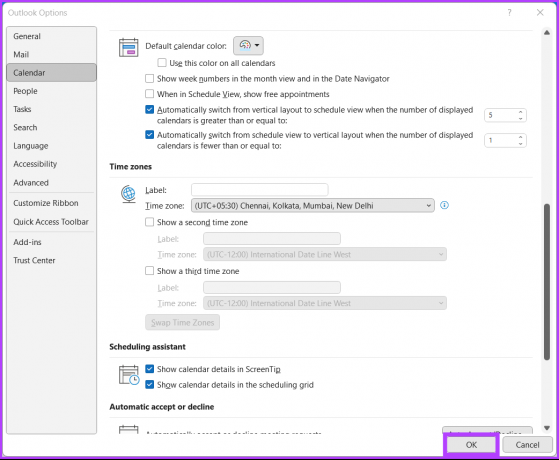
Ესეც ასე. თქვენი Outlook-ის დროის სარტყელი ახლა განახლდა ახლით, ყოველგვარი განადგურების გარეშე. მეთუ არ გსურთ შეცვლა, მაგრამ გსურთ დაამატოთ მეორე დროის ზონა თქვენს Outlook-ში, გადადით შემდეგ მეთოდზე.
როგორ დავამატოთ მეორე დროის ზონა Outlook-ში
მეორე სასაათო სარტყლის დამატება შეიძლება გადამწყვეტი იყოს, თუ თქვენი ადგილობრივი დრო განსხვავდება თქვენი სამუშაო დროისგან. მეორე ზონის ან მესამე დროის ზონის დამატება მხოლოდ დროის ზოლის ჩვენებაა მასში კალენდრის ხედი. ის არანაირად არ მოქმედებს და არ ცვლის შენახულ ნივთებს.
ნაბიჯები განსხვავდება ვებ აპისთვის და დესკტოპის აპისთვის. მოდით შევხედოთ ორივეს.
Outlook ვებ აპლიკაციაში
Ნაბიჯი 1: გახსენით Outlook თქვენს სასურველ ბრაუზერში.
გადადით Outlook-ზე

ნაბიჯი 2: დააწკაპუნეთ გადაცემათა კოლოფის ხატულაზე ზედა მარჯვენა კუთხეში.

ნაბიჯი 3: ჩამოსაშლელი მენიუდან დააწკაპუნეთ „Outlook-ის ყველა პარამეტრის ნახვა“.

ნაბიჯი 4: პარამეტრებში გადადით კალენდარზე და აირჩიეთ ნახვა.

ნაბიჯი 5: მარჯვენა პანელში გადადით დროის სარტყელზე და დააწკაპუნეთ „საათი სარტყლის დამატებაზე“.
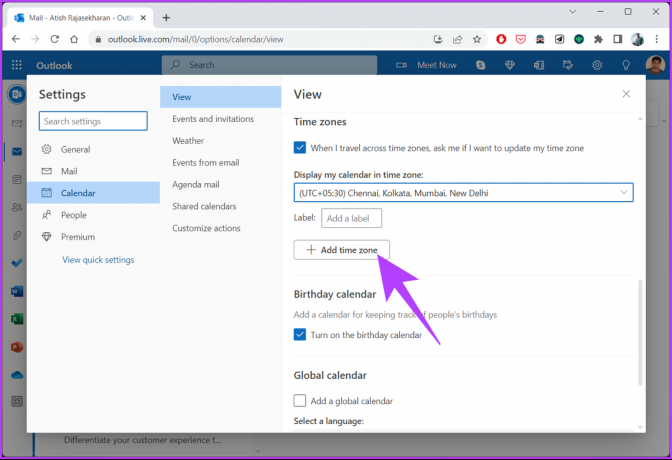
ნაბიჯი 6: ახალ ქვეგანყოფილებაში „სხვა დროის ზონები“ ჩაწერეთ ქალაქის სახელი, რომლისთვისაც გსურთ დროის სარტყლის დამატება.
შენიშვნა: შეგიძლიათ დაამატოთ რამდენიმე დროის ზონა.

ნაბიჯი 7: ბოლოს დააწკაპუნეთ შენახვაზე.
შენიშვნა: თუ გსურთ Outlook-მა შეგახსენოთ დროის სარტყელის შესახებ, მონიშნეთ ველი, რომელშიც ნათქვამია: „როდესაც ვმოგზაურობ დროის ზონებში, მკითხე, მსურს თუ არა ჩემი დროის სარტყლის განახლება“.
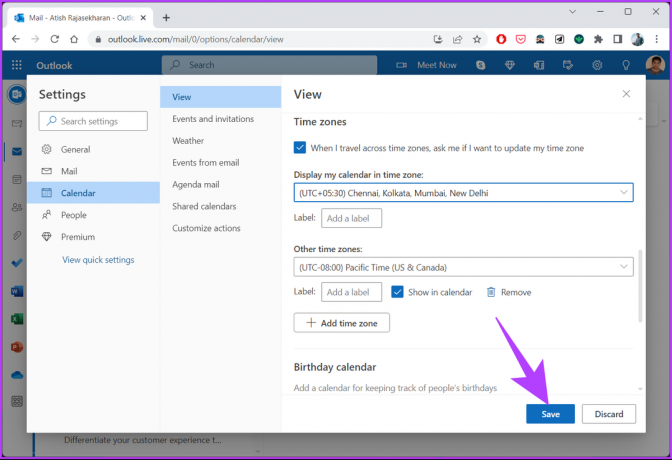
Ის არის. თქვენ მარტივად დაამატეთ მეორე დროის ზონა Outlook-ს. Outlook-დან დროის სარტყლის ამოსაღებად დააწკაპუნეთ ღილაკზე ამოღება.
Outlook Desktop App-ზე
Outlook ვებ აპისგან განსხვავებით, Outlook დესკტოპის აპლიკაცია საშუალებას გაძლევთ დაამატოთ მხოლოდ ორი დროის ზონა. თუ თქვენ იყენებთ Outlook-ის უახლეს ვერსიას Microsoft 365-ისთვის, შეგიძლიათ დაამატოთ სამი. მიჰყევით ქვემოთ მოცემულ ნაბიჯებს.
Ნაბიჯი 1: გახსენით Outlook თქვენს Windows ან Mac კომპიუტერზე და გo ფაილზე.

ნაბიჯი 2: ქვედა მარცხენა კუთხეში დააწკაპუნეთ ოფციები. ის გახსნის Outlook Options ფანჯარას.

ნაბიჯი 3: მარცხენა ფანჯრიდან გადადით Calendar-ზე.

ნაბიჯი 4: გადადით ქვემოთ დროის ზონებზე და შეამოწმეთ „მეორე დროის ზონის ჩვენება“ ნაგულისხმევი დროის ზონის ქვემოთ.
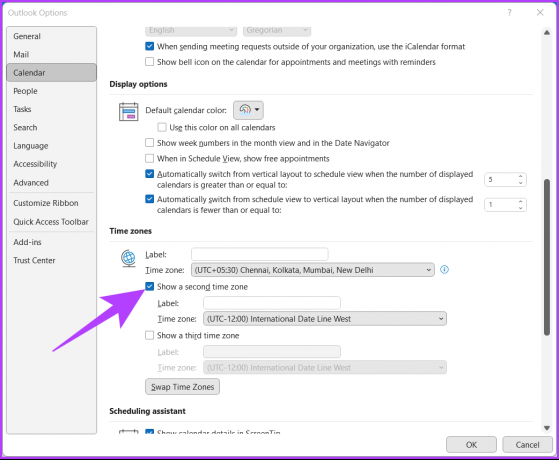
ნაბიჯი 5: ახლა დააწკაპუნეთ შევრონის (ისრის) ხატულაზე დროის ზონის გვერდით და აირჩიეთ თქვენი ზონა სიიდან.
შენიშვნა: შეგიძლიათ დაამატოთ მესამე დროის ზონა Outlook-ში.

ნაბიჯი 6: ბოლოს დააწკაპუნეთ OK ცვლილებების შესანახად.
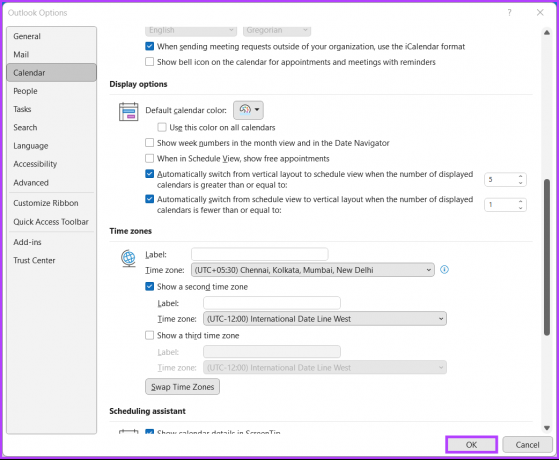
Ესეც ასე. თქვენ მარტივად დაამატეთ მეორე დროის ზონა Outlook-ში. თუ გსურთ შეცვალოთ ან შეცვალოთ ნაჩვენები დროის ზონის პოზიცია, დააწკაპუნეთ ღილაკზე „საათი ზონის შეცვლა“ სწრაფი ცვლილებისთვის.
მეორე მხარეს, თუ გსურთ ამოიღოთ დროის სარტყელი სიიდან, თქვენ მხოლოდ უნდა მოხსნათ მონიშვნა „მეორე დროის ზონის ჩვენება“ ან „მესამე დროის ზონის ჩვენება“. თუ თქვენ გაქვთ დამატებითი შეკითხვები, იხილეთ შემდეგი განყოფილება.
ხშირად დასმული კითხვები Outlook-ში დროის ზონის შეცვლაზე
Outlook ვებსა და დესკტოპში შეგიძლიათ მოხერხებულად დააყენოთ მრავალი დროის ზონა. Outlook დესკტოპის საშუალებას გაძლევთ დააყენოთ მაქსიმუმ სამი დროის ზონა, ხოლო Outlook ვებ საშუალებას გაძლევთ დაამატოთ სამზე მეტი. ის დაგეხმარებათ დაგეგმოთ შეხვედრები ან შეხვედრები სხვადასხვა დროის ზონაში.
Outlook იყენებს მოწყობილობის ან კომპიუტერის დროის სარტყლის პარამეტრს, რომელზეც ის არის დაინსტალირებული, როგორც ნაგულისხმევი დროის ზონა. Outlook-ის შეხვედრებსა და შეხვედრებზე შეიძლება გავლენა იქონიოს, თუ კომპიუტერის დროის სარტყელი არასწორია. ნებისმიერი დაბნეულობის ან დაგეგმვის შეცდომის თავიდან ასაცილებლად, დარწმუნდით, რომ კომპიუტერის დროის სარტყელი სწორად არის დაყენებული.
დააყენეთ თქვენი აქტიური ზონა
ახლა თქვენ იცით, როგორ შეცვალოთ დროის სარტყელი Outlook-ში, ამიტომ შეიტანეთ აუცილებელი ცვლილებები, რათა თავიდან აიცილოთ რაიმე დაბნეულობა ან შეცდომები შეხვედრების ან შეხვედრების დაგეგმვისას. ეს დაგეხმარებათ იყოთ ორგანიზებული და ეფექტური. თქვენ ასევე შეგიძლიათ წაიკითხოთ როგორ ავტომატური CC ან BCC თავს Outlook-ში.
ბოლოს განახლდა 2023 წლის 01 მარტს
ზემოთ მოყვანილი სტატია შეიძლება შეიცავდეს შვილობილი ბმულებს, რომლებიც დაგეხმარებათ Guiding Tech-ის მხარდაჭერაში. თუმცა, ეს არ იმოქმედებს ჩვენს სარედაქციო მთლიანობაზე. შინაარსი რჩება მიუკერძოებელი და ავთენტური.
ᲘᲪᲝᲓᲘ
თქვენი ბრაუზერი ინახავს თქვენი სისტემის OS-ს, IP მისამართს, ბრაუზერს და ასევე ბრაუზერის დანამატებსა და დანამატებს.



