როგორ ჩართოთ ან გამორთოთ Num Lock Windows 10-ზე
Miscellanea / / November 28, 2021
Windows-ის ზოგიერთ მომხმარებელს მოსწონს კლავიატურის Num Lock ფუნქციის ჩართვა ნაგულისხმევად, როდესაც მათი კომპიუტერი ჩაირთვება. ამისთვის მნიშვნელოვანია იცოდეთ როგორ ჩართოთ Num Lock თქვენს ლეპტოპზე. საკონტროლო პანელის და რეესტრის რედაქტორის დახმარებით ჩვენ შეგვიძლია გავააქტიუროთ Num Lock ფუნქცია Windows 10-ში.
მეორეს მხრივ, ზოგიერთ მომხმარებელს ურჩევნია არ ჰქონდეს Num Lock ფუნქცია ჩართულ მდგომარეობაში, როდესაც მათი სისტემა იწყება. თქვენ შეგიძლიათ ჩართოთ ან გამორთოთ Num Lock ფუნქცია თქვენს სისტემაში რეესტრის პარამეტრების და Powershell პარამეტრების შეცვლით. ფრთხილად უნდა იყოთ რეესტრის პარამეტრების შეცვლისას. ერთი არასწორი ცვლილებაც კი გამოიწვევს სისტემის სხვა მახასიათებლებს სერიოზულ ზიანს. ყოველთვის უნდა გქონდეთ ა თქვენი რეესტრის სარეზერვო ფაილი როცა მასში რაიმე პარამეტრს ცვლით.

შინაარსი
- როგორ ჩართოთ Num Lock Windows 10 კომპიუტერზე
- მეთოდი 1: რეესტრის რედაქტორის გამოყენება
- მეთოდი 2: PowerShell ბრძანების გამოყენება
- მეთოდი 3: ფუნქციის კლავიშების გამოყენება
- მეთოდი 4: BIOS პარამეტრების გამოყენება
- მეთოდი 5: შესვლის სკრიპტის გამოყენება
- როგორ გამორთოთ Num Lock Windows 10 კომპიუტერზე
- მეთოდი 1: რეგედიტის გამოყენება რეესტრში
- მეთოდი 2: PowerShell ბრძანების გამოყენება
როგორ ჩართოთ Num Lock Windows 10 კომპიუტერზე
თუ გსურთ Num Lock-ის ჩართვა თქვენს კომპიუტერზე, შეგიძლიათ გამოიყენოთ შემდეგი მეთოდები:
მეთოდი 1: რეესტრის რედაქტორის გამოყენება
1. Გააღე დიალოგის გაშვება ყუთი დაჭერით Windows გასაღები + R ერთად და აკრიფეთ რეგედიტი და დააჭირეთ Enter.
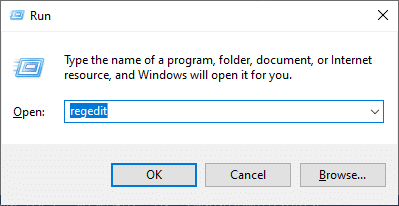
2. დააწკაპუნეთ კარგი და გაიარეთ შემდეგი გზა რეესტრის რედაქტორში:
კომპიუტერი\HKEY_USERS\.DEFAULT\Control Panel\Keyboard
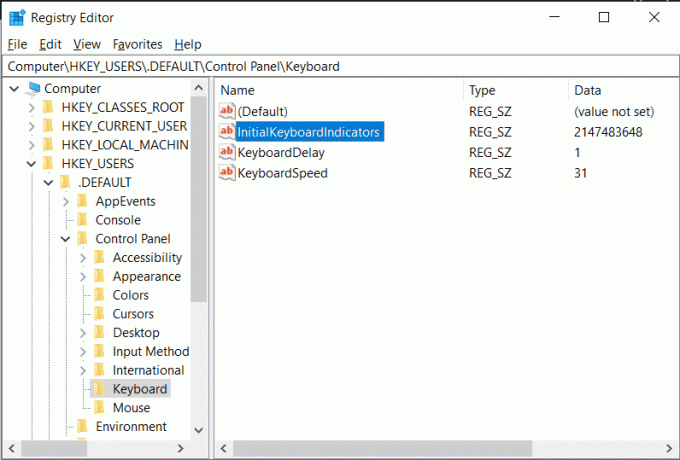
3. დააყენეთ მნიშვნელობა საწყისი კლავიატურის ინდიკატორები რომ 2 Num lock თქვენს მოწყობილობაზე ჩართვისთვის.
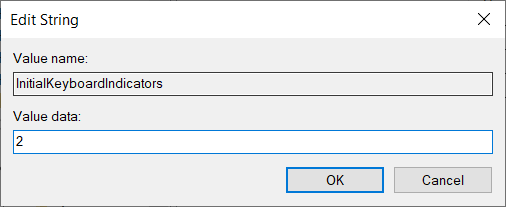
მეთოდი 2: PowerShell ბრძანების გამოყენება
1. შედით თქვენს კომპიუტერში.
2. გაუშვით PowerShell-ზე გადასვლით ძებნა მენიუ და აკრეფა Windows PowerShell. შემდეგ დააწკაპუნეთ Ადმინისტრატორის სახელით გაშვება.

3. ჩაწერეთ შემდეგი ბრძანება თქვენს PowerShell ფანჯარაში:
Set-ItemProperty - გზა 'რეგისტრაცია:: HKU\.DEFAULT\Control Panel\Keyboard' -სახელი "InitialKeyboardIndicators"
4. დააჭირეთ შედი გასაღები და Windows 10 მოგთხოვთ შეიყვანოთ მნიშვნელობა. დააყენეთ მნიშვნელობა “2” ლეპტოპზე Num Lock-ის ჩართვისთვის.
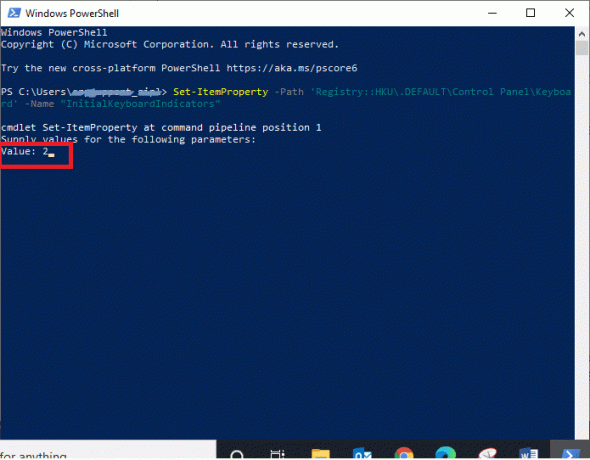
მეთოდი 3: ფუნქციის კლავიშების გამოყენება
ზოგჯერ შეიძლება შემთხვევით დაიჭიროთ ფუნქციის გასაღები და Num Lock გასაღები ერთად. ასეთმა კომბინაციამ შეიძლება გარკვეული დროით თქვენი ალფა კლავიატურის გარკვეული ასოები ფუნქციონირდეს როგორც რიცხვითი კლავიატურა. ეს უფრო ხშირად ხდება ლეპტოპის მომხმარებლებისთვის. ასე შეიძლება მოგვარდეს:
1. მოძებნეთ თქვენი კლავიატურა ფუნქციის გასაღები (Fn) და ნომრის დაბლოკვის გასაღები (NumLk).
2. დაიჭირე ეს ორი გასაღები,“Fn + NumLk,” ჩართოთ ან გამორთოთ Num Lock ფუნქცია თქვენს მოწყობილობაზე.
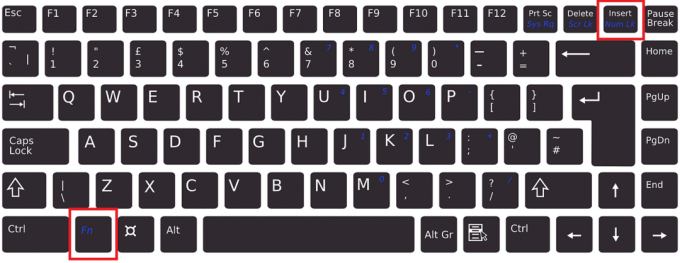
მეთოდი 4: BIOS პარამეტრების გამოყენება
Ზოგიერთი BIOS კომპიუტერში დაყენებულმა შეიძლება ჩართოთ ან გამორთოთ Num Lock ფუნქცია თქვენს სისტემაში გაშვების დროს. მიჰყევით მოცემულ ნაბიჯებს Num Lock კლავიშის ფუნქციის შესაცვლელად:
1. თქვენი Windows-ის ჩატვირთვისას დააჭირეთ ღილაკს ”წაშლა”ან ”F1" გასაღები. თქვენ შეიყვანთ მას BIOS-ში.

2. იპოვეთ პარამეტრი, რომ ჩართოთ ან გამორთოთ Num Lock ფუნქცია თქვენს სისტემაში.
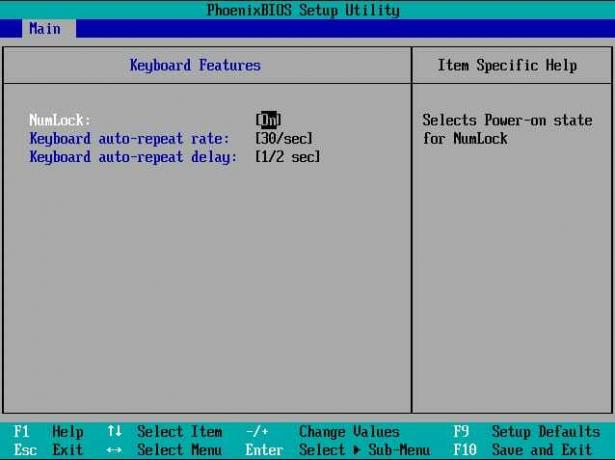
ასევე წაიკითხეთ: როგორ ამოიღოთ ან აღადგინოთ BIOS პაროლი
მეთოდი 5: შესვლის სკრიპტის გამოყენება
თქვენ შეგიძლიათ გამოიყენოთ Logon Script, რათა ჩართოთ ან გამორთოთ Num Lock თქვენს სისტემაზე გაშვების დროს, თუ თქვენ ხართ სისტემის ადმინისტრატორი.
1. Წადი Notepad.
2. შენც შეგიძლია ტიპი შემდეგი ან დააკოპირეთ და ჩასვით შემდეგი:
დააყენეთ WshShell = CreateObject ("WScript. ჭურვი")WshShell. SendKeys "{NUMLOCK}"

3. შეინახეთ notepad ფაილი როგორც numlock.vbs და განათავსეთ იგი "Დაწყება” საქაღალდე.
4. თქვენ შეგიძლიათ გამოიყენოთ რომელიმე ქვემოთ ჩამოთვლილი საქაღალდე თქვენი განსათავსებლად numlock.vbs ფაილი:
ა. ლოკალური შესვლის სკრიპტის გზა:
- დააჭირეთ Windows Key + R და შემდეგ ჩაწერეთ %SystemRoot% და დააჭირეთ Enter.
- Windows-ში გადადით System32 > GroupPolicy > მომხმარებელი > სკრიპტები.
- ორჯერ დააწკაპუნეთ "Ქსელში შესვლა."

ბ. დომენის შესვლის სკრიპტის გზა:
- გახსენით File Explorer და გადადით მასზე \Windows\SYSVOL\sysvol\DomainName.
- DomainName-ში ორჯერ დააწკაპუნეთ სკრიპტები.
5. ტიპი mmc წელს გაიქეცი დიალოგური ფანჯარა და დააწკაპუნეთ ᲙᲐᲠᲒᲘ.
6. გაშვება ფაილი და დააწკაპუნეთ Snap-in-ის დამატება/წაშლა.

7. Დააკლიკეთ დამატება როგორც ქვემოთ არის ახსნილი.
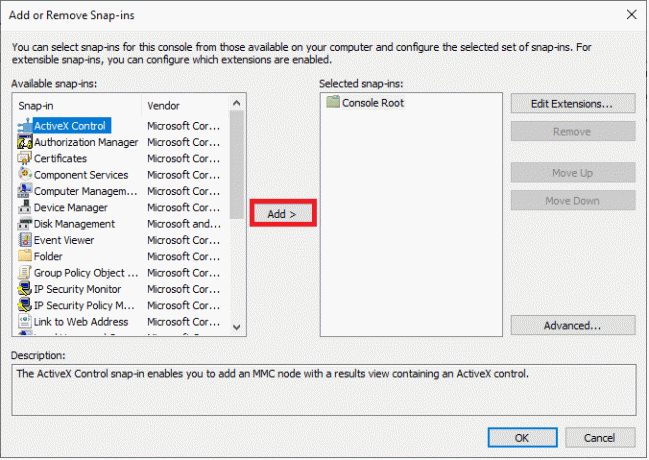
8. გაშვება ჯგუფის პოლიტიკა.
9. დააწკაპუნეთ თქვენთვის სასურველზე GPO გამოყენებით დათვალიერება ვარიანტი.
10. Დააკლიკეთ დასრულება. დააწკაპუნეთ დახურვა ვარიანტი მოჰყვა ᲙᲐᲠᲒᲘ.
11. ნავიგაცია კომპიუტერის კონფიგურაცია in ჯგუფის პოლიტიკის მენეჯმენტი.
12. Წადი Windows პარამეტრები და მერე სკრიპტები. დააწკაპუნეთ ორჯერ Ქსელში შესვლა სკრიპტი.
13. Დააკლიკეთ დამატება. დაათვალიერეთ და აირჩიეთ numlock.vbs ფაილი.
14. Დააკლიკეთ გახსენით და ორჯერ შეეხეთ კარგი სწრაფი.
Შენიშვნა: ეს სკრიპტი მოქმედებს Num Lock გადართვის ღილაკის მსგავსად.
ეს შეიძლება ხანგრძლივ პროცედურად მოგეჩვენოთ და თავს კომფორტულად გრძნობთ რეესტრის მეთოდის გამოყენებით, მაგრამ სკრიპტის მეთოდი დაგეხმარებათ სიტუაციების გამოწვევაში.
როგორ გამორთოთ Num Lock Windows 10 კომპიუტერზე
თუ გსურთ გამორთოთ Num Lock თქვენს კომპიუტერზე, შეგიძლიათ გამოიყენოთ რომელიმე შემდეგი მეთოდი:
მეთოდი 1: რეგედიტის გამოყენება რეესტრში
1. Გააღე დიალოგის გაშვება ყუთი დაჭერით Windows გასაღები + R ერთად და აკრიფეთ რეგედიტი და დააჭირეთ Enter.

2. დააწკაპუნეთ კარგი და გაიარეთ შემდეგი გზა რეესტრის რედაქტორში:
კომპიუტერი\HKEY_USERS\.DEFAULT\Control Panel\Keyboard
3. დააყენეთ მნიშვნელობა საწყისი კლავიატურის ინდიკატორები რომ 0 Num lock-ის გამორთვა თქვენს მოწყობილობაზე.
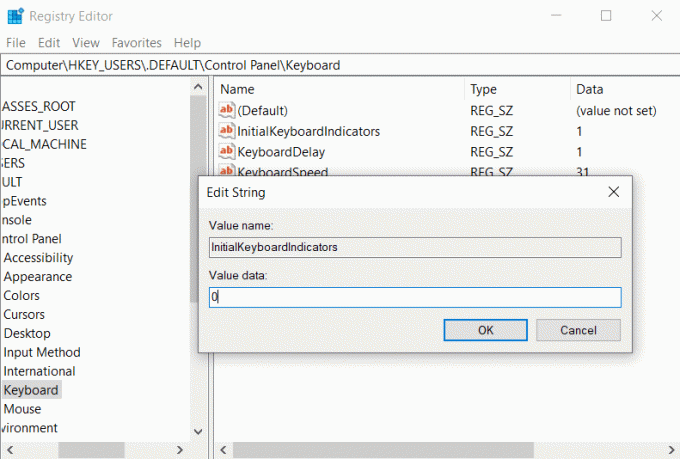
ასევე წაიკითხეთ:შეასწორეთ კლავიატურაზე ასოების ნაცვლად ნომრების აკრეფა
მეთოდი 2: PowerShell ბრძანების გამოყენება
1. გაუშვით PowerShell-ზე გადასვლით ძებნა მენიუ და აკრეფა Windows PowerShell. შემდეგ დააწკაპუნეთ Ადმინისტრატორის სახელით გაშვება.
2. ჩაწერეთ შემდეგი ბრძანება თქვენს PowerShell ფანჯარაში:
Set-ItemProperty - გზა 'რეგისტრაცია:: HKU\.DEFAULT\Control Panel\Keyboard' -სახელი "InitialKeyboardIndicators"
3. დააჭირეთ შედი გასაღები და Windows 10 მოგთხოვთ შეიყვანოთ მნიშვნელობა.
4. დააყენეთ მნიშვნელობა 0 Num lock-ის გამორთვა კომპიუტერზე.
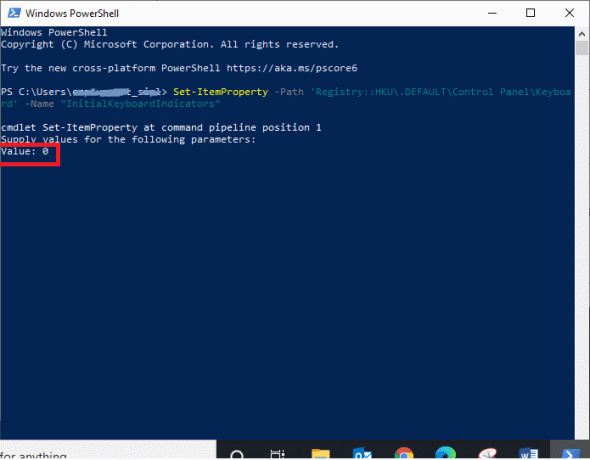
რეკომენდებულია:
- როგორ ჩართოთ Num Lock გაშვებისას Windows 10-ში
- Windows სკრიპტის ჰოსტის შეცდომების გამოსწორება Windows 10-ის გაშვებისას
- შეასწორეთ არარეალური ძრავის გამოსვლა D3D მოწყობილობის დაკარგვის გამო
- როგორ გამოვასწოროთ iCUE მოწყობილობები, რომლებიც არ ამოიცნობს
ვიმედოვნებთ, რომ ეს სტატია სასარგებლო იყო და თქვენ შეძელით ჩართეთ ან გამორთეთ Num Lock. თუ თქვენ გაქვთ რაიმე შეკითხვა, დაგვიკავშირდით ქვემოთ მოცემული კომენტარების განყოფილების საშუალებით.



