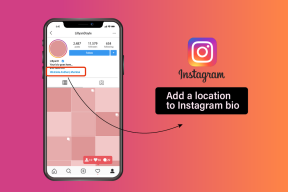6 საუკეთესო გზა Windows 11-ში ლოკალური ჯგუფის პოლიტიკის რედაქტორის გასახსნელად
Miscellanea / / April 03, 2023
ადგილობრივი ჯგუფის პოლიტიკის რედაქტორი არის ჩაშენებული ინსტრუმენტი, რომელიც საშუალებას გაძლევთ დააკონფიგურიროთ Windows-ის მნიშვნელოვანი პოლიტიკა. ის საშუალებას გაძლევთ ჩართოთ/გამორთოთ Windows-ის ფუნქციები, მართოთ შესვლისა და გამორთვის პროცესები, აკონტროლოთ აპლიკაციის ქცევა და გააკეთოთ ბევრად მეტი.

თუმცა, ლოკალური ჯგუფის პოლიტიკის რედაქტორის პოვნა რთულია, მიუხედავად იმისა, რომ ის Windows-ში რამდენიმე წელია მუშაობს. მიუხედავად იმისა, გსურთ მართოთ თქვენი ინტერნეტ-კავშირი, ან გარკვეული აპლიკაციების მინიჭება პრიორიტეტული იყოს სხვებზე, ლოკალური ჯგუფის პოლიტიკის რედაქტორი შეიძლება იყოს დიდი დახმარება. ამ პოსტში ჩვენ გაგიზიარებთ Windows 11-ში ადგილობრივი ჯგუფის პოლიტიკის რედაქტორის გახსნის ექვს გზას.
გაითვალისწინეთ, რომ დაგჭირდებათ ადმინისტრატორის უფლებები Windows 11-ზე ადგილობრივი ჯგუფის პოლიტიკის რედაქტორზე წვდომისთვის.
როგორ ჩართოთ ლოკალური ჯგუფის პოლიტიკის რედაქტორი Windows 11 Home-ში
ნაგულისხმევად, ადგილობრივი ჯგუფის პოლიტიკის რედაქტორი ხელმისაწვდომია მხოლოდ Windows 11 Pro და Windows 11 Enterprise გამოცემებისთვის. როდესაც შეიყვანთ Windows 11 Home ვერსიის გასახსნელად ბრძანებებს, ნახავთ
gpedit.msc აკლია შეცდომა.მაგრამ, შეგიძლიათ შეცვალოთ და ჩართოთ ლოკალური ჯგუფის პოლიტიკის რედაქტორი Windows 11 Home-ში. აი, რა უნდა გააკეთოთ:
Ნაბიჯი 1: დააჭირეთ Windows + S კლავიშებს Windows Search-ის გასახსნელად.
ნაბიჯი 2: ტიპი Notepad საძიებო ზოლში და მარჯვენა პანიდან აირჩიეთ გახსნა.
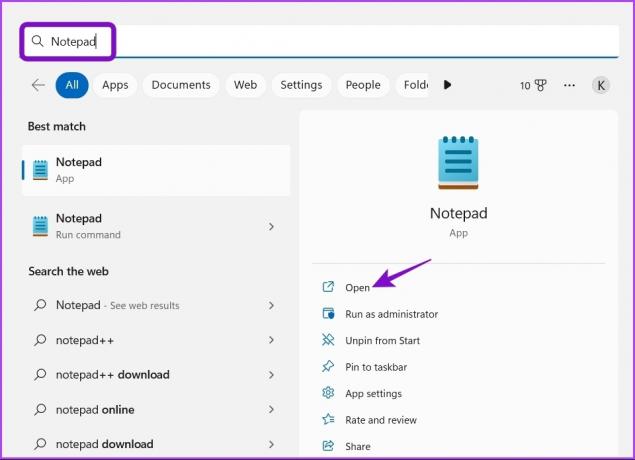
ნაბიჯი 3: როდესაც ახალი Notepad იხსნება, დააკოპირეთ და ჩასვით შემდეგი სერიული ფაილის კოდი:
@echo გამორთულია "%~dp0" dir /b %SystemRoot%\servicing\Packages\Microsoft-Windows-GroupPolicy-ClientExtensions-Package~3*.mum >List.txt dir /b %SystemRoot%\servicing\Packages\Microsoft-Windows-GroupPolicy-ClientTools-Package~3*.mum >>List.txt for /f %%i in ('findstr /i. List.txt 2^>nul') გააკეთეთ dism /online /norestart /add-package:"%SystemRoot%\servicing\Packages\%%i" პაუზა
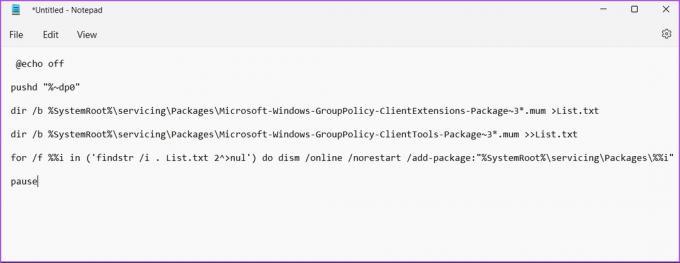
ნაბიჯი 4: დააჭირეთ ფაილს ზედა მარჯვენა კუთხეში და აირჩიეთ Save as კონტექსტური მენიუდან.
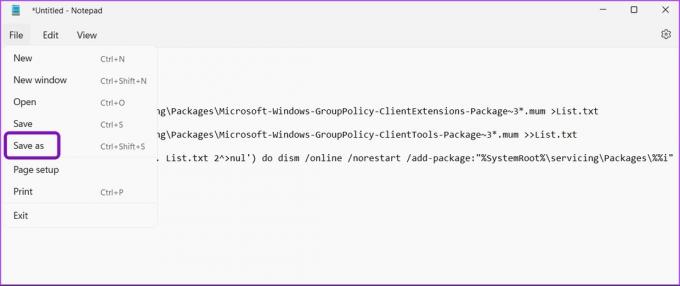
ნაბიჯი 5: დააწკაპუნეთ ჩამოსაშლელ ღილაკზე "შენახვა როგორც ტიპის" გვერდით და აირჩიეთ ყველა ფაილი.

ნაბიჯი 6: დაასახელეთ ფაილი ლოკალური ჯგუფის პოლიტიკის Editor.bat და შეინახეთ სამუშაო მაგიდაზე.
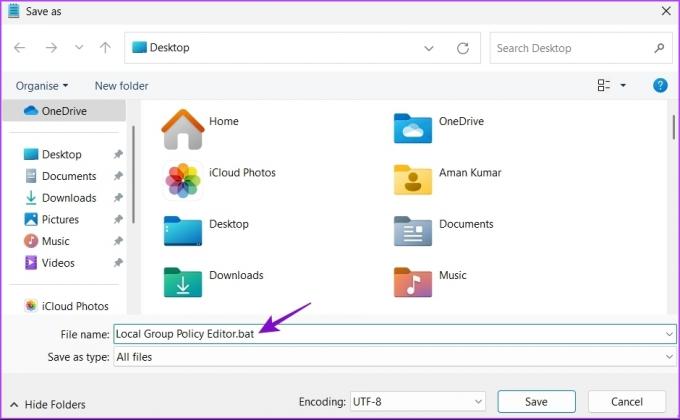
ამ .bat ფაილის გაშვების შემდეგ, შეგიძლიათ შეხვიდეთ ლოკალური ჯგუფის პოლიტიკის რედაქტორზე Windows 11 Home გაშვებულ კომპიუტერში.
მოდით შევამოწმოთ ყველა სამუშაო გზა Windows 11-ში ადგილობრივი ჯგუფის პოლიტიკის რედაქტორის გასახსნელად.
1. გახსენით ადგილობრივი ჯგუფის პოლიტიკის რედაქტორი Run-ის გამოყენებით
რამდენიმე კომუნალურ პროგრამაზე წვდომის ყველაზე სწრაფი გზაა Run ინსტრუმენტის მეშვეობით ვინდოუსში. რა თქმა უნდა, თქვენ უნდა გახსოვდეთ უფრო მოკლე სახელები ან ბრძანებები კონკრეტული კომუნალური პროგრამებისთვის. აი, როგორ უნდა გახსნათ ადგილობრივი ჯგუფის პოლიტიკის რედაქტორი Run ინსტრუმენტის გამოყენებით.
Ნაბიჯი 1: დააჭირეთ Windows + R ცხელი კლავიშს Run დიალოგური ფანჯრის გასახსნელად.
ნაბიჯი 2: ტიპი gpedit.msc და დააწკაპუნეთ OK.

2. გახსენით ადგილობრივი ჯგუფის პოლიტიკის რედაქტორი Windows Search-ის გამოყენებით
თქვენ შეგიძლიათ შეხვიდეთ ლოკალური ჯგუფის პოლიტიკის რედაქტორზე Windows Search-ში მისი ძიებით. Აი როგორ:
Ნაბიჯი 1: დააჭირეთ Windows + S hotkey-ს Windows Search-ის გასახსნელად.
ნაბიჯი 2: ტიპი შეცვალეთ ჯგუფის პოლიტიკა საძიებო ზოლში და დააჭირეთ გახსნას.

3. გახსენით ადგილობრივი ჯგუფის პოლიტიკის რედაქტორი პარამეტრების აპის გამოყენებით
პარამეტრების აპი არის დანიშნულების ადგილი მნიშვნელოვანი სისტემის პარამეტრების კონფიგურაციისთვის და ჩაშენებული ხელსაწყოების სწრაფად გასაშვებად. ადგილობრივი ჯგუფის პოლიტიკის რედაქტორის გასაშვებად პარამეტრების აპის გამოყენებით, მიჰყევით ქვემოთ მოცემულ ინსტრუქციას:
Ნაბიჯი 1: პარამეტრების აპის გასახსნელად დააჭირეთ Windows + I ცხელი კლავიშს.
ნაბიჯი 2: ტიპი შეცვალეთ ჯგუფის პოლიტიკა საძიებო ზოლში და აირჩიეთ იგივე შედეგიდან.

4. გახსენით ადგილობრივი ჯგუფის პოლიტიკის რედაქტორი სამუშაო მენეჯერის გამოყენებით
სამუშაო მენეჯერი გაძლევთ საშუალებას მართოთ ფონზე გაშვებული აპლიკაციები, დაამატოთ ან წაშალოთ გაშვების პროგრამები და გაუშვათ Windows სერვისები. აი, როგორ შეგიძლიათ გაუშვათ ადგილობრივი ჯგუფის პოლიტიკის რედაქტორი სამუშაო მენეჯერის გამოყენებით.
Ნაბიჯი 1: დააჭირეთ Windows + X კლავიშებს Power User მენიუს გასახსნელად და სიიდან აირჩიეთ Task Manager.

ნაბიჯი 2: დააჭირეთ ღილაკს ახალი დავალების გაშვება.
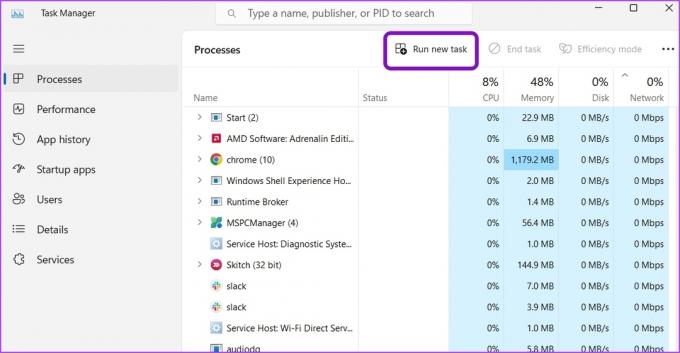
ნაბიჯი 3: ტიპი gpedit.msc საძიებო ზოლში და დააჭირეთ Enter.
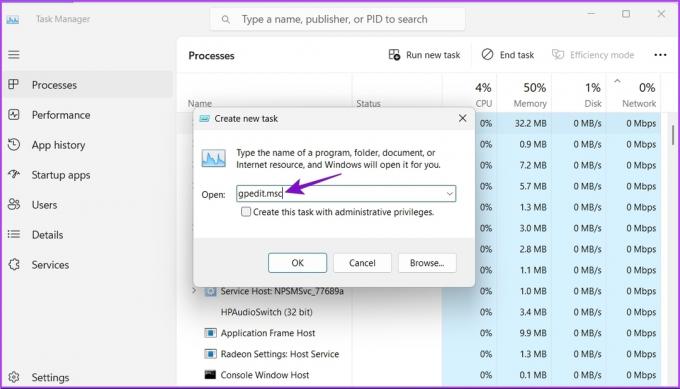
5. გახსენით ადგილობრივი ჯგუფის პოლიტიკის რედაქტორი საკონტროლო პანელის გამოყენებით
Windows 11-ში ლოკალური ჯგუფის პოლიტიკის რედაქტორის გაშვების კიდევ ერთი სწრაფი გზა არის საკონტროლო პანელის მეშვეობით. Აი როგორ:
Ნაბიჯი 1: გახსენით Windows Search, ჩაწერეთ Მართვის პანელი საძიებო ზოლში და დააჭირეთ Enter.

ნაბიჯი 2: ტიპი ჯგუფის პოლიტიკა ზედა მარჯვენა კუთხეში საძიებო ზოლში და გამოჩენილი შედეგიდან აირჩიეთ ჯგუფის პოლიტიკის რედაქტირება.

მიმართეთ ჩვენს სახელმძღვანელოს, თუ Windows 11-ზე მართვის პანელი არ იხსნება.
6. გახსენით ადგილობრივი ჯგუფის პოლიტიკის რედაქტორი Command Prompt-ის ან Windows PowerShell-ის გამოყენებით
თუ Windows-ის მოწინავე მომხმარებელი ხართ, შეგიძლიათ გამოიყენოთ Command Prompt ან Windows PowerShell ადგილობრივი ჯგუფის პოლიტიკის რედაქტორის გასაშვებად. აი, როგორ გავაკეთოთ ეს Command Prompt-ში:
Ნაბიჯი 1: გახსენით Windows Search, ჩაწერეთ ბრძანების ხაზი საძიებო ზოლში და მარჯვენა პანიდან აირჩიეთ გახსნა.
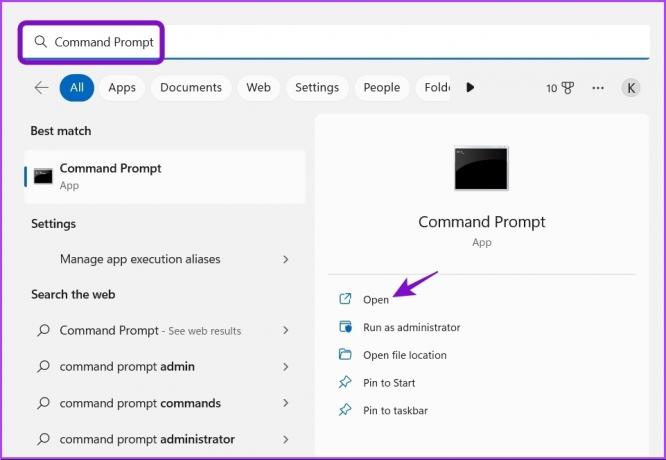
ნაბიჯი 2: ტიპი gpedit.msc კონსოლში და დააჭირეთ Enter.

თქვენ პირდაპირ მოხვდებით ადგილობრივი ჯგუფის პოლიტიკის რედაქტორის ფანჯარაში.
ახლა აი, როგორ შეგიძლიათ ამის გაკეთება Windows PowerShell-ის გამოყენებით.
Ნაბიჯი 1: გაუშვით Windows Search, ჩაწერეთ Windows PowerShell საძიებო ზოლში და დააჭირეთ ღილაკს გახსნა მარჯვენა პანელში.

ნაბიჯი 2: PowerShell ფანჯარაში ჩაწერეთ gpedit.msc და დააჭირეთ Enter.
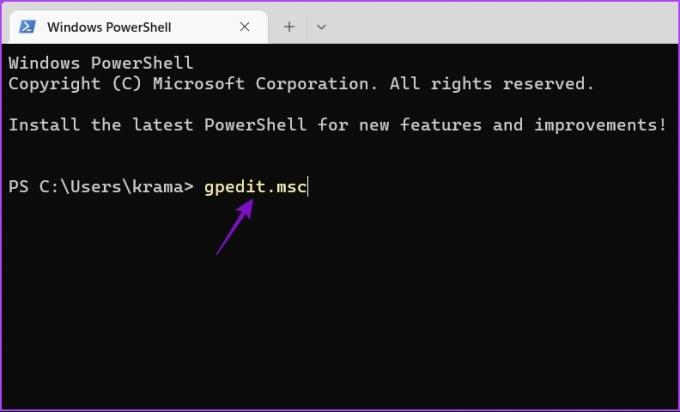
სწრაფად გახსენით ადგილობრივი ჯგუფის პოლიტიკის რედაქტორი
ლოკალური ჯგუფის პოლიტიკის რედაქტორი დაგეხმარებათ მართოთ მნიშვნელოვანი სისტემის პოლიტიკა და შეცვალოთ გარკვეული პარამეტრები რეესტრის რედაქტორთან შეფერხების გარეშე. მასზე წვდომის ყველაზე სწრაფი გზა არის Windows Search-ის მეშვეობით. თუმცა, ეს შეიძლება შეუძლებელი იყოს, თუ Windows საძიებო ზოლი აკლია.
ბოლოს განახლდა 2023 წლის 19 იანვარს
ზემოთ მოყვანილი სტატია შეიძლება შეიცავდეს შვილობილი ბმულებს, რომლებიც დაგეხმარებათ Guiding Tech-ის მხარდაჭერაში. თუმცა, ეს არ იმოქმედებს ჩვენს სარედაქციო მთლიანობაზე. შინაარსი რჩება მიუკერძოებელი და ავთენტური.
Დაწერილია
ამან კუმარი
ამანი Windows-ის სპეციალისტია და უყვარს Windows-ის ეკოსისტემის შესახებ წერა Guiding Tech-სა და MakeUseOf-ზე. Მას აქვს ბაკალავრიატი საინფორმაციო ტექნოლოგიებში და ახლა არის სრულ განაკვეთზე თავისუფალი მწერალი, რომელსაც აქვს გამოცდილება Windows, iOS და ბრაუზერები.