შესწორება ჩვენ ვერ დავასრულეთ ინსტალაცია, რადგან განახლების სერვისი ითიშებოდა
Miscellanea / / November 28, 2021
თუ თქვენ გაქვთ შეცდომის შეტყობინება, რომელშიც ნათქვამია:ჩვენ ვერ დავასრულეთ ინსტალაცია, რადგან განახლების სერვისი იხურებოდაWindows-ის განახლებისას, არ ინერვიულოთ; თქვენ ხართ შესანიშნავ ადგილას და კითხულობთ იდეალურ სტატიას. ფაქტია, რომ ჩვენც იგივე სიტუაციაში გამოვიარეთ და ჩვენც ვეძებდით ირგვლივ გადაწყვეტილებებს. ჩვენ სრულად ვხვდებით იმ სიტუაციას, რომელშიც ახლა იმყოფებით და ამიტომ, ამ სტატიაში ჩვენ გამიზნული ვართ დაგეხმაროთ. თქვენ შეგიძლიათ გაიაროთ მოცემული გადაწყვეტილებები და მიჰყვეთ ჩვენს მიერ მოწოდებულ ნაბიჯებს შეცდომის გამოსასწორებლად.
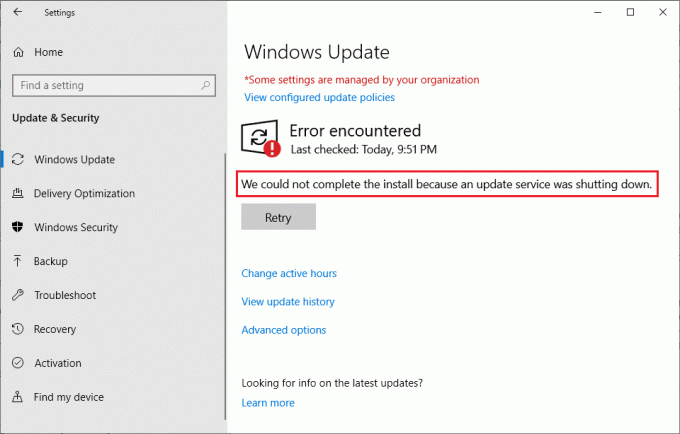
შინაარსი
- შესწორება ჩვენ ვერ დავასრულეთ ინსტალაცია, რადგან განახლების სერვისი ითიშებოდა
- #1. გადატვირთეთ თქვენი კომპიუტერი
- #2. გაუშვით Troubleshooter
- #3. დარწმუნდით, რომ Windows Update Service მუშაობს
- #4. წაშალეთ მესამე მხარის ანტივირუსული პროგრამა
- #5. გამორთეთ Windows Defender Service
- #6. Windows-ის განახლების დაზიანებული მონაცემთა ბაზის გამოსწორება
- #7. Windows ფაილების შეკეთება DISM-ის გამოყენებით
- #8. Windows 10-ის გადატვირთვა
შესწორება ჩვენ ვერ დავასრულეთ ინსტალაცია, რადგან განახლების სერვისი ითიშებოდა
#1. გადატვირთეთ თქვენი კომპიუტერი
Windows-ის მომლოდინე განახლებების დასაყენებლად, უმეტეს შემთხვევაში, საჭიროა თქვენი სისტემის გადატვირთვა. ეს არის სისტემის მოთხოვნა Windows-ის განახლების სერვისების ვალიდაცია.
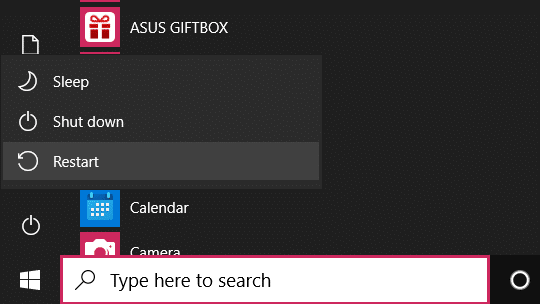
რაც შეეხება შეცდომებს, თქვენ უნდა მოაგვაროთ ბევრი პრობლემა კომპიუტერის გადატვირთვით. სასწაული ხდება, რომ ის უმეტესად მუშაობს. ამიტომ, აქ თქვენ უბრალოდ უნდა გადატვირთოთ სისტემა Windows-ის შეცდომის გამოსასწორებლად. დააჭირეთ Alt+F4 ან პირდაპირ გადადით დაწყების ვარიანტებზე თქვენი კომპიუტერის გადატვირთვისთვის. თუ ეს არ მუშაობს, ჩვენ გვაქვს სხვა გზები, რომლებიც დაგეხმარებით.
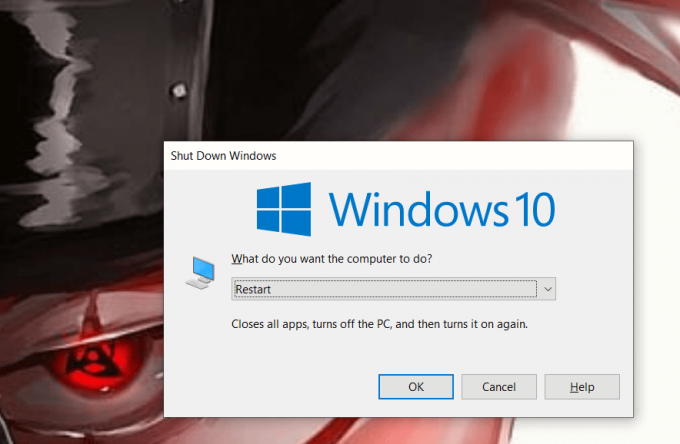
#2. გაუშვით Troubleshooter
თუ გადატვირთვა არ მუშაობს, შემდეგი საუკეთესო ვარიანტია პრობლემების მოგვარება. თქვენ შეგიძლიათ გამოასწოროთ თქვენი შეცდომა Windows-ის პრობლემების მოგვარების გამოყენებით, მიჰყევით მოცემულ ნაბიჯებს:
1. გასახსნელად დააჭირეთ Windows Key + I პარამეტრები შემდეგ დააწკაპუნეთ განახლება &უსაფრთხოება პარამეტრები.

2. მარცხნივ, თქვენ იპოვით პრობლემების მოგვარება ვარიანტი. დააწკაპუნეთ მასზე.

3. აქ თქვენ უნდა დააჭიროთ დამატებითი პრობლემების მოგვარების საშუალებები.
4. ახლა, ამ დამატებითი პრობლემების მოგვარების განყოფილებაში, დააწკაპუნეთ ვინდოუსის განახლება ვარიანტი.
5. და ბოლო ეტაპზე აირჩიეთ გაუშვით პრობლემების მოგვარების პროგრამა ვარიანტი.
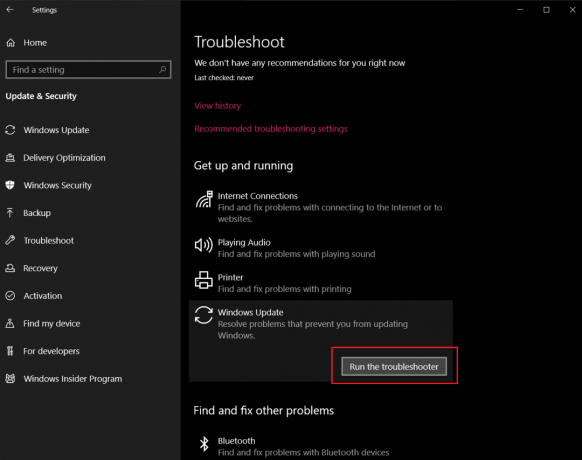
Ის არის. თქვენ მხოლოდ უნდა შეასრულოთ ზემოთ მოცემული ნაბიჯები და Windows ავტომატურად შეაკეთებს სისტემას და გამოასწორებს შეცდომას. Windows Troubleshoot ფუნქცია გამიზნულია ასეთი არარეგულარული შეცდომების გადასაჭრელად.
#3. დარწმუნდით, რომ Windows Update Service მუშაობს
Windows სერვისები. msc არის MMC (Microsoft Management Console) რომელიც გამიზნულია Windows სერვისების შესამოწმებლად. ის მომხმარებლებს აძლევს ნებართვას, დაიწყონ ან შეწყვიტონ სერვისების გაშვება კომპიუტერზე. ახლა მიჰყევით თქვენს პრობლემას:
1. დააჭირეთ Windows Key + R გასახსნელად Run ფანჯარა და ჩაწერეთ სერვისები.msc ველში და დააჭირეთ OK.

2. ახლა, ფანჯარა სერვისები Snap-will გამოჩნდება. შეამოწმეთ Windows Update ვარიანტი სახელის განყოფილებაში.

3. Windows Update სერვისი უნდა დაყენდეს ავტომატურზე, მაგრამ თუ დაყენებულია სახელმძღვანელო გაშვების ტიპში, ორჯერ დააწკაპუნეთ მასზე. ახლა გადადით Startup Type-ის ჩამოსაშლელ მენიუში და შეცვალეთ იგი Ავტომატური და დააჭირეთ Enter.

4. დააწკაპუნეთ Apply-ზე, რასაც მოჰყვება OK ღილაკი. რაც შეეხება საბოლოო ნაბიჯს, სცადეთ ხელახლა დააინსტალიროთ სისტემის განახლებები, რომლებიც მომლოდინეა.
ეს მეთოდი ბევრს უმუშავია და თქვენც უნდა იმოქმედოს. ჩვეულებრივ, მოცემული პრობლემა გამოწვეულია განახლებების ხელით დაყენების გამო. მას შემდეგ, რაც თქვენ დააბრუნეთ ის ავტომატურად, თქვენი პრობლემა უნდა მოგვარდეს.
#4. წაშალეთ მესამე მხარის ანტივირუსული პროგრამა
ზოგჯერ ეს მესამე მხარის ანტივირუსული პროგრამები ასევე დაბლოკეთ თქვენი სისტემა განახლებების ინსტალაციისგან. ისინი თიშავენ თქვენს სისტემაში განახლებების ინსტალაციის სერვისს, პოტენციური საფრთხის გამო, რომელსაც გრძნობენ. როგორც ჩანს სრულიად უაზრო, თქვენ შეგიძლიათ შეცვალოთ შეცდომა თქვენი სისტემიდან მესამე მხარის აპლიკაციების დეინსტალაციის გზით. მიჰყევით მოცემულ ნაბიჯებს მესამე მხარის აპების დეინსტალაციისთვის:
1. უპირველეს ყოვლისა, მოძებნეთ Მართვის პანელი Windows Search-ში და გახსენით იგი.
2. Ქვეშ პროგრამების განყოფილება საკონტროლო პანელში გადადით "პროგრამის დეინსტალაცია' ვარიანტი.

3. კიდევ ერთი ფანჯარა გამოჩნდება. ახლა მოძებნეთ მესამე მხარის აპლიკაცია გსურთ დეინსტალაცია.
4. ახლა დააწკაპუნეთ მასზე მარჯვენა ღილაკით და აირჩიეთ დეინსტალაცია.
მესამე მხარის აპების დეინსტალაციის შემდეგ, გადატვირთეთ მოწყობილობა. ეს გამოიყენებს ცვლილებებს, რომლებიც მოხდა დეინსტალაციის შემდეგ. ახლა ისევ სცადეთ Windows-ის განახლება. თუ ის მუშაობდა და თქვენ დააინსტალირეთ მომლოდინე განახლებები, შეგიძლიათ ხელახლა დააინსტალიროთ ანტივირუსი.
#5. გამორთეთ Windows Defender Service
თქვენ ასევე შეგიძლიათ გაასწოროთ 'ჩვენ ვერ დავასრულეთ ინსტალაცია, რადგან განახლების სერვისი იხურებოდაშეცდომა Windows Defender სერვისის სერვისების ფანჯრიდან გამორთვით. აი, როგორ შეგიძლიათ ამის გაკეთება:
1. დააჭირეთ Windows Key + R გასახსნელად Run ფანჯარა და ჩაწერეთ სერვისები.msc და დააჭირეთ Enter ღილაკს ან დააჭირეთ OK.

3. ახლა სერვისების ფანჯარაში მოძებნეთ Windows Defender სერვისი შედის სახელის სვეტი.

4. თუ არ არის დაყენებული გამორთულია Startup Type სვეტი, ორჯერ დააწკაპუნეთ მასზე.
5. გაშვების ტიპი ჩამოსაშლელი მენიუდან, აირჩიეთ გამორთულიდა დააჭირეთ Enter.
#6. Windows-ის განახლების დაზიანებული მონაცემთა ბაზის გამოსწორება
შესაძლოა თქვენი Windows Update მონაცემთა ბაზა დაზიანდა ან დაზიანდა. ამიტომ, ის არ დაუშვებს სისტემაში განახლებების დაყენებას. აქ შეიძლება დაგჭირდეთ გამოსწორება Windows Update მონაცემთა ბაზა. ამ პრობლემის მოსაგვარებლად, სწორად გაიარეთ ნაბიჯების მოცემული სია:
1. გახსენით Command Prompt ადმინისტრაციული უფლებით.

2. ახლა ჩაწერეთ შემდეგი ბრძანებები Windows Update Services-ის შესაჩერებლად და შემდეგ დააჭირეთ Enter თითოეული მათგანის შემდეგ:
net stop wuauserv
net stop cryptSvc
წმინდა გაჩერების ბიტები
net stop msiserver

3. შემდეგი, ჩაწერეთ შემდეგი ბრძანება SoftwareDistribution Folder-ის გადარქმევის მიზნით და შემდეგ დააჭირეთ Enter:
ren C:\Windows\SoftwareDistribution SoftwareDistribution.old
ren C:\Windows\System32\catroot2 catroot2.old

4. და ბოლოს, აკრიფეთ შემდეგი ბრძანება Windows Update Services-ის დასაწყებად და თითოეულის შემდეგ დააჭირეთ Enter:
წმინდა დაწყება wuauserv
net start cryptSvc
წმინდა დაწყების ბიტები
net start msiserver

ამ ნაბიჯების დასრულების შემდეგ, Windows 10 ავტომატურად შექმნის საქაღალდეს და ჩამოტვირთავს საჭირო ელემენტებს Windows Update სერვისების გასაშვებად.
#7. Windows ფაილების შეკეთება DISM-ის გამოყენებით
შეგიძლიათ ჯერ სცადოთ Windows-ის დაზიანებული ფაილების გამოსწორება. ასევე დაგჭირდებათ DISM სისტემის ფაილების შემოწმების ინსტრუმენტი. არ ინერვიულოთ აქ ჟარგონზე. მიჰყევით ნაბიჯებს ამ პრობლემის მოსაგვარებლად და თქვენი სისტემის განახლებისთვის:
1. Ძებნა ბრძანების ხაზი Windows-ის საძიებო ზოლში დააწკაპუნეთ მაუსის მარჯვენა ღილაკით ძიების შედეგზე და აირჩიეთ Ადმინისტრატორის სახელით გაშვება.

თქვენ მიიღებთ "მომხმარებლის ანგარიშის კონტროლის" ამომხტარ ფანჯარას, რომელიც ითხოვს თქვენს ნებართვას ბრძანების სტრიქონში ცვლილებების შეტანის საშუალებას თქვენს სისტემაში. Დააკლიკეთ დიახ ნებართვის მისაცემად.
2. როდესაც Command Prompt ფანჯარა გაიხსნება, ყურადღებით აკრიფეთ შემდეგი ბრძანება და დააჭირეთ Enter შესასრულებლად.
sfc / scannow

3. სკანირების პროცესს გარკვეული დრო დასჭირდება, ასე რომ დაჯექით და მიეცით ბრძანების სტრიქონს უფლება გააკეთოს თავისი საქმე. თუ სკანირებამ ვერ იპოვა რაიმე დაზიანებული სისტემის ფაილი, დაინახავთ შემდეგ ტექსტს:
Windows რესურსების დაცვამ ვერ იპოვა მთლიანობის დარღვევა.
4. შეასრულეთ ქვემოთ მოცემული ბრძანება (Windows 10 სურათის შესაკეთებლად), თუ თქვენი კომპიუტერი განაგრძობს ნელ მუშაობას SFC სკანირების შემდეგაც კი.
DISM /ონლაინ /Cleanup-Image /RestoreHealth

ახლა გადატვირთეთ სისტემა, რათა შეამოწმოთ შეცდომა დაფიქსირდა თუ არა. შენი პრობლემა უკვე მოგვარებული უნდა იყოს. მაგრამ, თუ თქვენ ჯერ კიდევ გიჭირთ, ჩვენ გვაქვს ერთი ბოლო ხრიკი ჩვენს ხელზე.
ასევე წაიკითხეთ:რატომ არის Windows 10-ის განახლებები უკიდურესად ნელი?
#8. Windows 10-ის გადატვირთვა
Შენიშვნა: თუ ვერ შედიხართ თქვენს კომპიუტერზე, გადატვირთეთ კომპიუტერი რამდენჯერმე, სანამ დაიწყებთ მუშაობას ავტომატური შეკეთება ან გამოიყენეთ ეს სახელმძღვანელო წვდომისთვის გაშვების გაფართოებული პარამეტრები. შემდეგ ნავიგაცია პრობლემის მოგვარება > ამ კომპიუტერის გადატვირთვა > ყველაფრის ამოღება.
1. დააჭირეთ Windows Key + I გასახსნელად Settings და შემდეგ დააწკაპუნეთ განახლებისა და უსაფრთხოების ხატულა.

2. მარცხენა მენიუდან აირჩიეთ აღდგენა.
3. ქვეშ გადააყენეთ ეს კომპიუტერი დააწკაპუნეთ "Დაიწყე”ღილაკი.

4. აირჩიეთ ვარიანტი შეინახე ჩემი ფაილები.

5. შემდეგი ნაბიჯისთვის შეიძლება მოგეთხოვოთ Windows 10-ის საინსტალაციო მედიის ჩასმა, ასე რომ დარწმუნდით, რომ მზად გაქვთ.
6. ახლა აირჩიეთ Windows-ის თქვენი ვერსია და დააწკაპუნეთ მხოლოდ დისკზე, სადაც Windows არის დაინსტალირებული > Უბრალოდ წაშალე ჩემი ფაილები.

7. დააწკაპუნეთ გადატვირთვის ღილაკი.
8. მიჰყევით ეკრანზე მითითებებს გადატვირთვის დასასრულებლად.
თუ არაფერი არ მუშაობს, შეგიძლიათ პირდაპირ ჩამოტვირთეთ Windows 10 ISO მედიის შექმნის ხელსაწყოს გამოყენებით. ISO-ს ჩამოტვირთვის შემდეგ დააწკაპუნეთ ISO ფაილზე მარჯვენა ღილაკით და აირჩიეთ Mount ვარიანტი. შემდეგი, გადადით დამონტაჟებულ ISO-ზე და ორჯერ დააწკაპუნეთ setup.exe ფაილზე ადგილზე განახლების პროცესის დასაწყებად.
რეკომენდებულია:
- როგორ მოვახდინოთ Windows 10-ის ინსტალაციის Slipstream
- შეასწორეთ Windows 10 განახლებები არ დააინსტალირებს შეცდომას
- Windows 10-ის გამოსწორება არ ჩამოტვირთავს ან დააინსტალირებს განახლებებს
ახლა, როდესაც ჩვენ განვიხილეთ რვა განსხვავებული მეთოდი პრობლემის გადასაჭრელად, ”ჩვენ ვერ დავასრულეთ ინსტალაცია, რადგან განახლების სერვისი ითიშებოდა”. დარწმუნებული ვართ, რომ თქვენ იპოვით თქვენს პოტენციურ გადაწყვეტას აქ ამ სტატიაში. მიუხედავად ამისა, თუ რაიმე პრობლემა შეგექმნათ, შეგვატყობინეთ კომენტარების ველში. ჩვენ ასევე მადლობელი ვიქნებით, თუ დააკომენტარებთ თქვენს მხსნელ ნაბიჯს, რათა დავინახოთ, რომელი ჩვენი მეთოდი იყო უკეთესი, ვიდრე სხვები. გისურვებთ ბედნიერ Windows განახლებას!



