როგორ შევცვალოთ მინდვრები Google Docs-ში დესკტოპზე და მობილურზე
Miscellanea / / April 03, 2023
Google Docs არის საკმაოდ კარგი ინსტრუმენტი დოკუმენტების შესაქმნელად, როგორიცაა წერილები, შეტყობინებები, კონტრაქტები, დავალებები და ა.შ. თქვენ შეგიძლიათ გამოიყენოთ Google Docs შაბლონებიც კი ბიზნესი და პროდუქტიულობა საჭიროებებს. მაგრამ არ აქვს მნიშვნელობა რა ტიპის დოკუმენტს შექმნით, მინდვრების დამატება ყოველთვის მნიშვნელოვანია თქვენი დოკუმენტის საერთო გარეგნობისთვის.

ნაგულისხმევად, Google Docs გთავაზობთ ერთი დიუმიანი ზღვრის ზომას გვერდის ოთხივე მხარეს. მაგრამ თქვენ შეგიძლიათ მოარგოთ მინდვრები თქვენი საჭიროების მიხედვით. ეს პოსტი გაჩვენებთ, თუ როგორ უნდა შეცვალოთ მინდვრები Google Docs-ში დესკტოპზე და მობილურზე.
შეცვალეთ მინდვრები სამუშაო მაგიდაზე სახაზავი ხატის გამოყენებით
ზღვარი არის ის ადგილი თქვენს დოკუმენტში, რომელიც ხელს უშლის თქვენს შინაარსს გვერდის კიდეებთან შეხებას. თუ თქვენ იყენებთ Google Docs-ს თქვენს სამუშაო მაგიდაზე, მინდვრების შეცვლის პირველი გზა არის Ruler-ის გამოყენება. მიუხედავად იმისა, რომ მმართველის ხატულა (ლურჯი ისარი ქვევით მიმართული) ჩანს ნაგულისხმევად, აი, როგორ შეგიძლიათ ჩართოთ ის, თუ ვერ ხედავთ ხატულას თქვენს დოკუმენტზე.
Ნაბიჯი 1: გახსენით თქვენი ბრაუზერი და გადადით docs.google.com.
ეწვიეთ Google Docs-ს
ნაბიჯი 2: შედით თქვენს Google ანგარიშში.
ნაბიჯი 3: დააწკაპუნეთ ცარიელ დოკუმენტზე ან გახსენით არსებული.

ნაბიჯი 4: დააჭირეთ ხედს მენიუს ზედა ზოლიდან.

ნაბიჯი 5: დააწკაპუნეთ აჩვენეთ მმართველი პარამეტრების სიიდან.

მმართველის ჩართვის შემდეგ, შეგიძლიათ კომფორტულად შეცვალოთ მინდვრები.
Ნაბიჯი 1: მარცხენა ზღვრის შესაცვლელად, გადაიტანეთ მაუსის ინდიკატორი მმართველის ხატულაზე, ზედა მარცხენა კუთხეში, ნაცრისფერ ზონასთან.
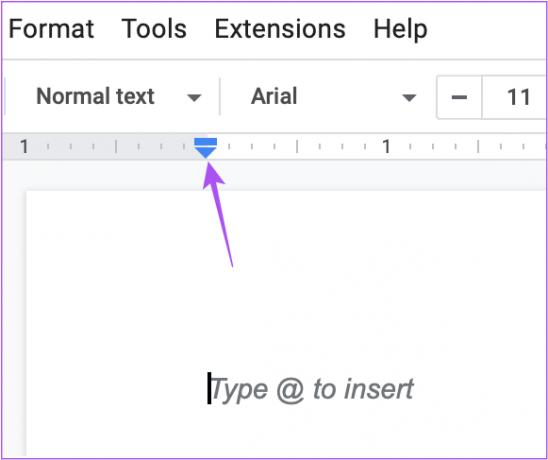
ნაბიჯი 2: დააწკაპუნეთ და გადაათრიეთ მმართველის ხატულა, რომ შეცვალოთ მარცხენა ზღვარი თქვენი არჩევანის მიხედვით.

დაინახავთ, რომ მარცხენა ზღვრის ხაზი გამოჩნდება დოკუმენტზე.
ნაბიჯი 3: მარჯვენა ზღვრის შესაცვლელად, გადაიტანეთ მაუსის ინდიკატორი მმართველის ხატულაზე, ზედა მარჯვენა კუთხეში, ნაცრისფერ ზონასთან.
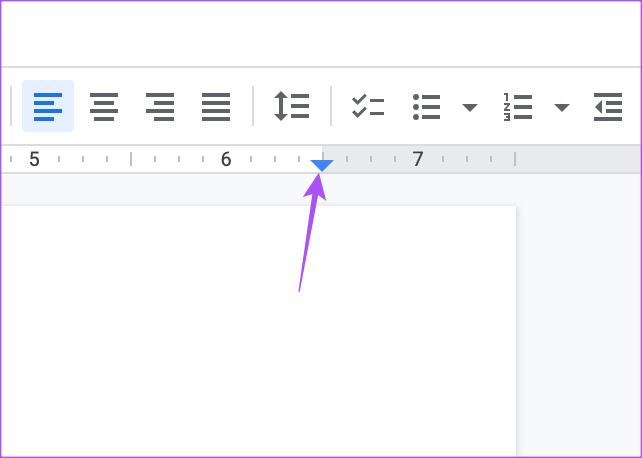
ნაბიჯი 4: დააწკაპუნეთ და გადაათრიეთ მმართველის ხატულა, რომ შეცვალოთ მარჯვენა ზღვარი თქვენი არჩევანის მიხედვით.
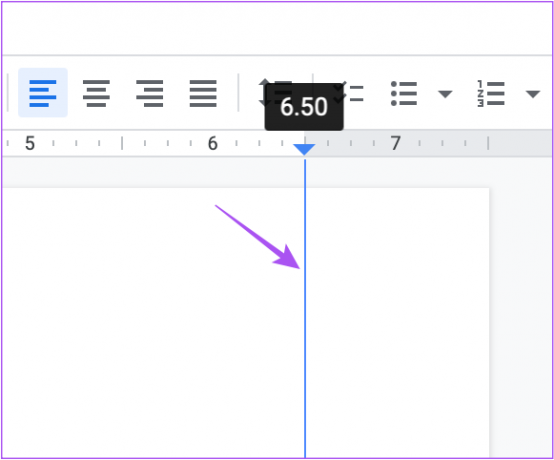
კიდევ ერთხელ შეამჩნევთ მარჯვენა ზღვრის ხაზს, რომელიც გამოჩნდება თქვენი მითითებისთვის.
შეცვალეთ მინდვრები სამუშაო მაგიდაზე გვერდის დაყენების გამოყენებით
თუ გსურთ იყოთ უფრო ზუსტი ზღვრების დაყენებაში თქვენი დოკუმენტის საჭიროების მიხედვით, შეგიძლიათ ხელით შეიყვანოთ ზღვრების მნიშვნელობები Google Docs-ში. Აი როგორ.
Ნაბიჯი 1: გახსენით Google Docs ბრაუზერში თქვენს კომპიუტერში.
ეწვიეთ Google Docs-ს
ნაბიჯი 2: შედით თქვენს Google ანგარიშში.
ნაბიჯი 3: დააწკაპუნეთ ცარიელ დოკუმენტზე ან გახსენით არსებული.

ნაბიჯი 4: როდესაც თქვენი დოკუმენტი გაიხსნება, დააწკაპუნეთ ფაილზე მენიუს ზოლში ზედა მარცხენა კუთხეში.

ნაბიჯი 5: აირჩიეთ გვერდის დაყენება პარამეტრების სიიდან.
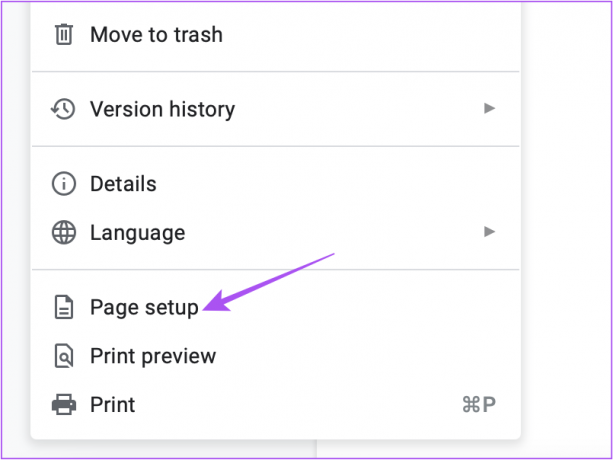
ნაბიჯი 6: გვერდის დაყენების ფანჯარაში შეიყვანეთ ზღვრის მნიშვნელობები მარცხენა, მარჯვენა, ქვედა ან ზედა.

ნაბიჯი 7: მნიშვნელობების შეყვანის შემდეგ დააჭირეთ ღილაკს OK ქვედა მარჯვენა კუთხეში.

თქვენ შეგიძლიათ შეინახოთ ეს მინდვრის მნიშვნელობები იგივე ყოველი ახალი დოკუმენტისთვის, ქვედა მარცხენა კუთხეში ნაგულისხმევად დაყენების დაწკაპუნებით.

გვერდის დაყენების ფანჯარა საშუალებას გაძლევთ შეცვალოთ ორიენტაცია და გვერდის ზომა.
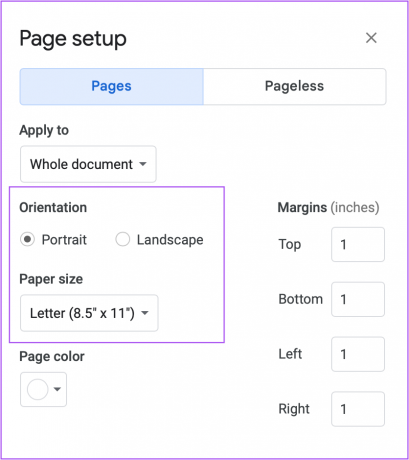
თუ თქვენ არ შეგიძლიათ ამის გაკეთება, წაიკითხეთ ჩვენი პოსტი, რომელშიც ჩამოთვლილია Google Docs-ის ავტომატური შენახვის გამოსწორებები არ მუშაობს.
შეცვალეთ მინდვრები Google Docs-ში მობილურზე
თუ თქვენ უნდა შეცვალოთ მინდვრები Google Docs-ში თქვენს Android-ზე ან iPhone-ზე, არსებობს რამდენიმე მარტივი ნაბიჯი იგივეს გასაკეთებლად. მანამდე კი გირჩევთ შეამოწმოთ, იყენებთ თუ არა Google Docs აპის უახლეს ვერსიას თქვენს მობილურ ტელეფონში.
განაახლეთ Google Docs iPhone-ზე
განაახლეთ Google Docs Android-ზე
აპლიკაციის განახლების შემდეგ, აი, როგორ შეგიძლიათ შეცვალოთ მინდვრები. ნაბიჯები იგივეა iPhone-ისა და Android-ის მომხმარებლებისთვის.
Ნაბიჯი 1: გახსენით Google Docs აპი თქვენს iPhone-ზე ან Android-ზე.

ნაბიჯი 2: შედით თქვენს Google ანგარიშში.
ნაბიჯი 3: შეეხეთ Plus ხატულას ბოლოში ახალი ან არსებული დოკუმენტის გასახსნელად.

ნაბიჯი 4: დოკუმენტის გახსნის შემდეგ, შეეხეთ სამ წერტილს ზედა მარჯვენა კუთხეში.

ნაბიჯი 5: აირჩიეთ გვერდის დაყენება პარამეტრების სიიდან.

ნაბიჯი 6: შეეხეთ მინდვრებს.

ნაბიჯი 7: აირჩიეთ თქვენთვის სასურველი ზღვრის სტილი.
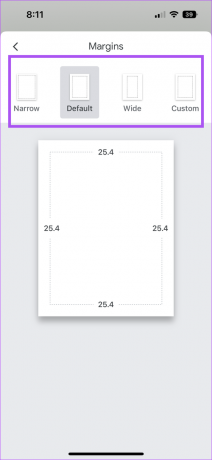
შეგიძლიათ დააჭიროთ მორგებას და შეიყვანოთ ზღვრის მნიშვნელობები თქვენი დოკუმენტის კატეგორიის მიხედვით.
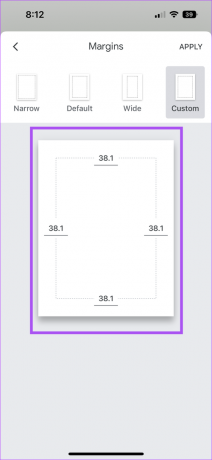
ნაბიჯი 5: შეეხეთ აპლიკაციას ზედა მარჯვენა კუთხეში თქვენი არჩევანის დასადასტურებლად.

ნაბიჯი 6: მინდვრების არჩევის შემდეგ, შეეხეთ სამ წერტილს ზედა მარჯვენა კუთხეში.

ნაბიჯი 7: შეეხეთ გადართვას გვერდის განლაგების გასააქტიურებლად.

ამ ფუნქციის ჩართვის შემდეგ, თქვენ შეგიძლიათ იხილოთ თქვენი დოკუმენტი არჩეული ზღვრის პარამეტრებით.
შეცვალეთ მინდვრები Docs-ში
მინდვრები დაგეხმარებათ თქვენი შინაარსის პრეზენტაციის გაუმჯობესებაში. მას შემდეგ რაც შექმნით Google Doc-ს, ასევე შეგიძლიათ გადაიყვანეთ ის PDF ფაილად საჭიროების შემთხვევაში მეგობრებთან ან კოლეგებთან გაზიარებისას.
ბოლოს განახლდა 2022 წლის 23 სექტემბერს
ზემოთ მოყვანილი სტატია შეიძლება შეიცავდეს შვილობილი ბმულებს, რომლებიც დაგეხმარებათ Guiding Tech-ის მხარდაჭერაში. თუმცა, ეს არ იმოქმედებს ჩვენს სარედაქციო მთლიანობაზე. შინაარსი რჩება მიუკერძოებელი და ავთენტური.
Დაწერილია
პაურუშ ჩაუდარი
ტექნოლოგიების სამყაროს დემისტიფიკაცია უმარტივესი გზით და ყოველდღიური პრობლემების გადაჭრა, რომლებიც დაკავშირებულია სმარტფონებთან, ლეპტოპებთან, ტელევიზორებთან და კონტენტის სტრიმინგის პლატფორმებთან.



