როგორ აღვადგინოთ Windows ტერმინალის პარამეტრები Windows 11-ში: 4 მარტივი გზა
Miscellanea / / April 03, 2023
პრობლემები გაქვთ Windows ტერმინალთან დაკავშირებით? იმისდა მიხედვით, თუ როგორ არის კონფიგურირებული ტერმინალი, მორგებულმა პარამეტრებმა შეიძლება გამოიწვიოს პრობლემები და გაართულოს მისი გამოყენება. ერთი გამოსავალი არის გადატვირთვა Windows ტერმინალი ნაგულისხმევი პარამეტრები ამ პრობლემების გადასაჭრელად.

ეს სტატია გაგაცნობთ ტერმინალის ნაგულისხმევი კონფიგურაციის აღდგენის სხვადასხვა მეთოდებს, მათ შორის, გადატვირთვას, კონფიგურაციის ფაილების ხელით წაშლას და სხვა. ეს სტატია თქვენთვის სასარგებლო იქნება იმისდა მიუხედავად, დამწყები ხართ თუ მოწინავე მომხმარებელი. ამის თქმით, დავიწყოთ მეთოდებით.
1. Windows ტერმინალის პარამეტრების გადატვირთვა JSON ფაილების გასუფთავებით
ეს არის Windows ტერმინალის პარამეტრების გადატვირთვის ერთ-ერთი ყველაზე მარტივი და გავრცელებული გზა. ამ მეთოდით, ჩვენ გავასუფთავებთ JSON ფაილს Windows ტერმინალიდან. მიჰყევით ქვემოთ მოცემულ ნაბიჯებს.
Ნაბიჯი 1: დააჭირეთ Windows ღილაკს თქვენს კლავიატურაზე, აკრიფეთ Windows ტერმინალიდა დააწკაპუნეთ OK-ის გასახსნელად Windows Terminal.

ნაბიჯი 2: დააწკაპუნეთ შევრონის (ისრის) ხატულაზე და ჩამოსაშლელი მენიუდან აირჩიეთ პარამეტრები.

ნაბიჯი 3: პარამეტრების განყოფილებაში გადადით ქვემოთ, რათა იპოვოთ „გახსენით JSON ფაილი“. დააწკაპუნეთ მის გახსნაზე.

ნაბიჯი 4: აირჩიეთ აპი JSON ფაილის გასახსნელად.

ნაბიჯი 5: დააჭირეთ Ctrl + A ყველაფრის ასარჩევად და დააჭირეთ Delete თქვენს კლავიატურაზე, რათა გაასუფთავოთ შინაარსი გვერდიდან.

ნაბიჯი 6: ბოლოს დააჭირეთ „Ctrl + S“ JSON ფაილის ნაგულისხმევი პარამეტრების შესანახად და რეგენერირებისთვის.
Ის არის. თქვენ აღადგინეთ Windows Terminal ნაგულისხმევად. თუ ნაბიჯები გრძელი ან რთულია, გადადით შემდეგ მეთოდზე.
2. გამოიყენეთ File Explorer Windows ტერმინალის პარამეტრების გადატვირთვა
File Explorer შეიძლება იყოს მარტივი კურორტი, რომლითაც შეგიძლიათ Windows ტერმინალის გადატვირთვა ნაგულისხმევ პარამეტრებზე. თუმცა, ბსანამ ნაბიჯებზე გადახვალთ, დარწმუნდით, რომ ტერმინალის აპი არ მუშაობს ფონზე.
Ნაბიჯი 1: დააჭირეთ Windows ღილაკს თქვენს კლავიატურაზე, აკრიფეთ ფაილების მკვლევარი და დააჭირეთ გახსნას.
შენიშვნა: ალტერნატიულად, დააჭირეთ ღილაკს "Windows + E". გახსენით File Explorer.

ნაბიჯი 2: დააწკაპუნეთ File Explorer-ის მისამართის ზოლზე.
შენიშვნა: დამატებით, შეგიძლიათ დააჭიროთ „Ctrl + L“ მისამართების ზოლის გასახსნელად.

ნაბიჯი 3: ჩაწერეთ ქვემოთ მოცემული ბრძანება მისამართების ზოლში და დააჭირეთ Enter.
%LocalAppData%\Packages\Microsoft. WindowsTerminal_8wekyb3d8bbwe\LocalState

ნაბიჯი 4: აირჩიეთ პარამეტრების ფაილი, დააწკაპუნეთ მასზე მარჯვენა ღილაკით და აირჩიეთ წაშლა.

აი თქვენ გაქვთ. თქვენ წარმატებით დააბრუნეთ Windows Terminal ნაგულისხმევ პარამეტრებზე. თუმცა, თქვენ ასევე შეგიძლიათ გამოიყენოთ Command Prompt იგივეს გასაკეთებლად.
3. Windows ტერმინალის გადატვირთვა ბრძანების ხაზის გამოყენებით
ეს მეთოდი არის მარტივი და ადვილად შესასრულებელი. სანამ გააგრძელებთ, დახურეთ Windows ტერმინალი, თუ ის მუშაობს. დასრულების შემდეგ მიჰყევით ქვემოთ მოცემულ ნაბიჯებს.
Ნაბიჯი 1: დააჭირეთ Windows ღილაკს თქვენს კლავიატურაზე, აკრიფეთ ბრძანების ხაზი და დააწკაპუნეთ "გაშვება როგორც ადმინისტრატორი".
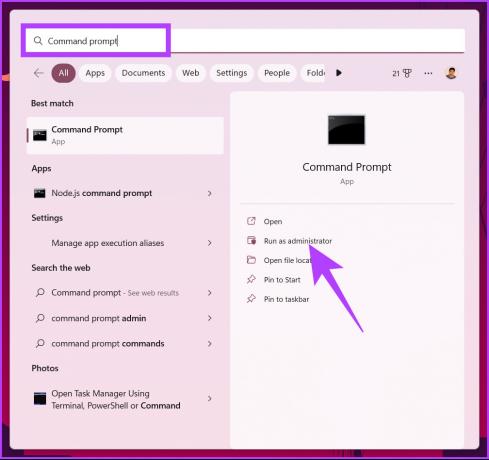
ნაბიჯი 2: ჩაწერეთ ქვემოთ მოცემული ბრძანება და დააჭირეთ Enter.
del /f /s /q /a "%LocalAppData%\Packages\Microsoft. WindowsTerminal_8wekyb3d8bbwe\LocalState\settings.json"
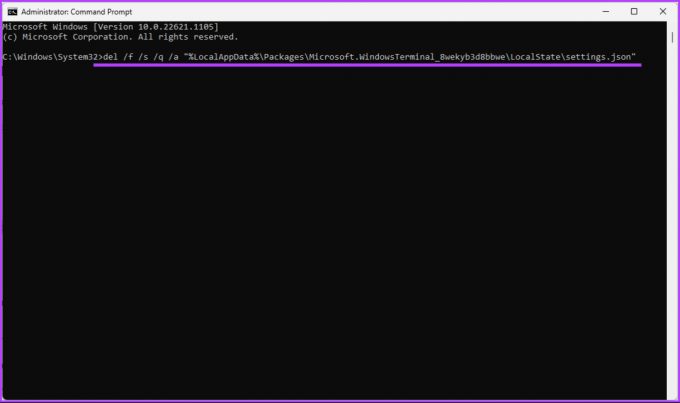
ეს წაშლის პარამეტრების ფაილებს Windows ტერმინალიდან.
Ის არის. თქვენ წარმატებით დააბრუნეთ Windows ტერმინალი ნაგულისხმევ პარამეტრებზე. ეს ასევე შეიძლება გაკეთდეს PowerShell-ის გამოყენებით, თუ თქვენ ხართ PowerShell-ის ძირითადი მომხმარებელი. Კითხვის გაგრძელება.
4. გამოიყენეთ PowerShell Windows ტერმინალის ნაგულისხმევი პარამეტრების აღსადგენად
ზემოთ მოყვანილი მეთოდის მსგავსად, დახურეთ Windows ტერმინალი, თუ მუშაობს და მიჰყევით ქვემოთ მოცემულ ნაბიჯებს.
Ნაბიჯი 1: დააჭირეთ Windows ღილაკს თქვენს კლავიატურაზე, აკრიფეთ PowerShell, და დააწკაპუნეთ "გაშვება როგორც ადმინისტრატორი".

ნაბიჯი 2: ჩაწერეთ ქვემოთ მოცემული ბრძანება და დააჭირეთ Enter.
Remove-Item -Path "$env: LOCALAPPDATA\Packages\Microsoft. WindowsTerminal_8wekyb3d8bbwe\LocalState\settings.json" -Force

ასევე წაიკითხეთ: განსხვავება Command Prompt-სა და Powershell-ს შორის
ამით თქვენ წარმატებით აღადგინეთ Windows Terminal-ის ნაგულისხმევი პარამეტრები. თუ თქვენ გაქვთ რაიმე შეკითხვა, შეამოწმეთ FAQ განყოფილება ქვემოთ.
ხშირად დასმული კითხვები Windows ტერმინალის პარამეტრების გადატვირთვის შესახებ
Windows Terminal არის თანამედროვე, ღია კოდის ტერმინალის პროგრამა. ის უზრუნველყოფს ჩანართის ინტერფეისს მრავალი ჭურვისთვის, როგორიცაა Command Prompt, PowerShell, Azure Cloud Shell და ა.შ.
Windows ტერმინალი ჩვეულებრივ დაინსტალირებულია Windows ოპერაციულ სისტემაზე შემდეგ ადგილას: 'C:\Users[username]\AppData\Local\Microsoft\WindowsApps\'.
ახალი დაწყება Windows ტერმინალით
Windows 11-ში Windows ტერმინალის პარამეტრების ნაგულისხმევად აღდგენის რამდენიმე გზა არსებობს, მაგრამ მიუხედავად იმისა, თუ რომელ მეთოდს იყენებთ, ეს წარმოუდგენლად მარტივი პროცესია. ამ სახელმძღვანელოში ასახული ნაბიჯების დაცვით, შეგიძლიათ მარტივად დააბრუნოთ თქვენი Windows Terminal პარამეტრები ნაგულისხმევად. თქვენ ასევე შეგიძლიათ შეამოწმოთ Windows ტერმინალის გამოსწორების საუკეთესო გზები Windows-ზე არ იხსნება.
ბოლოს განახლდა 2023 წლის 23 იანვარს
ზემოთ მოყვანილი სტატია შეიძლება შეიცავდეს შვილობილი ბმულებს, რომლებიც დაგეხმარებათ Guiding Tech-ის მხარდაჭერაში. თუმცა, ეს არ იმოქმედებს ჩვენს სარედაქციო მთლიანობაზე. შინაარსი რჩება მიუკერძოებელი და ავთენტური.
Დაწერილია
ატიშ რაჯასეხარანი
ატიში არის კომპიუტერული მეცნიერების კურსდამთავრებული და მხურვალე ენთუზიასტი, რომელსაც უყვარს ტექნიკური, ბიზნესის, ფინანსებისა და სტარტაპების შესწავლა და საუბარი.



