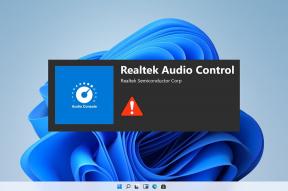ტოპ 5 გზა იმის გამოსწორების მიზნით, რომ Xbox Game Bar არ მუშაობს Windows 11-ზე
Miscellanea / / April 03, 2023
Xbox Game Bar მიზნად ისახავს იყოს ერთჯერადი გადაწყვეტა მოთამაშეებისთვის, რომლებსაც სურთ სწრაფად გაუშვან თამაშები Windows 11 კომპიუტერიდან, დაუკავშირდნენ მეგობრებს და ეკრანზე ჩაწერეთ გეიმპლეი სესიები. თუმცა, Xbox Game Bar აპლიკაცია ჯერ კიდევ შორს არის სრულყოფილი. არსებობს მცირე შანსი, რომ ის საერთოდ არ იმუშაოს, რაც შეიძლება იყოს იმედგაცრუებული, სანამ მეგობრებთან ერთად სწრაფი სათამაშო სესიის დროს ხართ.

ასეთი სიტუაციის თავიდან აცილების მიზნით, ჩვენ შევადგინეთ ხუთი საუკეთესო გადაწყვეტის სია, რათა დააფიქსიროთ Xbox Game Bar თქვენს Windows 11 კომპიუტერზე.
1. ჩართეთ Xbox თამაშის ზოლი პარამეტრებში
Xbox თამაშის ზოლი ჩართულია ნაგულისხმევად და შეგიძლიათ მასზე წვდომა Windows + G მალსახმობის დაჭერით. თუმცა, თუ Xbox Game Bar-ის გაშვებას ცდილობთ თქვენს Xbox კონტროლერზე განათებულ Xbox ლოგოზე დაჭერით, თქვენ მოგიწევთ ხელით ჩართოთ ის Windows-ის პარამეტრების აპის გამოყენებით. აქ არის იგივე ნაბიჯები:
Ნაბიჯი 1: დააჭირეთ Windows + I კლავიშებს, რომ გახსნათ პარამეტრების აპი და დააწკაპუნეთ თამაშზე მარცხენა სვეტში.

ნაბიჯი 2: დააწკაპუნეთ პირველ ვარიანტზე, რომელიც ამბობს "Xbox Game Bar".

ნაბიჯი 3: ჩართეთ გადამრთველი „გახსენით Xbox თამაშის ზოლი კონტროლერზე ამ ღილაკის გამოყენებით“.

ამის შემდეგ შეგიძლიათ დააჭიროთ განათებულ Xbox ღილაკს დაკავშირებულ Xbox კონტროლერზე, რათა გაუშვათ Xbox Game Bar თქვენს Windows 11 კომპიუტერზე. გარდა ამისა, თქვენ კვლავ შეძლებთ გამოიყენოთ ნაგულისხმევი Windows + G კლავიშის მალსახმობი Xbox Game Bar-ზე წვდომისთვის.
თუ ეს არ ჩართავს Xbox Game Bar აპს თქვენს Windows 11 კომპიუტერზე, მოდით შევამოწმოთ სხვა გამოსავალი.
2. შეაკეთეთ ან გადატვირთეთ Xbox Game Bar აპი
ბევრჯერ, Xbox Game Bar-მა შეიძლება არ უპასუხოს, თუ ის მოძველებულია ან გატეხილია. საბედნიეროდ, Windows გაძლევთ საშუალებას სწრაფად შეაკეთოთ ან გადატვირთოთ პრობლემების გარეშე. მიჰყევით ქვემოთ მოცემულ ნაბიჯებს Xbox Game Bar აპის გადატვირთვის ან შესაკეთებლად:
Ნაბიჯი 1: დააჭირეთ Windows + I ღილაკებს, რომ გახსნათ პარამეტრები და დააწკაპუნეთ აპებზე მარცხენა სვეტში.

ნაბიჯი 2: დააწკაპუნეთ დაინსტალირებულ აპებზე მარჯვენა პანელზე.

ნაბიჯი 3: ტიპი Xbox თამაშის ბარი საძიებო ველში ზედა.

ნაბიჯი 4: ძიების შედეგებიდან დააწკაპუნეთ ჰორიზონტალურ სამი წერტილის მენიუზე "Xbox Game Bar" შედეგის გვერდით. შემდეგ მენიუდან აირჩიეთ გაფართოებული პარამეტრები.

ნაბიჯი 5: Xbox Game Bar's Advanced პარამეტრების ქვეშ გადადით ქვემოთ და დააწკაპუნეთ ღილაკზე Repair. თუ შეკეთება არ გამოდგება, დააჭირეთ გადატვირთვის ღილაკს.

ამის შემდეგ, Windows შეეცდება აპის შეკეთებას ან გადატვირთვას და აჩვენებს ნიშანს იმ ღილაკის გვერდით, რომელსაც დააწკაპუნეთ, რაც ნიშნავს, რომ პროცესი დასრულებულია.
თუ ეს არ გამოდგება, დაზიანებული კონფიგურაციის ფაილი შეიძლება იყოს თქვენი პრობლემების დამნაშავე.
3. შეაკეთეთ დაზიანებული ieframe.dll ფაილი
ზოგჯერ, დაზიანებულმა ფაილმა შეიძლება გამოიწვიოს Xbox Game Bar-ის არ რეაგირება. რამდენიმე მომხმარებელმა აღმოაჩინა, რომ ieframe.dll ფაილი ზოგჯერ კორუმპირებულია და მისი გამოსწორება პრობლემას აგვარებს. ეს გადამწყვეტი კონფიგურაციის ფაილი აუცილებელია Xbox Game Bar-ის გამართულად ფუნქციონირებისთვის.
თუ ფიქრობთ, რომ ეს შეიძლება იყოს თქვენი პრობლემების მიზეზი, შეგიძლიათ სწრაფად გაუშვათ SFC (System File Checker) სკანირება დაზიანებული ieframe.dll ფაილის გამოსასწორებლად ქვემოთ მოცემული ნაბიჯებით:
Ნაბიჯი 1: დააჭირეთ Windows + S კლავიშებს და ჩაწერეთ ბრძანების ხაზი. შემდეგ, Command Prompt-ის შედეგებიდან დააწკაპუნეთ ღილაკზე "გაშვება როგორც ადმინისტრატორი".

ნაბიჯი 2: დააჭირეთ დიახ, როდესაც ეკრანზე გამოჩნდება მომხმარებლის ანგარიშის კონტროლის (UAC) მოთხოვნა.

ნაბიჯი 3: ჩაწერეთ შემდეგი ბრძანება ტერმინალის ფანჯარაში და დააჭირეთ Enter თქვენს კლავიატურაზე.
SFC / სკანირება

სკანირების დასრულების შემდეგ, ნახავთ შეტყობინებას, რომელიც მიუთითებს, აღმოაჩინა თუ არა რაიმე პრობლემა. თუ SFC სკანირებამ ვერ აღმოაჩინა რაიმე პრობლემა, თქვენ მიიღებთ შეტყობინებას: „Windows Resource Protection-მა ვერ იპოვა მთლიანობის დარღვევა.“
თუმცა, თუ აღმოაჩენთ დაზიანებულ ieframe.dll ფაილთან ან სხვა .dll ფაილთან დაკავშირებულ რაიმე პრობლემას, ის ავტომატურად შეგიკეთებთ მათ.

4. შეამოწმეთ, არის თუ არა Xbox თამაშის ზოლი გამორთული რეესტრის რედაქტორის გამოყენებით
რეესტრის რედაქტორის გარშემო დალაგებამ შეიძლება შეცვალოს თქვენი Windows კომპიუტერი. მაგრამ შესწორების შედეგების სრულად არ ცოდნა შეიძლება საზიანო იყოს. არეულმა რეესტრმა შეიძლება ხელი შეუშალოს Xbox Game Bar-ის გამოჩენას, როცა მას გამოიძახებთ. საბედნიეროდ, თქვენ შეგიძლიათ ამის გამოსწორება. აი, როგორ შეამოწმოთ, არის თუ არა Xbox თამაშის ზოლი შეცდომით გამორთული რეესტრის რედაქტორში:
Ნაბიჯი 1: დააჭირეთ Windows + R კლავიშებს Run დიალოგის გასახსნელად და ჩაწერეთ რეგედიტი ტექსტის ველში. შემდეგ დააჭირეთ Enter.

ნაბიჯი 2: დააკოპირეთ და ჩასვით შემდეგი მდებარეობა ნავიგაციის ზოლში:
კომპიუტერი\HKEY_CURRENT_USER\პროგრამული უზრუნველყოფა\Microsoft\Windows\CurrentVersion\GameDVR

ნაბიჯი 3: მარჯვენა პანელზე დააწკაპუნეთ მარჯვენა ღილაკზე და აირჩიეთ ვარიანტი, რომელიც ამბობს „DWORD (32-bit) მნიშვნელობა.

ნაბიჯი 4: ტიპი AppCapture Enabled და დააჭირეთ Enter-ს DWORD (32-ბიტიანი) მნიშვნელობის შესაქმნელად.

ნაბიჯი 5: ორჯერ დააწკაპუნეთ ახლად შექმნილ AppCaptureEnabled-ზე, რათა გახსნათ Edit DWORD (32-bit) მნიშვნელობის დიალოგი და დააყენოთ მნიშვნელობის მონაცემები 1-ზე. შემდეგ დააჭირეთ OK-ს ცვლილებების შესანახად.

5. შეამოწმეთ, არის თუ არა Xbox თამაშის ზოლი გამორთული ჯგუფის პოლიტიკის რედაქტორის გამოყენებით
თუ თქვენს კომპიუტერს აქვს Windows 11 Home edition, მაშინ შეგიძლიათ გამოტოვოთ ეს გამოსავალი, რადგან ის არ იმუშავებს თქვენთვის. ჯგუფის პოლიტიკის რედაქტორი ხელმისაწვდომია მხოლოდ Windows 11 Pro, Education და Enterprise გამოცემებისთვის.
Ნაბიჯი 1: დააჭირეთ Windows + R კლავიშებს Run დიალოგის გასახსნელად და ჩაწერეთ gpedit.msc ტექსტის ველში. შემდეგ დააჭირეთ Enter.

ნაბიჯი 2: ადგილობრივი ჯგუფის პოლიტიკის რედაქტორის შიგნით, გადადით შემდეგ გზაზე:
ლოკალური კომპიუტერული პოლიტიკა > ადმინისტრაციული შაბლონები > Windows კომპონენტები > Windows თამაშის ჩაწერა და მაუწყებლობა

ნაბიჯი 3: მას შემდეგ რაც გადახვალთ საქაღალდეში „Windows Game Recording and Broadcasting“, ორჯერ დააწკაპუნეთ პარამეტრზე „ჩართვა ან გამორთვა Windows თამაშის ჩაწერა და მაუწყებლობა…“, რომელიც მდებარეობს მარჯვენა პანელში.

ნაბიჯი 4: გვერდზე „ჩართვა ან გამორთვა Windows თამაშის ჩაწერა და მაუწყებლობა“ აირჩიეთ ჩართული პარამეტრები. შემდეგ დააჭირეთ ღილაკს Apply ცვლილებების შესანახად.

შეასწორეთ Xbox Game Bar თქვენს Windows 11 კომპიუტერზე
ზემოაღნიშნული გადაწყვეტილებების შესრულების შემდეგ, შეგიძლიათ სწრაფად დააფიქსიროთ Xbox თამაშის ზოლი თქვენს Windows 11 კომპიუტერზე და კვლავ დაიწყოთ მისი გამოყენება დესკტოპიდან თამაშების გასაშვებად ან თქვენი თამაშის სესიების ჩასაწერად. შეგვატყობინეთ, რომელი გამოსავალი გამოგივიდათ ან არის თუ არა რაიმე სხვა უკეთესი გზა თქვენს Windows 11 კომპიუტერზე Xbox Game Bar-ის დასაფიქსირებლად.
ბოლოს განახლდა 2022 წლის 12 სექტემბერს
ზემოთ მოყვანილი სტატია შეიძლება შეიცავდეს შვილობილი ბმულებს, რომლებიც დაგეხმარებათ Guiding Tech-ის მხარდაჭერაში. თუმცა, ეს არ იმოქმედებს ჩვენს სარედაქციო მთლიანობაზე. შინაარსი რჩება მიუკერძოებელი და ავთენტური.