Windows Installer Package-ის შეცდომის გამოსწორების 7 საუკეთესო გზა
Miscellanea / / April 03, 2023
Windows Installer არის პროგრამული უზრუნველყოფის ნაწილი, რომელიც მოყვება Windows ოპერაციულ სისტემას და აადვილებს პროგრამების ინსტალაციასა და დეინსტალაციას. თუმცა, ზოგჯერ ის არ მუშაობს სწორად და აჩვენებს შეცდომას "Windows Installer-ის პაკეტთან დაკავშირებული პრობლემა". ეს სტატია გასწავლით 7 საუკეთესო Windows Installer Package-ის შეცდომების გამოსწორების გზები.
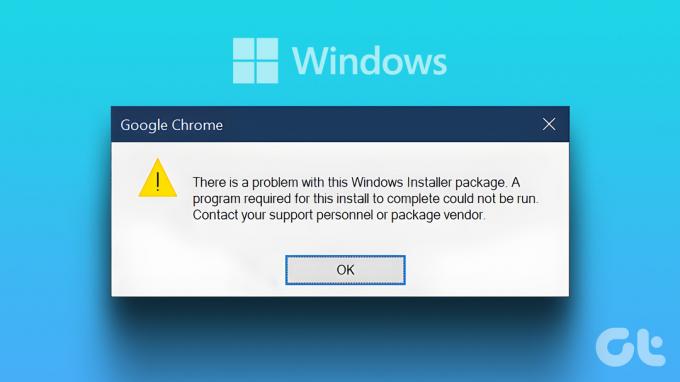
სანამ შესწორებებზე გადავიდოდეთ, მნიშვნელოვანია გვესმოდეს შეცდომის მიზეზები „პრობლემაა Windows საინსტალაციო პაკეტთან“. კარგი, არსებობს რამდენიმე მიზეზი, როგორიცაა მოძველებული ან დაზიანებული ინსტალერის ფაილები და არასწორი პაკეტის ჩამოტვირთვა. თუმცა არ ინერვიულო. თუ ხედავთ ამ შეცდომას, უბრალოდ მიჰყევით ქვემოთ მოცემულ გამოსწორებებს.
1. გაუშვით ფაილი ადმინისტრატორის სახით
ნებართვები გადამწყვეტია პროგრამის ან პროგრამის დაინსტალირებისას Windows-ზე. თქვენ შეიძლება შეგექმნათ Windows Installer Package-ის შეცდომა, თუ არ გაქვთ საკმარისი ნებართვები. მიჰყევით ქვემოთ მოცემულ ნაბიჯებს ფაილების ადმინისტრატორად შესასრულებლად.
Შენიშვნა: თუ სამსახურში იყენებთ კომპიუტერს, უნდა დაასრულოთ ინსტალაცია ადმინისტრატორის მიერ ან მიჰყვეთ ნაბიჯებს.
Ნაბიჯი 1: დააწკაპუნეთ მაუსის მარჯვენა ღილაკით პროგრამული უზრუნველყოფის ფაილზე, რომლის ინსტალაციაც გსურთ და კონტექსტური მენიუდან აირჩიეთ „გაშვება როგორც ადმინისტრატორი“.
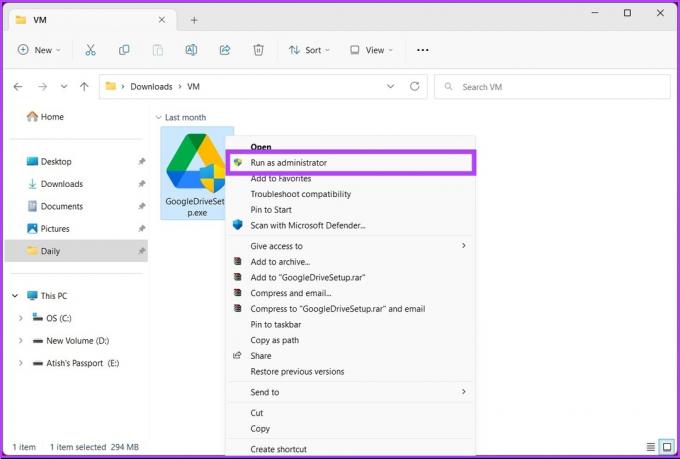
ნაბიჯი 2: დააწკაპუნეთ დიახ, რათა გააგრძელოთ მომხმარებლის ანგარიშის კონტროლის მოთხოვნა.
ინსტალაცია უნდა დაიწყოს შეუფერხებლად და პროგრამული უზრუნველყოფა სწრაფად უნდა დაყენდეს. თუ ჯერ კიდევ გაქვთ პრობლემა, შეამოწმეთ შემდეგი მეთოდი.
2. შეაკეთეთ პროგრამული უზრუნველყოფა გაასწორე Windows Installer Package შეცდომა
ზოგჯერ, აპლიკაცია, რომლის ინსტალაციასაც ცდილობთ, შეიძლება იყოს დაზიანებული, რაც ბლოკავს მის ინსტალაციას თქვენს Windows კომპიუტერზე. ამ შემთხვევაში, შეგიძლიათ შეაკეთოთ აპლიკაცია Windows სარემონტო ხელსაწყოს გამოყენებით. მიჰყევით ქვემოთ მოცემულ ნაბიჯებს.
Ნაბიჯი 1: დააჭირეთ Windows ღილაკს თქვენს კლავიატურაზე, აკრიფეთ პარამეტრები, და დააჭირეთ გახსნას.
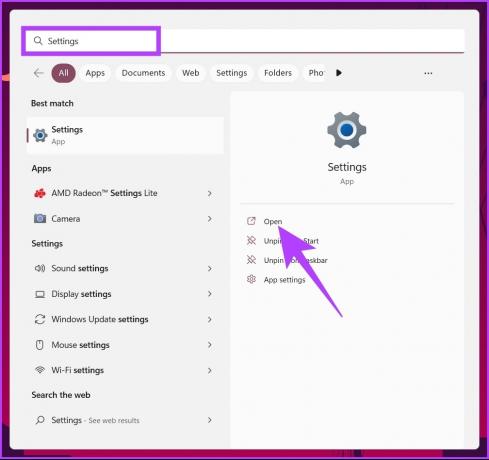
ნაბიჯი 2: გადადით აპებზე მარცხენა ფანჯრიდან.

ნაბიჯი 3: ახლა გადადით ქვემოთ, რომ იპოვოთ გაუმართავი აპლიკაცია სიიდან, დააწკაპუნეთ სამ წერტილზე და აირჩიეთ მოდიფიკაცია კონტექსტური მენიუში.
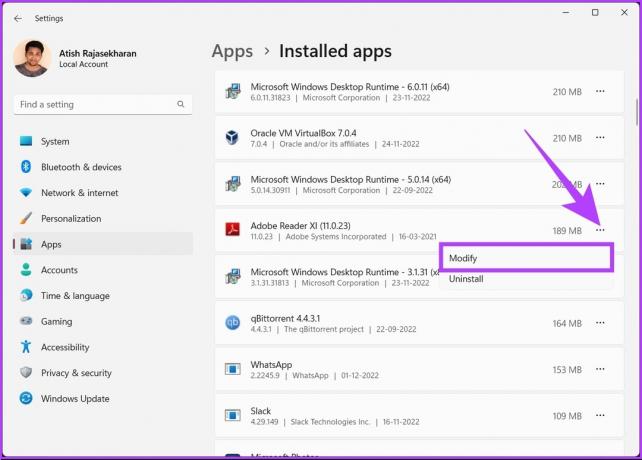
ნაბიჯი 4: აირჩიეთ რემონტის ვარიანტი და მიჰყევით ეკრანზე მითითებებს აპლიკაციის შესაკეთებლად.
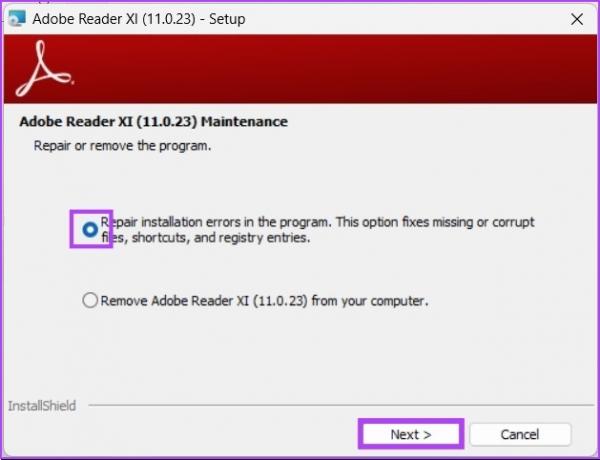
ეს დაახლოებით. ახლა თქვენ უნდა შეძლოთ აპლიკაციების ინსტალაცია უპრობლემოდ. თუ ჯერ კიდევ ვერ ახერხებთ, გადადით შემდეგ მეთოდზე.
3. გადატვირთეთ თქვენი კომპიუტერი
Windows-ს აქვს მრავალი წუთიერი პროცესი და პროგრამა, რომლებიც მუშაობენ კულისებში Windows ოპერაციული სისტემის შეუფერხებლად მუშაობისთვის. თუმცა, ეს პროცესები ან პროგრამები ხანდახან კარგად არ ფუნქციონირებს, რაც იწვევს სისტემაში შეფერხებას და იწვევს Windows-ის არარეგულარულ ფუნქციონირებას.

პრობლემების უმეტესობა უმნიშვნელოა და მოგვარებულია Windows სისტემის გადატვირთვა. მას შემდეგ, რაც სისტემა გაიხსნება გადატვირთვის შემდეგ, შეგიძლიათ სცადოთ პროგრამული უზრუნველყოფის ხელახლა ინსტალაცია და, უმეტესწილად, კარგად უნდა წახვიდეთ. თუ ჯერ კიდევ გაქვთ პრობლემა, გადადით შემდეგ მეთოდზე.
2. Windows-ის განახლება
თუ თქვენი სისტემის გადატვირთვა არ მუშაობს, სცადეთ თქვენი Windows კომპიუტერის განახლება. ოპერაციული სისტემის მოძველებულმა ვერსიამ შეიძლება გამოიწვიოს შეუთავსებლობა და ხელი შეგიშალოთ აპლიკაციების ინსტალაციაში ან განახლებაში. მიჰყევით ქვემოთ მოცემულ ნაბიჯებს:
Ნაბიჯი 1: დააჭირეთ Windows ღილაკს თქვენს კლავიატურაზე, აკრიფეთ 'Windows განახლების პარამეტრებიდა დააჭირეთ გახსნას.
შენიშვნა: ალტერნატიულად, შეგიძლიათ გადახვიდეთ Windows Settings აპში და დააწკაპუნოთ Windows Update-ზე განახლების პარამეტრების გასახსნელად.
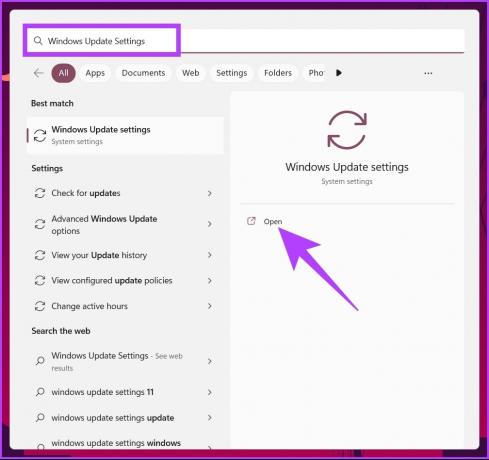
ნაბიჯი 2: ბოლოს დააწკაპუნეთ ღილაკზე „შეამოწმეთ განახლებები“.
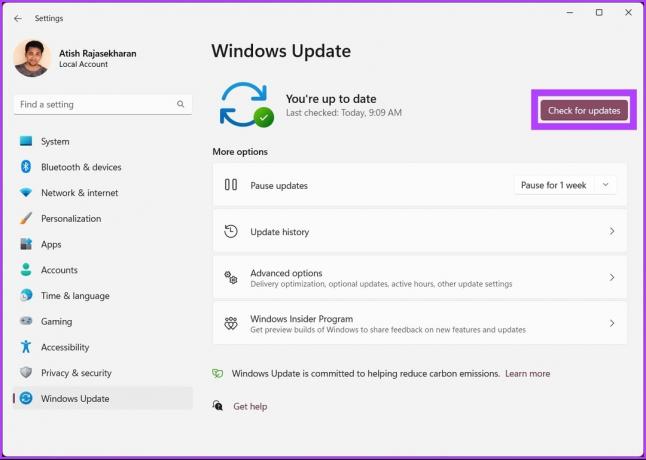
როგორც კი განახლებები გამოჩნდება, დააწკაპუნეთ ჩამოტვირთვაზე და ეს არის ის. როგორც კი კომპიუტერი დაბრუნდება გადატვირთვის შემდეგ, სცადეთ პროგრამის ხელახლა ინსტალაცია. თუ ეს არ მუშაობს, შემდეგი მეთოდი დაგეხმარებათ.
4. გამოიყენეთ პროგრამის ინსტალაციისა და დეინსტალაციის პრობლემური საშუალება
Microsoft-ს აქვს პრობლემების მოგვარების საშუალება, სახელწოდებით Program Install and Uninstall, რომელიც შეგიძლიათ გამოიყენოთ Windows კომპიუტერიდან პროგრამების ინსტალაციის ან წაშლის პრობლემების მოსაგვარებლად. მიჰყევით ქვემოთ მოცემულ ნაბიჯებს;
Ნაბიჯი 1: გადადით პროგრამის ინსტალაციისა და დეინსტალაციის პრობლემების აღმოფხვრის ჩამოტვირთვის გვერდზე ქვემოთ მოცემული ბმულის გამოყენებით და დააწკაპუნეთ პრობლემების მოგვარების ჩამოტვირთვაზე.
ჩამოტვირთეთ Microsoft Install and Uninstall Troubleshooter
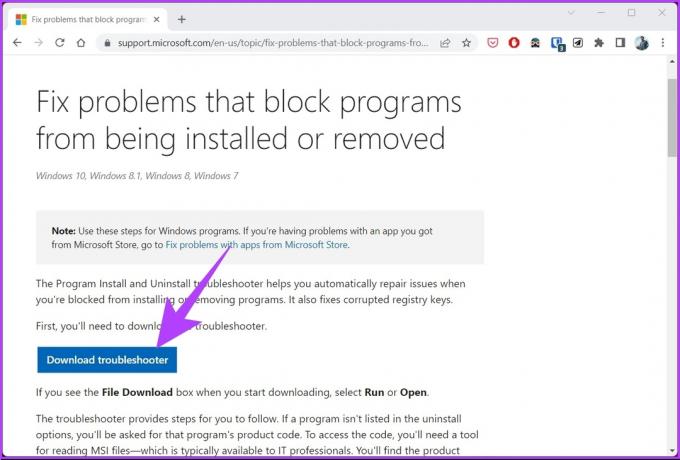
ნაბიჯი 2: გადმოტვირთვის შემდეგ დააწკაპუნეთ ჩამოტვირთულ ფაილზე გასახსნელად და დასაინსტალირებლად.
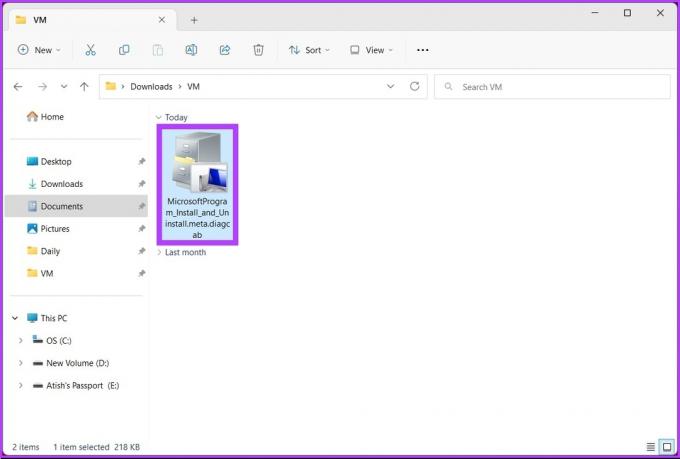
ნაბიჯი 3: მიჰყევით ინსტალაციის ინსტრუქციას. როდესაც ის მოგთხოვთ აირჩიოთ, გაქვთ თუ არა პროგრამული უზრუნველყოფის ინსტალაციის ან დეინსტალაციის პრობლემა, აირჩიეთ ინსტალაცია.
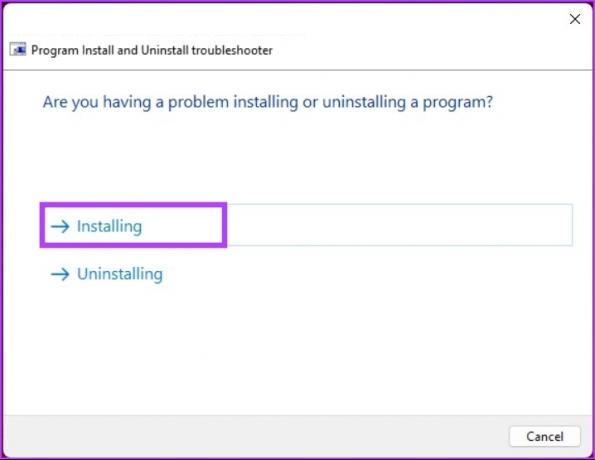
ნაბიჯი 4: შემდეგ ეკრანზე აირჩიეთ აპლიკაცია, რომელთანაც პრობლემები გაქვთ. თუ ვერ იპოვნეთ, დააწკაპუნეთ არ არის ჩამოთვლილი და შემდეგი.
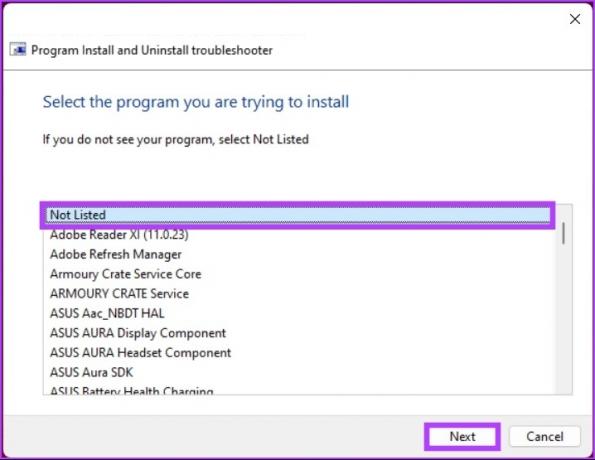
ამით, პრობლემების გადამჭრელი ასკანირებს სისტემას და რეესტრს დაკავშირებულ საკითხებზე ინსტალაციის შეცდომები. თუ რამეს იპოვის, გამოსწორებას შემოგთავაზებთ. ყველაფერი რაც თქვენ უნდა გააკეთოთ არის დააწკაპუნეთ ღილაკზე „გამოიყენე ეს შესწორება“ გასაგრძელებლად და კარგად წახვალთ.
თუმცა, თუ პრობლემის აღმოფხვრა ვერ შეძლებს პრობლემის იდენტიფიცირებას, შეამოწმეთ შემდეგი მეთოდი.
5. Windows-ის განახლება
თუ ზემოაღნიშნული შესწორებები ვერ მუშაობს, სცადეთ თქვენი Windows კომპიუტერის განახლება. ოპერაციული სისტემის მოძველებულმა ვერსიამ შეიძლება გამოიწვიოს შეუთავსებლობა და ხელი შეგიშალოთ აპლიკაციების ინსტალაციაში ან განახლებაში. მიჰყევით ქვემოთ მოცემულ ნაბიჯებს:
Ნაბიჯი 1: დააჭირეთ Windows ღილაკს თქვენს კლავიატურაზე, აკრიფეთ 'Windows განახლების პარამეტრებიდა დააჭირეთ გახსნას.
შენიშვნა: ალტერნატიულად, შეგიძლიათ გადახვიდეთ Windows Settings აპში და დააწკაპუნოთ Windows Update-ზე განახლების პარამეტრების გასახსნელად.
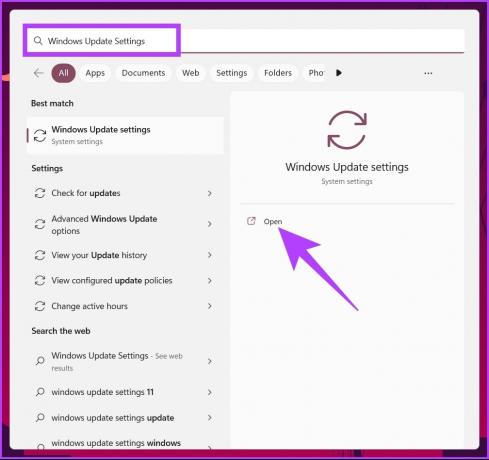
ნაბიჯი 2: ბოლოს დააწკაპუნეთ ღილაკზე „შეამოწმეთ განახლებები“.
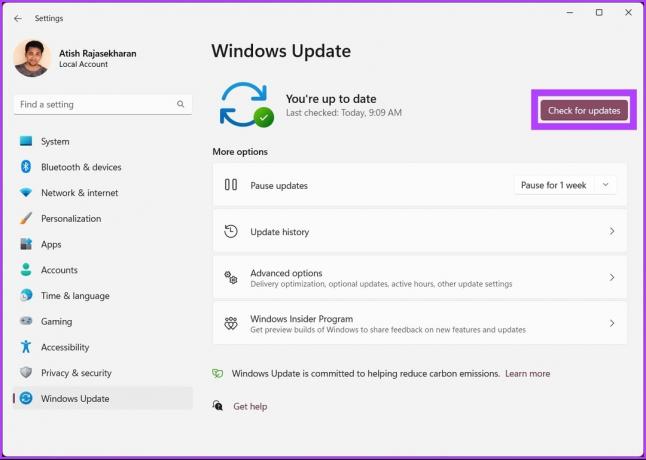
როგორც კი ნახავთ განახლებებს, დააწკაპუნეთ ჩამოტვირთვაზე და ეს არის ის. როგორც კი კომპიუტერი დაბრუნდება გადატვირთვის შემდეგ, სცადეთ პროგრამის ხელახლა ინსტალაცია. თუ ეს არ მუშაობს, შემდეგი მეთოდი დაგეხმარებათ.
6. ხელახლა დაარეგისტრირე Windows Installer
ზოგჯერ, ეს არის ინსტალერი, რომელიც არ მუშაობს სწორად. თუმცა, თქვენ არ შეგიძლიათ შეაკეთოთ ან წაშალოთ ინსტალერი აპის მსგავსად. ასე რომ, მოგიწევთ გამოიყენეთ ბრძანების სტრიქონი ხელახლა დარეგისტრირება და მასთან დაკავშირებული პრობლემების გადასაჭრელად. მიჰყევით.
Ნაბიჯი 1: დააჭირეთ Windows ღილაკს თქვენს კლავიატურაზე, აკრიფეთ ბრძანების ხაზი და დააწკაპუნეთ "გაშვება როგორც ადმინისტრატორი".

მოთხოვნაში დააწკაპუნეთ დიახ.
ნაბიჯი 2: ჩაწერეთ ქვემოთ მოცემული ბრძანება და დააჭირეთ Enter.
msiexec.exe /გააუქმეთ რეგისტრაციაMsiexec.exe /regserver
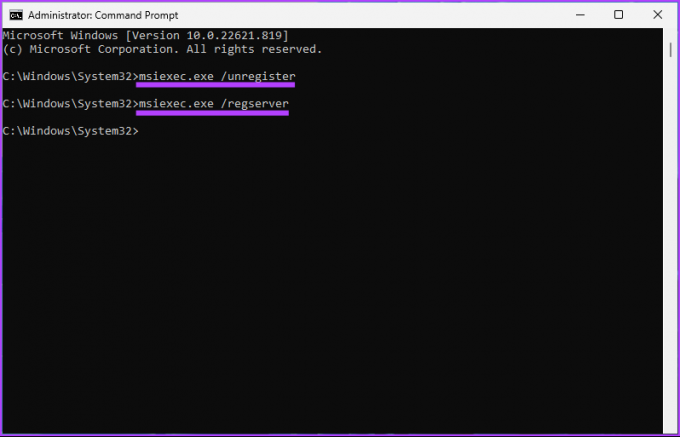
Ის არის. დაბრუნდით და სცადეთ აპლიკაციის ინსტალაცია. თქვენ უნდა შეძლოთ გავლა. თუ არა, გადადით ბოლო კურორტზე.
7. გადატვირთეთ Windows Installer Service
როგორც ჟღერს, Windows Installer სერვისი არის Windows Installer Package-ის კარგად ფუნქციონირების ძირითადი მხარდაჭერა. თუმცა, ზოგიერთი ნაკლებად სავარაუდო გარემოების გამო, ზოგჯერ Windows Installer სერვისი ჩერდება ან არ მუშაობს ისე, როგორც მოსალოდნელია, რაც იწვევს ინსტალაციის შეცდომას.
აქედან გამომდინარე, Windows Installer Service-ის გადატვირთვა დაგეხმარებათ პრობლემის მოგვარებაში. მიჰყევით ქვემოთ ჩამოთვლილ ნაბიჯებს.
Ნაბიჯი 1: დააჭირეთ ღილაკს "Windows + R" Run ბრძანების ფანჯრის გასახსნელად.
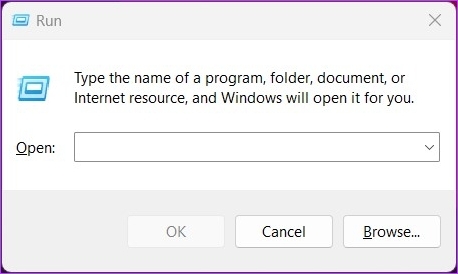
ნაბიჯი 2: ჩაწერეთ ქვემოთ მოცემული ბრძანება ტექსტურ ყუთში და დააჭირეთ Enter.
სერვისები.msc
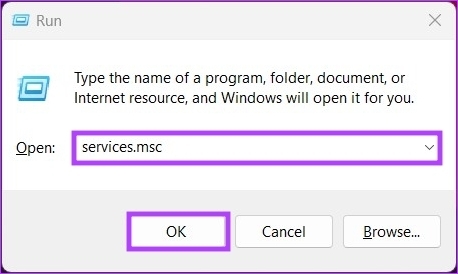
ნაბიჯი 3: გადადით Windows Installer სერვისზე.
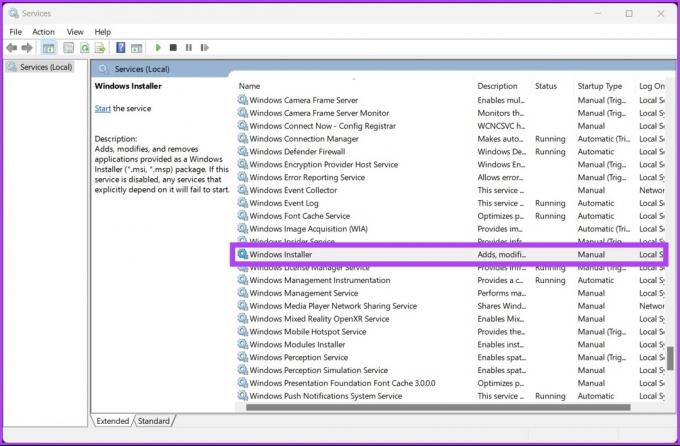
ნაბიჯი 4: დააწკაპუნეთ მაუსის მარჯვენა ღილაკით Windows Installer სერვისზე და აირჩიეთ თვისებები კონტექსტური მენიუდან.
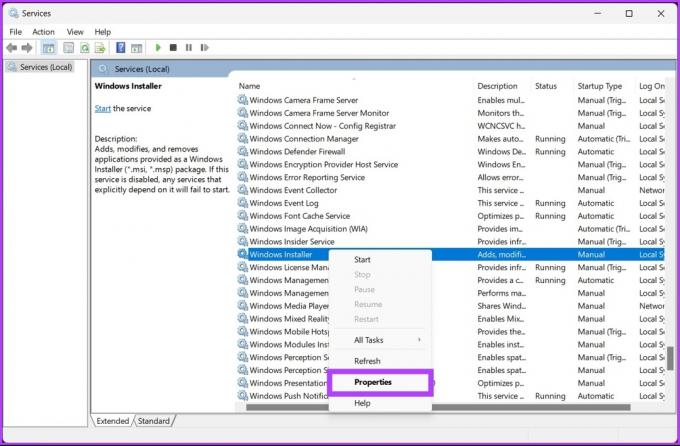
ნაბიჯი 5: Windows Installer Properties (ლოკალური კომპიუტერი) ფანჯრიდან გადადით General ჩანართზე და დააწკაპუნეთ Stop-ზე.
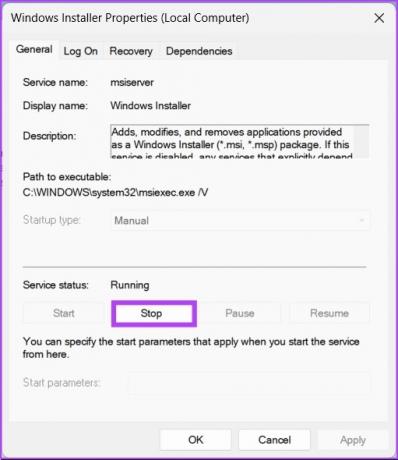
ნაბიჯი 6: დაელოდეთ რამდენიმე წამს და დააჭირეთ ღილაკს დაწყება.
შენიშვნა: გარდა ამისა, თქვენ ასევე შეგიძლიათ დააწკაპუნოთ გაშვების ტიპზე ჩამოსაშლელი მენიუდან და აირჩიეთ ავტომატური.
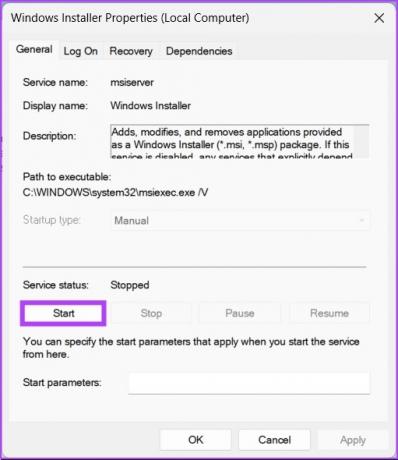
ნაბიჯი 7: დააწკაპუნეთ OK ცვლილებების შესანახად.
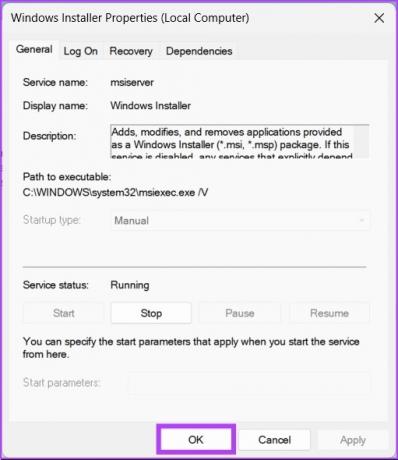
ეს დაახლოებით. თქვენ უნდა შეძლოთ თქვენთვის სასურველი აპლიკაციის დაყენება უპრობლემოდ. თუ თქვენ გაქვთ დამატებითი შეკითხვები, შეამოწმეთ FAQ განყოფილება ქვემოთ.
ხშირად დასმული კითხვები Windows Installer-ის პაკეტის გამოსწორების შესახებ
ვინდოუსის დაყენება შესაძლებელია როგორც სრულ ჩარჩოში, ასევე ჯიბის ინსტალაციის საშუალებით.
პროგრამებს სჭირდებათ ინსტალატორები სხვადასხვა მიზეზის გამო, როგორიცაა სისტემური მონაცემების ჩაწერა, რეესტრის ფაილების და დირექტორიების შექმნა და ა.შ.
Windows ინსტალატორები იყენებენ .msi ფაილის ტიპს პროგრამული პაკეტების დასაყენებლად.
როგორც წესი, ვინდოუსის ინსტალატორები განლაგებულია Windows სისტემის დირექტორიაში "C:/Windows/Installer". თუმცა, ადგილმდებარეობა შეიძლება განსხვავდებოდეს კონფიგურაციის მიხედვით.
დააინსტალირეთ და წაშალეთ ეფექტურად
თუ არა ყველა, ზემოთ ჩამოთვლილი გზებიდან მაინც იმუშავებს იმისათვის, რომ დააინსტალიროთ თქვენთვის სასურველი პროგრამა თქვენს Windows კომპიუტერზე უპრობლემოდ. ვიმედოვნებთ, რომ ზემოთ მოცემული სახელმძღვანელო დაეხმარა Windows Installer Package-ის შეცდომის გამოსწორებას თქვენს კომპიუტერზე.



