როგორ დავაკავშიროთ ჰიპერბმული Google Docs-ში: დეტალური გზამკვლევი
Miscellanea / / April 03, 2023
ჰიპერბმულები ხელს უწყობს ერთი დოკუმენტის მეორესთან დაკავშირებას. ეს განსაკუთრებით სასარგებლოა, როდესაც მუშაობთ დოკუმენტებზე, რომლებსაც შეუძლიათ მოითხოვონ მითითებები ან დამატებითი ინფორმაცია მეტი კონტექსტის უზრუნველსაყოფად. ასე რომ, მოდით გადავხედოთ ყველა გზას, რომლითაც შეგიძლიათ ჰიპერბმული Google Docs-ში დესკტოპზე და მობილურ აპზე.

დროთა განმავლობაში, Google Docs გახდა სასურველი ინსტრუმენტი ერთობლივი პროექტებისთვის. ეს გაძლევთ საშუალებას შექმენით გასაზიარებელი ფორმები, აკონტროლეთ დოკუმენტის ცვლილებები, და მეტი. ასე რომ, გასაკვირი არ არის, რომ თქვენ ასევე შეგიძლიათ შექმნათ და დაამატოთ ჰიპერბმულები თქვენს Google Docs-ში.
ეს ხელს უწყობს დოკუმენტების ინფორმირებას დოკუმენტში ინფორმაციის ჩასმის გარეშე. განაგრძეთ კითხვა, რათა გაიგოთ, როგორ გააკეთოთ ეს.
Google Docs-ში ჰიპერბმულის შექმნა ისეთივე მარტივია, როგორც ტექსტის შერჩევა და შემდეგ ბმულის მისამართის დამატება ბმულის ხატის გამოყენებით. აი, როგორ უნდა გავაკეთოთ ეს.
Ნაბიჯი 1: გახსენით Google Docs და გადადით შესაბამის ფაილზე.
გახსენით Google Docs Desktop
ნაბიჯი 2: დოკუმენტში აირჩიეთ ტექსტი, რომელზეც გსურთ ჰიპერბმულის დამატება.

ნაბიჯი 3: დააჭირეთ მენიუს ზოლში ბმულის ჩასმა ხატულას. ეს გახსნის ყუთს "ძებნა ან ჩასვით ლინკი".
გარდა ამისა, თქვენ ასევე შეგიძლიათ დააწკაპუნოთ ჩასმა მენიუს ზოლიდან > ბმული, რათა გახსნათ ბმულის დამატების ველი.
რჩევა: შეგიძლიათ გამოიყენოთ კლავიატურის მალსახმობი „Command + K“ (Mac) ან „Control + K“ (Windows), რათა გახსნათ ველი „ძებნა ან ჩასვით ბმული“.

ნაბიჯი 4: ამ ველში დაამატეთ ბმულის მისამართი, რომლის ჰიპერბმული გსურთ ტექსტთან.
ნაბიჯი 5: მას შემდეგ რაც შესაბამისი URL დაემატება, დააწკაპუნეთ Apply-ზე. ასევე შეგიძლიათ დააჭიროთ enter ღილაკს.

ეს დაამატებს ჰიპერბმულს Google Docs-ში. თუ არ ხართ კმაყოფილი დამატებული URL-ით და გსურთ მისი შეცვლა ან წაშლა, Google Docs ასევე გაძლევთ ჰიპერბმულის რედაქტირების ან წაშლის შესაძლებლობას. აი, როგორ უნდა გავაკეთოთ ეს.
Ნაბიჯი 1: თქვენს Google Doc-ში დააწკაპუნეთ ბმულზე, რომლის რედაქტირებაც გსურთ.
ნაბიჯი 2: პარამეტრებიდან დააწკაპუნეთ ბმულის რედაქტირების ხატულაზე.
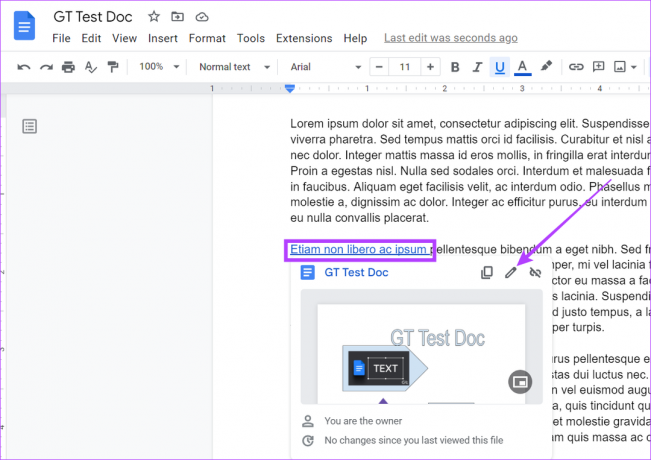
ნაბიჯი 3: შემდეგ, შეცვალეთ ტექსტი ან ბმული URL.
ნაბიჯი 4: დასრულების შემდეგ დააწკაპუნეთ Apply-ზე.
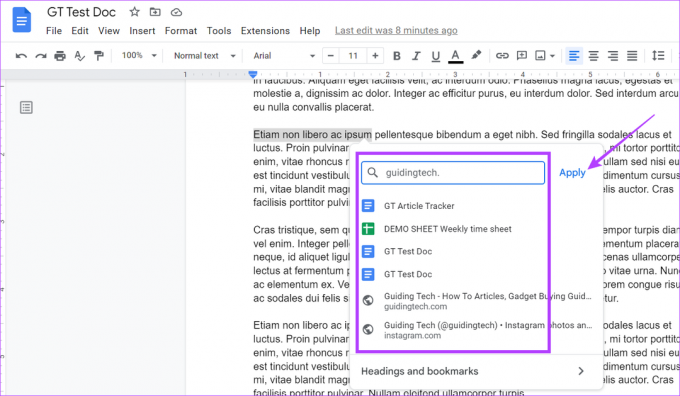
ეს დაარედაქტირებს Google Docs ჰიპერბმულს.
Ნაბიჯი 1: გახსენით შესაბამისი Google Doc და დააწკაპუნეთ ჰიპერბმულზე.
ნაბიჯი 2: შემდეგ დააწკაპუნეთ ბმულის წაშლის ხატულაზე.

ეს წაშლის ჰიპერბმულს შერჩეული ტექსტიდან.
თქვენ ასევე შეგიძლიათ შექმნათ ან დაამატოთ ჰიპერბმულები თქვენს დოკუმენტებში Google Docs Android და iOS აპების გამოყენებით. მიჰყევით ამ ნაბიჯებს ამის გასაკეთებლად.
Ნაბიჯი 1: Google Docs-ის მობილურ აპში გახსენით შესაბამისი დოკუმენტი.
გახსენით Google Docs iOS-ისთვის
გახსენით Google Docs Android-ისთვის
ნაბიჯი 2: შეეხეთ ფანქრის ხატულას რედაქტირების დასაწყებად.
ნაბიჯი 3: აირჩიეთ ტექსტი, რომლის ჰიპერბმული გსურთ და, როგორც კი ოფციები გამოჩნდება, შეეხეთ სამი წერტილის ხატულას.

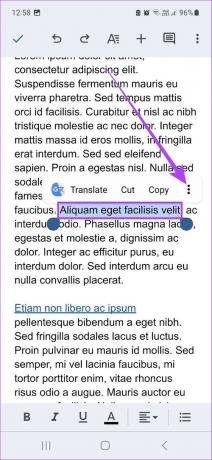
ნაბიჯი 4: გადადით ქვემოთ და აირჩიეთ ბმულის ჩასმა.
ნაბიჯი 5: პარამეტრებიდან შეეხეთ შესაბამის ბმულის მისამართს. გარდა ამისა, თქვენ ასევე შეგიძლიათ დააკოპიროთ და ჩასვათ ბმულის მისამართი.
ნაბიჯი 6: ბმულის მისამართის დამატების შემდეგ, შეეხეთ ნიშანს.
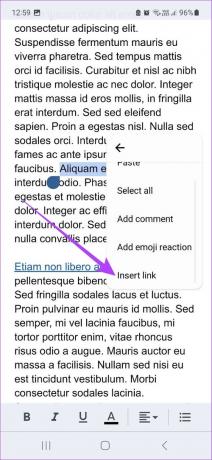
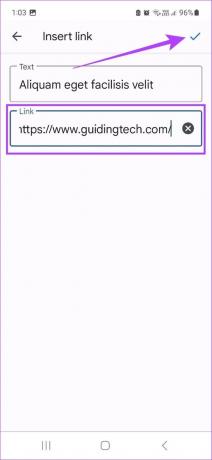
ეს შექმნის ჰიპერბმულს თქვენს დოკუმენტში. თუმცა, ჰიპერბმულის დამატების გარდა, თქვენ ასევე გაქვთ მისი რედაქტირების ან წაშლის შესაძლებლობა. Აი როგორ.
Ნაბიჯი 1: გახსენით თქვენი დოკუმენტი Google Docs-ში და დარწმუნდით, რომ ის რედაქტირების რეჟიმშია.
ნაბიჯი 2: შეეხეთ თქვენს ადრე დამატებულ ჰიპერბმულს. შემდეგ აირჩიეთ ბმულის რედაქტირება.

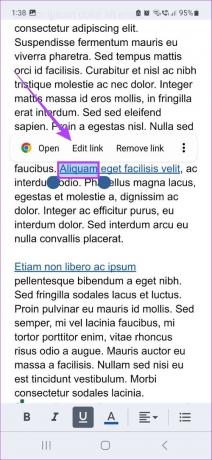
ნაბიჯი 3: აქ შეცვალეთ ტექსტი ან ბმულის მისამართი ბმულის ველში.
ნაბიჯი 4: ცვლილებების შესანახად შეეხეთ ნიშანს.
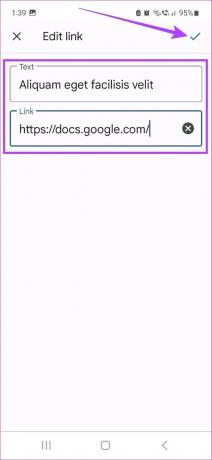
ეს შეინახავს ჰიპერბმულის რედაქტირებულ ვერსიას თქვენს Google Doc-ში.
Ნაბიჯი 1: გახსენით თქვენი დოკუმენტი რედაქტირების რეჟიმში.
ნაბიჯი 2: შეეხეთ შესაბამის ჰიპერბმულს და აირჩიეთ ბმულის წაშლა.

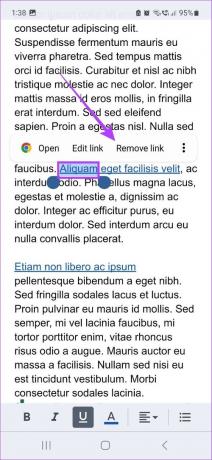
ეს დაუყოვნებლივ წაშლის ჰიპერბმულს თქვენს Google Doc-ში.
ტრადიციულად, შეგიძლიათ უბრალოდ დააკოპიროთ და ჩასვათ URL პირდაპირ მისამართების ზოლიდან. მაგრამ იცით თუ არა, რომ ასევე შეგიძლიათ მოძებნოთ ბმულის მისამართები ველის "ძებნა ან ჩასმა ბმულის" გამოყენებით? მოდით გადავხედოთ ყველა სხვადასხვა გზას, რომლის გამოყენებაც შეგიძლიათ ჰიპერბმულების დასამატებლად Google Docs-ში.

1. დაამატეთ ბმული Google Search-ის გამოყენებით
საძიებო ბმული ყუთი ასევე მოქმედებს როგორც Google საძიებო ველი. აქ შეგიძლიათ შეიყვანოთ საიტების სახელები ან მისამართები და Google ავტომატურად შემოგთავაზებთ მასთან დაკავშირებულ ბმულის მისამართებს. თქვენ ასევე შეგიძლიათ მიიღოთ Google წინადადებები არჩეულ ტექსტთან დაკავშირებით.
თუმცა, ეს სერვისი არ არის ყოვლისმომცველი და ხანდახან, შესაძლოა ვერ იპოვოთ სწორი URL თქვენი დოკუმენტის ჰიპერბმულისთვის.
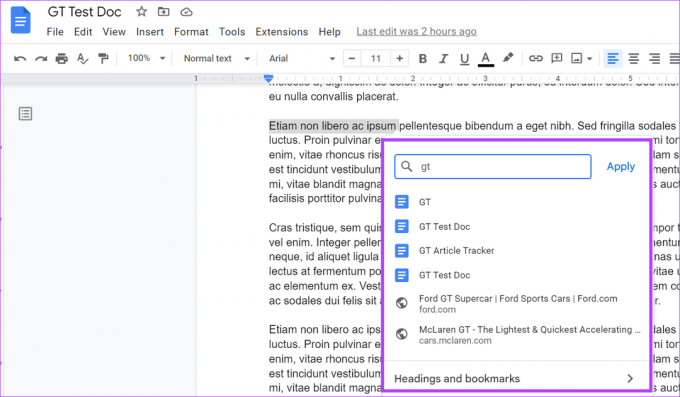
2. დააკავშირეთ ფაილი ან სურათი
ახლა, თუ ბმული მისამართი არის Google Docs-ის არსებულ დოკუმენტთან, შეგიძლიათ აკრიფოთ დოკუმენტის სახელი და როგორც კი ის გამოჩნდება ძიების შედეგებში, შეარჩიეთ იგი ტექსტთან დასაკავშირებლად.
მიუხედავად იმისა, რომ ეს დააკავშირებს doc ფაილს ტექსტთან, დარწმუნდით, რომ თქვენი დოკუმენტის ნებართვები განახლებულია შესაბამისად. თქვენ ასევე შეგიძლიათ დააკავშიროთ სურათი Google Docs-ში ამ მეთოდის გამოყენებით. ატვირთეთ სურათი თქვენს Google Drive-ზე და დააკავშირეთ იგი საძიებო ბმულის ველის გამოყენებით.

3. პირდაპირ დაამატეთ ბმულები
Google Docs-ში ჰიპერბმულების დასამატებლად უმარტივესი გზაა ბმულის აკრეფა ან კოპირება და ჩასმა საძიებო ბმულის ველში. მიუხედავად იმისა, რომ ბმულის მისამართის აკრეფა უფრო ადვილია, თუ ის მოკლეა, რეკომენდებულია მისი კოპირება და ჩასმა, თუ ის გრძელია.
ამისათვის, ბმულის მისამართის კოპირების შემდეგ, დააწკაპუნეთ მაუსის მარჯვენა ღილაკით საძიებო ბმულის ველზე და აირჩიეთ ჩასმა ოფციებიდან, რომ ჩასვათ იგი ველში. შემდეგ დააწკაპუნეთ Apply-ზე დამატების დასასრულებლად.
როგორ დავაკავშიროთ კონკრეტული აბზაცი ან გვერდი Google Docs-ში
Google Docs-ში ჰიპერბმულების შექმნის გარდა, თქვენ ასევე შეგიძლიათ შექმნათ გასაზიარებელი ბმულები დოკუმენტის კონკრეტულ ნაწილებზე. ეს შეიძლება იყოს სასარგებლო, თუ გსურთ ვინმემ გადახტეს თქვენი დოკუმენტის კონკრეტულ წერტილზე. მიჰყევით ქვემოთ მოცემულ ნაბიჯებს ამის გასაკეთებლად.
Ნაბიჯი 1: გახსენით შესაბამისი დოკუმენტი Google Docs-ში.
ნაბიჯი 2: გადაიტანეთ კურსორი იმ აბზაცის ან გვერდის დასაწყისში, რომელზეც გსურთ პირდაპირი ბმული მიაწოდოთ.
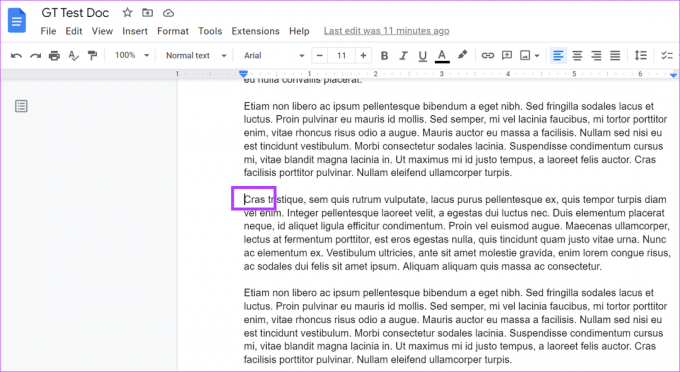
ნაბიჯი 3: შემდეგ გადადით მენიუს ზოლში და დააჭირეთ ჩასმას. აქ გადადით ქვემოთ და დააწკაპუნეთ სანიშნეზე.

ნაბიჯი 4: სანიშნეის შექმნის შემდეგ დააწკაპუნეთ ბმულზე კოპირება.

ახლა ჩასვით ეს ბმული თქვენს ელფოსტაზე ან სხვა აპებში. მას შემდეგ რაც მიმღები დააჭერს ბმულს, ის მიიყვანს მათ თქვენი დოკუმენტის კონკრეტული აბზაცის ან გვერდის დასაწყისში.
მიუხედავად იმისა, რომ Google Docs-ს არ აქვს ადგილობრივი მხარდაჭერა ყველა ჰიპერბმულის ერთდროულად წასაშლელად, არსებობს გზა, რომლის საშუალებითაც შეგიძლიათ ამის გაკეთება. უბრალოდ დააკოპირეთ მთელი თქვენი კონტენტი და გამოიყენეთ „ჩასმა ფორმატირების გარეშე“ ოფცია სხვა დოკუმენტურ ფაილში ჩასართავად. ეს წაშლის ყველა ჰიპერბმულს. თუმცა, ამის გაკეთება ასევე წაშლის ადრე გამოყენებული ტექსტის ფორმატირებას.
თუ თქვენი Google Docs ჰიპერბმულები არ მუშაობს გამართულად, გადაამოწმეთ დამატებული URL და დარწმუნდით, რომ ბმული აქტიურია. ასევე შეგიძლიათ სცადოთ ჰიპერბმულის წაშლა და ხელახლა დამატება და ნახოთ სწორად მუშაობს თუ არა.
ასე რომ, ეს არის ყველა გზა, რომლითაც შეგიძლიათ ჰიპერბმული Google Docs-ში. ვიმედოვნებთ, რომ ეს სახელმძღვანელო დაგეხმარათ თქვენი დოკუმენტის უფრო ყოვლისმომცველი გახადოთ URL-ების დამატებით. თქვენ ასევე შეგიძლიათ შეამოწმოთ ჩვენი სახელმძღვანელო, რომ იცოდეთ როგორ შევქმნათ და ჩავდოთ ხელმოწერები Google Docs-ში.
ბოლოს განახლდა 2023 წლის 07 მარტს
ზემოთ მოყვანილი სტატია შეიძლება შეიცავდეს შვილობილი ბმულებს, რომლებიც დაგეხმარებათ Guiding Tech-ის მხარდაჭერაში. თუმცა, ეს არ იმოქმედებს ჩვენს სარედაქციო მთლიანობაზე. შინაარსი რჩება მიუკერძოებელი და ავთენტური.



