ტოპ 8 გზა Microsoft Excel-ის ცხრილების შენახვა Mac-ზე გამოსასწორებლად
Miscellanea / / April 03, 2023
მიუხედავად იმისა, რომ macOS მოყვება ნაგულისხმევი Numbers აპი ცხრილების შესაქმნელად და რედაქტირებისთვის, მომხმარებელთა უმეტესობა უპირატესობას ანიჭებს Microsoft Excel-ს ნაცნობობისა და მდიდარი ფუნქციებისთვის. თუმცა, Microsoft Excel-მა Mac-ზე არ შენახვამ შეიძლება დაგაბნიოთ. თუ ეს ხშირად ხდება, გამოიყენეთ ქვემოთ მოცემული პრობლემების მოგვარების ხრიკები პრობლემის მოსაგვარებლად.
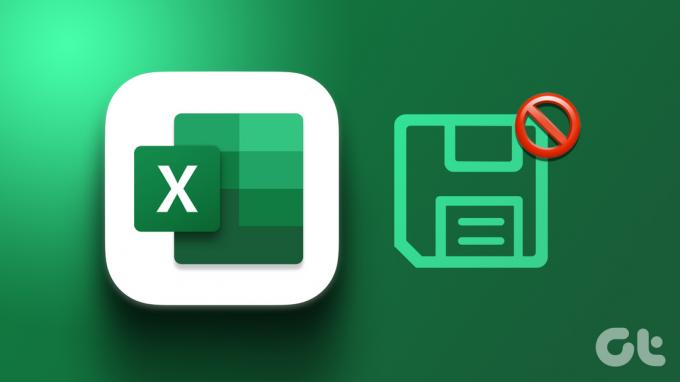
თქვენ შეიძლება დაკარგოთ სამუშაო საათები, როდესაც Microsoft Excel-ის ფურცელი ვერ შეინახება Mac-ზე. თქვენ არ შეგიძლიათ გააზიაროთ ან მოიწვიოთ სხვები თანამშრომლობისთვის ფაილის შენახვის გარეშე. სანამ ის არღვევს თქვენს სამუშაო პროცესს, მიჰყევით ქვემოთ მოცემულ ხრიკებს გამოსასწორებლად Microsoft Excel არ ინახავს Mac-ზე.
1. ხელით შეინახეთ Excel ფურცელი
Excel-ის მომხმარებელთა უმეტესობას ურჩევნია ელცხრილის სინქრონიზაცია ონლაინ სერვისებთან, როგორიცაა OneDrive, Box ან Dropbox. Excel არ სინქრონიზებს უახლეს ცვლილებებს, როდესაც ერთ-ერთი ასეთი სერვისი გათიშვის წინაშე დგას. თქვენ უნდა შეინახოთ Excel ფაილი ხაზგარეშე თქვენს Mac-ზე ხელით. აი, რა უნდა გააკეთოთ.
Ნაბიჯი 1: გახსენით ცხრილი Microsoft Excel-ში.
ნაბიჯი 2: აირჩიეთ ფაილი ზედა.
ნაბიჯი 3: დააწკაპუნეთ "ასლის შენახვა".

ნაბიჯი 4: აირჩიეთ ადგილობრივი საქაღალდე თქვენს Mac-ზე და დააჭირეთ Save-ს.
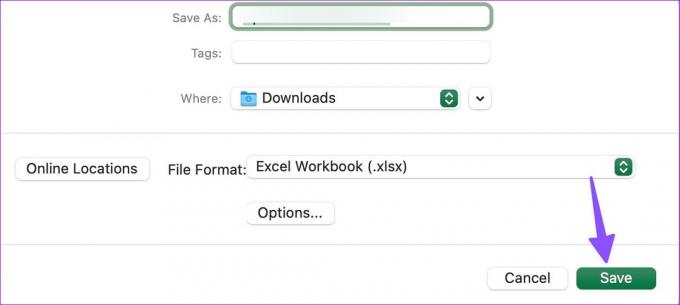
მას შემდეგ, რაც ღრუბლოვანი სერვისები დაბრუნდებიან ონლაინში, გადაიტანეთ იგივე ფაილი მასში და დაიწყეთ თანამშრომლობა.
2. შეამოწმეთ ინტერნეტთან დაკავშირება
თუ თქვენს Mac-ს ინტერნეტთან დაკავშირებული პრობლემები აქვს, Microsoft Excel დარჩება „შენახვის“ სტატუსზე. თქვენ უნდა დაუკავშირდეთ საიმედო Wi-Fi ქსელს ან შეინახოთ ფაილი ხაზგარეშე (შეამოწმეთ ზემოთ მოცემული ხრიკი).
Ნაბიჯი 1: აირჩიეთ საკონტროლო ცენტრი ზედა მარჯვენა კუთხეში.
ნაბიჯი 2: დაუკავშირდით Wi-Fi ქსელს. გახსენით Wi-Fi პარამეტრები იმავე მენიუდან.
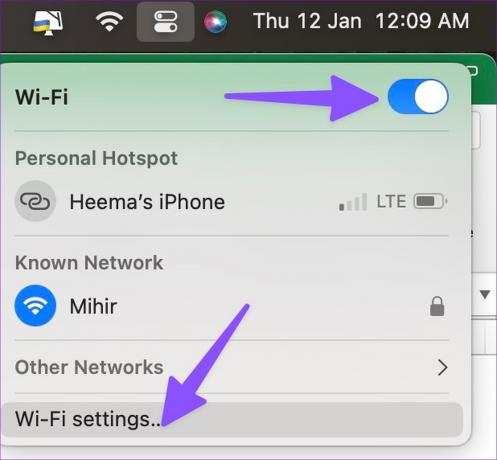
ნაბიჯი 3: დაადასტურეთ „დაკავშირებული“ სტატუსი მწვანე წერტილით შემდეგი მენიუდან.
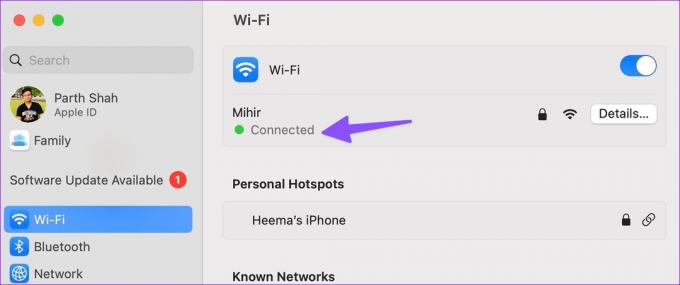
3. შეამოწმეთ OneDrive Storage
Microsoft გთავაზობთ 1TB OneDrive მეხსიერებას Microsoft 365-ის ყველა გეგმით. 1TB საცავიც კი შეიძლება არ იყოს საკმარისი ზოგიერთისთვის. თუ ამოიწურება OneDrive საცავი თქვენი ანგარიშისთვის, Microsoft Excel-ს შეიძლება შეექმნას პრობლემები ფაილის შენახვასთან დაკავშირებით.
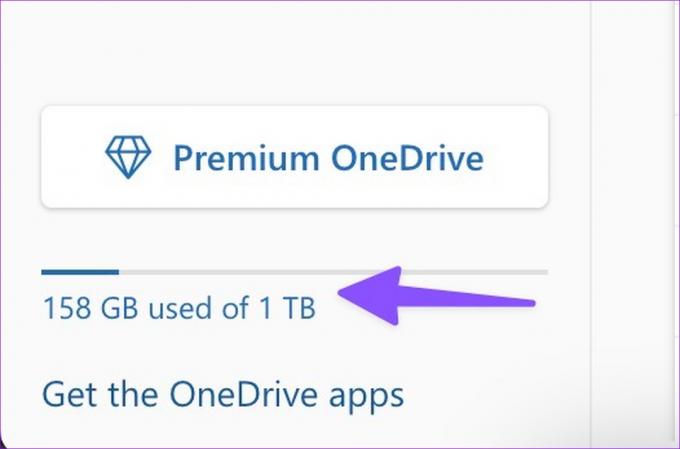
თქვენ უნდა ეწვიოთ OneDrive-ს ინტერნეტში და შეხვიდეთ თქვენი Microsoft ანგარიშის დეტალებით. შეგიძლიათ შეამოწმოთ OneDrive მეხსიერება ქვედა მარცხენა კუთხიდან. თუ სივრცე ამოგეწურებათ, გამოიყენეთ სხვა საცავის სერვისი ან შეინახეთ ფაილი ხაზგარეშე.
4. დახურეთ Microsoft Excel სხვა მოწყობილობებზე
გაქვთ Microsoft Excel გახსნილი სხვა Windows დესკტოპზე ან Mac-ზე? როდესაც ხსნით იმავე ფაილს Excel-ზე Mac-ისთვის და დაიწყებთ ცვლილებების შეტანას, მას შეიძლება შეექმნას პრობლემები უახლესი ცვლილებების შენახვასთან დაკავშირებით. თქვენ უნდა დახუროთ Microsoft Excel სხვა მოწყობილობებზე და ხელახლა სცადოთ ელცხრილის შენახვა.
5. ფაილის ზომის შემცირება
ფაილი შეიძლება გახდეს არანორმალურად დიდი, როდესაც საქმე გაქვთ დიდ ცხრილებთან, მრავალი ცხრილით, გრაფიკით და ასობით მწკრივითა და სვეტით. ასეთ შემთხვევებში, თქვენ უნდა შეამციროთ ფაილის ზომა და ხელახლა სცადოთ მისი შენახვა. Microsoft Excel-ს გააჩნია ფაილის ზომის შემცირების ვარიანტი. აი, რა უნდა გააკეთოთ.
Ნაბიჯი 1: გახსენით ნებისმიერი ცხრილი Microsoft Excel-ში.
ნაბიჯი 2: აირჩიეთ ფაილი ზედა მარცხენა კუთხეში მენიუს ზოლში.

ნაბიჯი 3: აირჩიეთ ფაილის ზომის შემცირება.
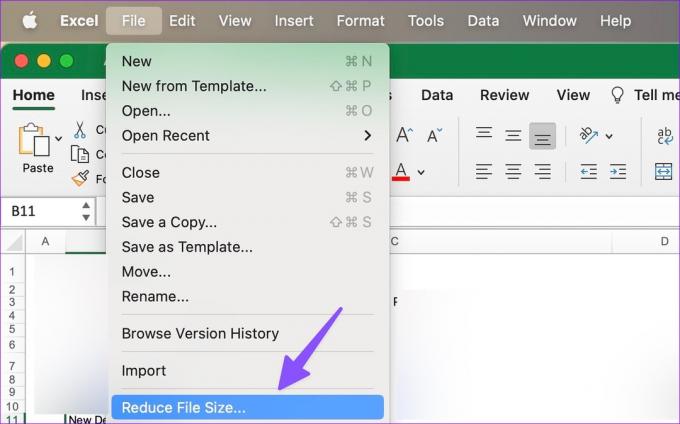
ნაბიჯი 4: შეკუმშოს სურათები ფაილის ზომის შესამცირებლად.
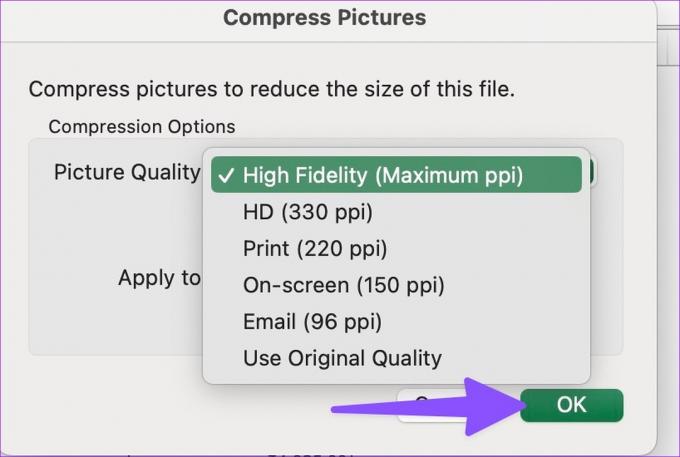
ნაბიჯი 5: დააწკაპუნეთ Ok.
შეგიძლიათ კვლავ სცადოთ შეკუმშული Excel ფაილის შენახვა.
6. ვერსიის ისტორიის დათვალიერება
როდესაც Microsoft Excel არ ინახავს უახლეს ცვლილებებს Mac-ზე, თქვენ არ გსურთ თქვენი ძალისხმევა ფუჭად წავიდეს. საბედნიეროდ, შეგიძლიათ დაათვალიეროთ ვერსიის ისტორია და აღადგინოთ ბოლო ფაილი. Აი როგორ.
Ნაბიჯი 1: გახსენით Excel-ის ცხრილი Mac-ზე.
ნაბიჯი 2: აირჩიეთ ფაილი ზედა მარცხენა კუთხეში მენიუს ზოლში.

ნაბიჯი 3: დააწკაპუნეთ "ვერსიის ისტორიის დათვალიერება".
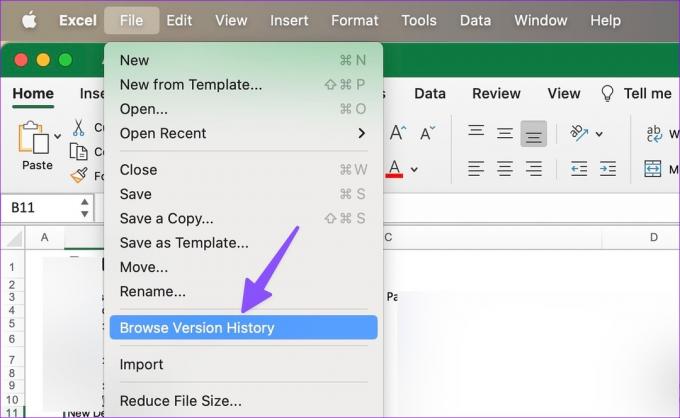
ნაბიჯი 4: შეამოწმეთ დრო თქვენი Excel ფაილის გვერდით.
ნაბიჯი 5: გახსენით ბოლო Excel ფაილი.
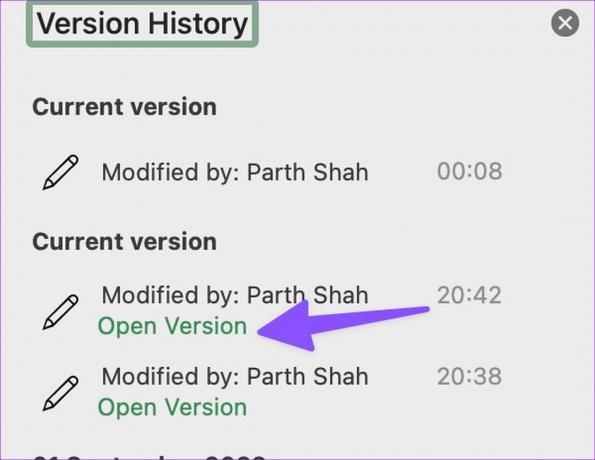
ნაბიჯი 6: შეეცადეთ შეინახოთ იგი თქვენს OneDrive ანგარიშში ან ადგილობრივად Mac-ზე.
7. განაახლეთ Microsoft Excel
Microsoft Excel-ის არ დაზოგვა Mac-ზე შეიძლება გამოწვეული იყოს მოძველებული აპლიკაციის აგებით. კომპანია რეგულარულად ავრცელებს აპლიკაციის ახალ ვერსიებს ფუნქციების დასამატებლად და შეცდომების გამოსასწორებლად. Excel აპი ადვილად ხელმისაწვდომია Mac App Store-დან. შეგიძლიათ განაახლოთ იგი ქვემოთ მოცემული ნაბიჯების გამოყენებით.
Ნაბიჯი 1: გაუშვით Mac App Store.
ნაბიჯი 2: აირჩიეთ "განახლებები" გვერდითი ზოლიდან.
ნაბიჯი 3: დააინსტალირეთ Microsoft Excel-ის მომლოდინე განახლება.

8. გამოიყენეთ Microsoft Excel Web
როდესაც არცერთი ხრიკი არ მუშაობს, დროა გამოტოვოთ Microsoft Excel-ის მშობლიური აპლიკაცია ვებ ვერსიის სასარგებლოდ. მიუხედავად იმისა, რომ ის არ არის ისეთი ფუნქციებით მდიდარი და გლუვი, როგორც მშობლიური აპლიკაცია, ვებ ვერსია ასრულებს სამუშაოს. შეგიძლიათ ეწვიოთ Microsoft Excel-ს ინტერნეტში, გახსნათ პრობლემური ფაილი, განახორციელოთ საჭირო ცვლილებები და გააზიაროთ იგი თანამშრომლებსა და თანამშრომლებს შორის.
ეწვიეთ Microsoft Excel-ს ვებ-გვერდზე
საკმარისია ეს ფურცელი
ასევე შეგიძლიათ გადახვიდეთ Google Sheets-ზე ან Numbers-ზე ელცხრილების შესაქმნელად და რედაქტირებისთვის. მაგრამ რატომ უნდა დაკმაყოფილდეთ საშუალოზე დაბალი გამოცდილებით, როდესაც შეგიძლიათ Microsoft Excel-ის პრობლემების მოგვარება, რომელიც არ დაზოგავს პრობლემებს დროულად? მიჰყევით ზემოთ მოცემულ რჩევებს და გვითხარით, რომელი ხრიკი მუშაობდა თქვენთვის ქვემოთ მოცემულ კომენტარებში.
ბოლოს განახლდა 2023 წლის 12 იანვარს
ზემოთ მოყვანილი სტატია შეიძლება შეიცავდეს შვილობილი ბმულებს, რომლებიც დაგეხმარებათ Guiding Tech-ის მხარდაჭერაში. თუმცა, ეს არ იმოქმედებს ჩვენს სარედაქციო მთლიანობაზე. შინაარსი რჩება მიუკერძოებელი და ავთენტური.
Დაწერილია
პართი შაჰი
პართი ადრე მუშაობდა EOTO.tech-ზე, რომელიც აშუქებდა ტექნიკურ სიახლეებს. ის ამჟამად მუშაობს Guiding Tech-ში, წერს აპლიკაციების შედარების, გაკვეთილების, პროგრამული რჩევებისა და ხრიკების შესახებ და ღრმად ჩაყვინთვის iOS, Android, macOS და Windows პლატფორმებზე.



