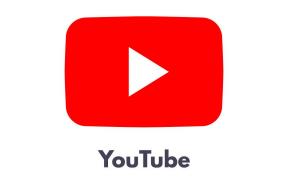9 საუკეთესო გზა Windows 11-ზე Steam თამაშების გამოსწორების მიზნით
Miscellanea / / April 03, 2023
Steam არის პოპულარული სათამაშო პლატფორმა, რომელიც მომხმარებლებს საშუალებას აძლევს ჩამოტვირთონ და ითამაშონ თამაშები თავიანთ კომპიუტერებზე, ხოლო თანამოაზრეებთან დაკავშირების მარტივ გზას უზრუნველყოფს. თუმცა, ზოგიერთმა მომხმარებელმა განაცხადა, რომ Steam თამაშები Windows 11-ზე არ არის გაშვებული. ჩვენ განვიხილავთ რამდენიმე საუკეთესო გზას ამ პრობლემის გადასაჭრელად.

მრავალმა ფაქტორმა შეიძლება ხელი შეგიშალოთ თქვენი საყვარელი თამაშების Steam-ში გაშვებაში, მათ შორის, თამაშის ფაილების გამოტოვება, გრაფიკის მოძველებული დრაივერები, თავსებადობის პრობლემები და სხვა. თუმცა, ამ სწრაფი და მარტივი გადაწყვეტილებების წყალობით, თქვენ შეგიძლიათ მოაგვაროთ ასეთი პრობლემები და განაახლოთ თამაში უმოკლეს დროში.
1. გადატვირთეთ Steam Client
თუ Steam თამაშები არ იწყება Windows 11-ზე, ჯერ დახურეთ Steam კლიენტი ღილაკის გამოყენებით Პროცესების ადმინისტრატორი ხელახლა დაწყებამდე. აი, როგორ შეგიძლიათ იგივე გააკეთოთ თქვენს კომპიუტერზე:
Ნაბიჯი 1: დააჭირეთ Escape + Shift + Control კლავიშებს, რათა გახსნათ სამუშაო მენეჯერი.

ნაბიჯი 2: როდესაც Task Manager იხსნება, აირჩიეთ Steam (32 bit) ან (64 bit) პროცესი და დააწკაპუნეთ ღილაკზე End Task, რათა გაანადგუროთ Steam-თან დაკავშირებული ყველა პროცესი.

ნაბიჯი 3: Steam-ის დახურვის შემდეგ დააჭირეთ Windows + S კლავიშებს და ჩაწერეთ ორთქლი. Steam-ის შედეგიდან დააჭირეთ გახსნას.

მიუხედავად იმისა, რომ ეს მეთოდი ეფექტურია იმ შეცდომების უმეტესობის გამოსასწორებლად, რომლებიც ხელს უშლიან თქვენს Steam თამაშებზე წვდომას. თუმცა, თუ ეს არ დაგვეხმარება, გადადით შემდეგ გადაწყვეტაზე.
2. გაუშვით თამაშები, როგორც ადმინისტრატორი
არსებობს შანსი, რომ გაგიჭირდეთ Steam-ში თამაშების გაშვება თქვენი კომპიუტერის გარკვეულ დირექტორიაში წვდომის ამაღლებული პრივილეგიების არარსებობის გამო. თუ ფიქრობთ, რომ ეს ასეა თქვენს კომპიუტერში, შეგიძლიათ სცადოთ თამაშების გაშვება ადმინისტრატორის სტატუსით. მაგრამ, გახსოვდეთ, რომ თქვენ დაგჭირდებათ დააწკაპუნოთ დიახ, როდესაც UAC (მომხმარებლის წვდომის კონტროლი) მოთხოვნა გამოჩნდება ყოველ ჯერზე თამაშის დაწყებისას.
ამის გათვალისწინებით, აი, როგორ შეგიძლიათ გაუშვათ Steam თამაშები, როგორც ადმინისტრატორი:
Ნაბიჯი 1: დააჭირეთ Windows + S კლავიშებს და ჩაწერეთ ორთქლი. Steam-ის შედეგიდან დააჭირეთ გახსნას.

ნაბიჯი 2: დააწკაპუნეთ მაუსის მარჯვენა ღილაკით თამაშებზე, რომელთა გაშვების პრობლემა გაქვთ და აირჩიეთ მართვა, რასაც მოჰყვება ადგილობრივი ფაილების დათვალიერება.

ნაბიჯი 3: როდესაც ადგილობრივი ფაილების საქაღალდე იხსნება, ორჯერ დააწკაპუნეთ თამაშის საქაღალდეზე, რომ შეხვიდეთ თამაშის ყველა მონაცემზე.
გაითვალისწინეთ, რომ ზოგიერთმა თამაშმა შეიძლება არ მოითხოვოს რაიმე დამატებით საქაღალდეზე დაწკაპუნება თამაშის ფაილებით, რომლებიც მდებარეობს ადგილობრივი ფაილების საქაღალდეში.

ნაბიჯი 4: დააწკაპუნეთ თამაშის შესრულებად (.EXE) ფაილზე მაუსის მარჯვენა ღილაკით და კონტექსტური მენიუდან აირჩიეთ Properties.
ასევე შეგიძლიათ დააწკაპუნოთ Run as administrator ოფციაზე კონტექსტურ მენიუში. თუმცა, ეს არ იქნება გამოსადეგი, თუ გსურთ თამაშების გაშვება ადმინისტრატორის პრივილეგიებით ყოველ ჯერზე, როცა დაიწყებთ მას Steam-იდან.

ნაბიჯი 5: როდესაც იხსნება თვისებების დიალოგი, დააწკაპუნეთ და გადადით თავსებადობის ჩანართზე.

ნაბიჯი 6: თავსებადობის ჩანართის პარამეტრების განყოფილებაში დააწკაპუნეთ და აირჩიეთ ჩამრთველი, რომელიც ამბობს „ამ პროგრამის ადმინისტრატორად გაშვება“. შემდეგ დააწკაპუნეთ „გამოყენებაზე“.

3. შეამოწმეთ თამაშის ფაილების მთლიანობა
ბევრჯერ, თქვენს დისკზე დარჩენილი თამაშები შეიძლება დროთა განმავლობაში დაზიანდეს მრავალი მიზეზის გამო, მათ შორის ადამიანური შეცდომის გამო, რომელიც გამოწვეულია თამაშის ფაილების შემთხვევითი წაშლით, თქვენს თავზე დამალული მავნე პროგრამით სისტემა და ა.შ.
მაგალითად, როგორც ზემოთ ჩამოთვლილი, Steam გთავაზობთ ჩაშენებულ ინსტრუმენტს, რომელსაც შეუძლია გადაამოწმოს თამაშის ფაილების მთლიანობა და მოაგვაროს ნებისმიერი პრობლემა დაზიანებული ან დაკარგული ფაილების შეცვლით. აი, როგორ შეგიძლიათ გამოიყენოთ იგივე თქვენს კომპიუტერში:
Ნაბიჯი 1: დააჭირეთ Windows + S კლავიშებს და ჩაწერეთ ორთქლი. Steam-ის შედეგიდან დააჭირეთ გახსნას.

ნაბიჯი 2: დააწკაპუნეთ მაუსის მარჯვენა ღილაკით თამაშზე, რომელიც გაშვების სირთულეს განიცდის და აირჩიეთ Properties.

ნაბიჯი 3: დააწკაპუნეთ LOCAL FILES ოფციაზე მარცხენა გვერდითი ზოლიდან.

ნაბიჯი 4: დააწკაპუნეთ ოფციაზე, რომელიც ამბობს „გადაამოწმეთ თამაშის ფაილების მთლიანობა“.

დაელოდეთ Steam-ს დაასრულებს ვალიდაციის სკანირებას. თუ თამაშის ყველა ფაილი ხელუხლებელია და წარმატებით დადასტურდა, თქვენ უნდა ნახოთ ამის შესახებ შეტყობინება. ამასთან, თუ აღმოჩენილია რაიმე დაზიანებული ან დაკარგული თამაშის ფაილი, Steam ხელახლა ჩამოტვირთავს მათ თქვენთვის.

4. გაუშვით თამაშები თავსებადობის რეჟიმში
Steam-ის ზოგიერთმა ძველმა თამაშმა შეიძლება მთლიანად უარი თქვას Windows 11-ზე მუშაობაზე. შეგიძლიათ სცადოთ თამაშის გაშვება თავსებადობის რეჟიმში. აქ მოცემულია, თუ როგორ უნდა გაუშვათ steam თამაშები თქვენს კომპიუტერში კომბინირებულ რეჟიმში:
Ნაბიჯი 1: დააჭირეთ Windows + S კლავიშებს და ჩაწერეთ ორთქლი. Steam-ის შედეგიდან დააჭირეთ გახსნას.

ნაბიჯი 2: დააწკაპუნეთ მაუსის მარჯვენა ღილაკით თამაშებზე, რომელთა გაშვების პრობლემა გაქვთ და აირჩიეთ მართვა, რასაც მოჰყვება ადგილობრივი ფაილების დათვალიერება.

ნაბიჯი 3: როდესაც ადგილობრივი ფაილების საქაღალდე იხსნება, ორჯერ დააწკაპუნეთ თამაშის საქაღალდეზე, რომ შეხვიდეთ თამაშის ყველა მონაცემზე.
გაითვალისწინეთ, რომ ზოგიერთმა თამაშმა შეიძლება არ მოითხოვოს რაიმე დამატებით საქაღალდეზე დაწკაპუნება თამაშის ფაილებით, რომლებიც მდებარეობს ადგილობრივი ფაილების საქაღალდეში.

ნაბიჯი 4: დააწკაპუნეთ თამაშის შესრულებად (.EXE) ფაილზე მაუსის მარჯვენა ღილაკით და კონტექსტური მენიუდან აირჩიეთ Properties.

ნაბიჯი 5: როდესაც იხსნება თვისებების დიალოგი, დააწკაპუნეთ და გადადით თავსებადობის ჩანართზე.

ნაბიჯი 6: დააწკაპუნეთ და აირჩიეთ ჩამრთველი, რომელშიც ნათქვამია „ამ პროგრამის გაშვება თავსებადობის რეჟიმში:“ და დააწკაპუნეთ მის ქვემოთ ჩამოსაშლელ მენიუზე, რომ აირჩიოთ Windows-ის თავსებადი ვერსია, რომელიც მხარდაჭერილია თამაშის მიერ. შემდეგ დააწკაპუნეთ Apply-ზე.

5. განაახლეთ გრაფიკული დრაივერები თქვენს კომპიუტერში
Steam-ის შიგნით თამაშები შეიძლება არ დაიწყოს, თუ თქვენს კომპიუტერს აქვს არასტაბილური ან მოძველებული გრაფიკული დრაივერი. ამიტომ კარგი იდეაა განახლება ან დააინსტალირეთ გრაფიკის დრაივერი თქვენს კომპიუტერში. აი, როგორ შეგიძლიათ მარტივად განაახლოთ ან დააინსტალიროთ გრაფიკული დრაივერი Windows 11-ზე:
Ნაბიჯი 1: დააწკაპუნეთ მაუსის მარჯვენა ღილაკით Start ღილაკზე და აირჩიეთ Device Manager სიიდან.

ნაბიჯი 2: მოძებნეთ ეკრანის ადაპტერების ვარიანტი მოწყობილობის მენეჯერის ფანჯარაში და ორჯერ დააწკაპუნეთ მის გასაშლელად.

ნაბიჯი 3: ეკრანის ადაპტერების ქვეშ დააწკაპუნეთ მარჯვენა ღილაკით „Intel (R) UHD Graphics 620“-ზე ან ნებისმიერ სხვა GPU-ზე და აირჩიეთ დრაივერის განახლება.

ნაბიჯი 4: დრაივერების განახლების ფანჯარაში დააწკაპუნეთ დრაივერების ავტომატურად ძიებაზე.

ნაბიჯი 5: დაე, მოძებნოს უახლესი გრაფიკული დრაივერი თქვენი კომპიუტერისთვის. ის იპოვის და დააინსტალირებს უახლეს დრაივერებს, თუ ეს შესაძლებელია. წინააღმდეგ შემთხვევაში, დააჭირეთ ღილაკს დახურვა ქვედა მარჯვენა კუთხეში.
თქვენ ასევე შეგიძლიათ სცადოთ განახლებების ძებნა „Windows Update-ზე განახლებული დრაივერების ძიებაზე“ დაწკაპუნებით. წინააღმდეგ შემთხვევაში, შეგიძლიათ შეამოწმოთ თქვენი გრაფიკული ბარათის მწარმოებლის ოფიციალურ ვებსაიტზე (როგორიცაა NVIDIA, AMD ან Intel) და ჩამოტვირთეთ უახლესი დრაივერები იქ.

ნაბიჯი 6: თუ ვერ იპოვით ახალ გრაფიკულ დრაივერებს, დააწკაპუნეთ მარჯვენა ღილაკით „Intel (R) UHD Graphics 620“-ზე ან ნებისმიერ სხვა GPU-ზე და აირჩიეთ Deinstall device.

ნაბიჯი 7: დადასტურების დიალოგში, რომელიც გამოჩნდება, დააწკაპუნეთ დეინსტალაციაზე.
არ ინერვიულოთ, თუ თქვენი ეკრანი წამის მეასედში გაშავდება. Windows ავტომატურად გადაირთვება ძირითადი ეკრანის ადაპტერის გამოყენებაზე, როდესაც თქვენ წაშალეთ თქვენი მიმდინარე ეკრანის დრაივერი.

ნაბიჯი 8: ახლა გადატვირთეთ კომპიუტერი. Windows 11 ავტომატურად მოძებნის შესაბამის გრაფიკულ დრაივერებს და დააინსტალირებს თქვენთვის კომპიუტერის ჩართვის შემდეგ.
6. წაშალეთ Steam Download Cache
დროთა განმავლობაში, Steam-ის ჩამოტვირთვის დაგროვილ ქეშს შეუძლია თავიდან აიცილოს თამაშების ავტომატურად განახლება, რამაც შეიძლება გამოიწვიოს თამაშების არ გაშვება თქვენს კომპიუტერში. ამის გამოსასწორებლად, შეგიძლიათ სცადოთ Steam ჩამოტვირთვის ქეშის გასუფთავება ქვემოთ ჩამოთვლილი ნაბიჯების შემდეგ:
Ნაბიჯი 1: დააჭირეთ Windows + S კლავიშებს და ჩაწერეთ ორთქლი. Steam-ის შედეგიდან დააჭირეთ გახსნას.

ნაბიჯი 2: დააწკაპუნეთ Steam ოფციაზე, რომელიც მდებარეობს ზედა მარცხენა კუთხეში. კონტექსტური მენიუდან, რომელიც გამოჩნდება, დააჭირეთ პარამეტრებს.

ნაბიჯი 3: პარამეტრების დიალოგში დააწკაპუნეთ ოფციაზე, რომელიც ამბობს ჩამოტვირთვებს.

ნაბიჯი 4: ახლა დააწკაპუნეთ CLEAR DOWNLOAD CACHE ოფციაზე. შემდეგ დააწკაპუნეთ OK-ზე, რომ დახუროთ პარამეტრების დიალოგი.

7. შეასრულეთ სისტემის აღდგენა
არსებობს შანსი, რომ შეგექმნათ პრობლემები თქვენს კომპიუტერზე Steam თამაშების გახსნისას, რადგან შემთხვევით შეცვალეთ სისტემის კრიტიკული პარამეტრები ან დააინსტალირეთ არასტაბილური აპლიკაცია. თუმცა, თქვენ შეგიძლიათ სწრაფად შეცვალოთ ასეთი ცვლილებები და მოაგვაროთ პრობლემების უმეტესობა თქვენს კომპიუტერში სისტემის აღდგენის შესრულებით.
Შენიშვნა: თქვენ არ შეგიძლიათ გამოიყენოთ ეს მეთოდი, თუ სისტემის აღდგენა არ არის ჩართული თქვენს კომპიუტერში. სისტემის აღდგენის ჩასართავად თქვენს კომპიუტერზე, შეამოწმეთ ჩვენი სახელმძღვანელო Windows 11-ზე სისტემის აღდგენის გამოყენებით.
აი, როგორ შეგიძლიათ შეასრულოთ სისტემის აღდგენა თქვენს Windows 11 კომპიუტერზე:
Ნაბიჯი 1: დააწკაპუნეთ Windows ძებნის ხატულაზე სამუშაო პანელზე და ჩაწერეთ შექმენით აღდგენის წერტილი. შემდეგ აირჩიეთ ღილაკი გახსნა ძიების შედეგის ქვემოთ.

ნაბიჯი 2: როდესაც ეკრანზე გამოჩნდება სისტემის თვისებების ფანჯარა, დააჭირეთ სისტემის აღდგენას.

ნაბიჯი 3: დააჭირეთ შემდეგს აღდგენის პროცესის დასაწყებად.

ნაბიჯი 4: აირჩიეთ აღდგენის წერტილი, რომლის გამოყენებაც გსურთ. საჭიროების შემთხვევაში, დააწკაპუნეთ დაზარალებული პროგრამების სკანირებაზე, რათა ნახოთ სისტემაში განხორციელებული ცვლილებები აღდგენის წერტილის შექმნამდე. შემდეგ დააჭირეთ შემდეგი.

ნაბიჯი 5: დაადასტურეთ აღდგენის წერტილი, რომელზეც გსურთ სისტემის დაბრუნება. გადამოწმების შემდეგ დააწკაპუნეთ Finish-ზე ავტომატური აღდგენის პროცესის დასაწყებად.

8. ხელახლა დააინსტალირეთ Steam Client
თუ არცერთი წინა გადაწყვეტილება არ მუშაობს, შეგიძლიათ ამოიღოთ Steam და დააინსტალიროთ იგი ნულიდან. აი, როგორ შეგიძლიათ იგივე გააკეთოთ თქვენს Windows კომპიუტერზე:
გაითვალისწინეთ, რომ Steam-ის დეინსტალაცია თქვენი კომპიუტერიდან ასევე წაშლის თქვენს ყველა თამაშს, მათ ჩამოტვირთვის შინაარსს (DLC) და შეინახავს ფაილებს. შეიძლება გინდოდეს შექმენით Steam თამაშის ფაილების სარეზერვო ასლი სანამ შემდგომ გააგრძელებთ.
Ნაბიჯი 1: დააჭირეთ Windows + I კლავიშებს პარამეტრების აპის გასახსნელად.

ნაბიჯი 2: როდესაც პარამეტრების აპი იხსნება, დააწკაპუნეთ აპების ოფციაზე მარცხენა მხარეს.

ნაბიჯი 3: აპების გვერდზე, დააწკაპუნეთ ოფციაზე, რომელიც ამბობს დაინსტალირებული აპები მარჯვენა ფანჯრიდან.

ნაბიჯი 4: ტიპი ორთქლი საძიებო ველში ზედა.

ნაბიჯი 5: ძიების შედეგებიდან დააწკაპუნეთ ჰორიზონტალურ სამი წერტილის მენიუზე Steam-ის შედეგის გვერდით. შემდეგ აირჩიეთ დეინსტალაცია.

ნაბიჯი 6: Steam-ის წაშლის შემდეგ დააწკაპუნეთ ქვემოთ ჩამოტვირთვის ღილაკზე, რომ ჩამოტვირთოთ Steam ინსტალერი თქვენს კომპიუტერზე.
ჩამოტვირთეთ Steam Windows-ისთვის
ნაბიჯი 7: ჩამოტვირთვის დასრულებისას დააწკაპუნეთ SteamSetup.exe ფაილზე და მიჰყევით ეკრანზე არსებულ ინსტრუქციებს, რომ დააინსტალიროთ Steam თქვენს კომპიუტერში.

თუ გჭირდებათ დამატებითი დახმარება თქვენს კომპიუტერზე Steam-ის ინსტალაციისა და დაყენების საქმეში, შეამოწმეთ ჩვენი სახელმძღვანელო Windows 11-ზე Steam-ის ჩამოტვირთვისა და გამოყენების შესახებ.
9. ხელახლა დააინსტალირეთ თამაში
თუ Steam-ის ხელახალი ინსტალაციისა და თამაშის ბიბლიოთეკის აღდგენის შემდეგაც კი არ შეგიძლიათ თქვენი საყვარელი თამაშების გაშვება, პრობლემები შეიძლება შემოიფარგლოს მხოლოდ თამაშის ფაილებით. თქვენი საუკეთესო ვარიანტი იქნება თამაშის ყველა მონაცემის წაშლა და თამაშის სრულად ინსტალაცია.
აი, როგორ შეგიძლიათ წაშალოთ და დააინსტალიროთ თამაში Steam-ში:
Ნაბიჯი 1: დააჭირეთ Windows + S კლავიშებს და ჩაწერეთ ორთქლი. შემდეგ Steam-ის შედეგიდან დააწკაპუნეთ გახსნაზე.

ნაბიჯი 2: დააწკაპუნეთ მაუსის მარჯვენა ღილაკით თამაშებზე, რომელთა გაშვების პრობლემა გაქვთ და აირჩიეთ მართვა, რასაც მოჰყვება დეინსტალაციის ვარიანტი.

ნაბიჯი 3: როდესაც დადასტურების დიალოგი გამოჩნდება, დააწკაპუნეთ ლურჯ ღილაკს Uninstall.

ნაბიჯი 4: როდესაც თამაში დეინსტალირებული იქნება, ის კვლავ ხელმისაწვდომი იქნება თქვენს Steam ბიბლიოთეკაში. შეგიძლიათ დააწკაპუნოთ თამაშის ხატულაზე მაუსის მარჯვენა ღილაკით და აირჩიეთ ინსტალაცია ხელახლა ჩამოსატვირთად.

ნაბიჯი 5: აირჩიეთ მდებარეობა, სადაც გსურთ თამაშის დაყენება ჩამოსაშლელ მენიუზე Choose location for install-ზე დაწკაპუნებით. შემდეგ დააწკაპუნეთ შემდეგზე, რომ დაიწყოთ თამაშის ჩამოტვირთვა.
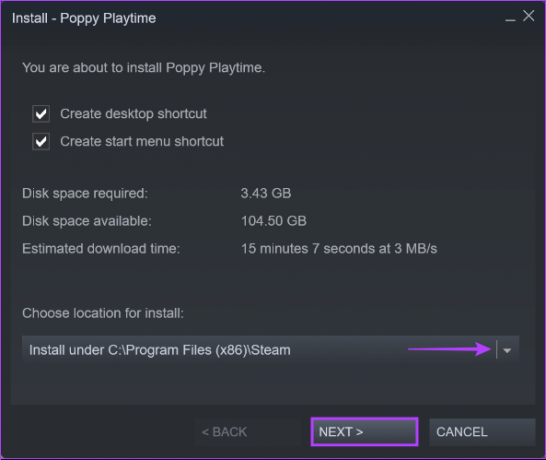
დაელოდეთ სანამ Steam დაასრულებს თამაშის ჩამოტვირთვას და დააინსტალირებს თქვენს კომპიუტერში. ინსტალაციის შემდეგ, სცადეთ თამაშის გახსნა, რათა ნახოთ, გაშვება თუ არა ისე, როგორც მოსალოდნელია.
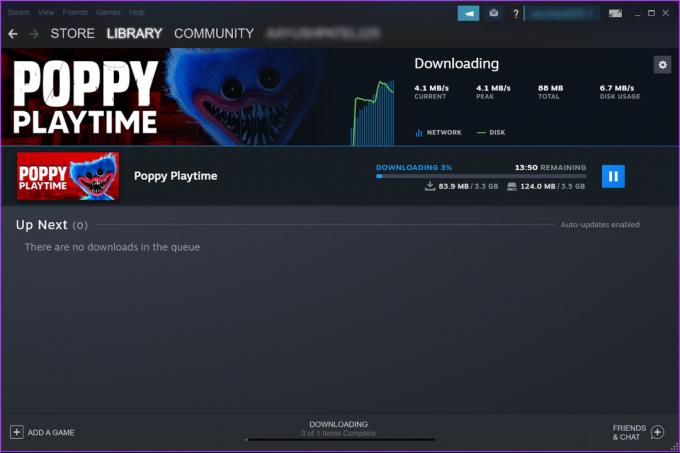
თამაშის ჩამოტვირთვას ძალიან დიდი დრო სჭირდება? შეამოწმეთ ჩვენი სახელმძღვანელო როგორ დავაფიქსიროთ ჩამოტვირთვის დაბალი სიჩქარე Steam-ში Windows 11-ზე.
დაიწყეთ თამაში უპრობლემოდ
ეს გადაწყვეტილებები დაგეხმარებათ სწრაფად მოაგვაროთ ყველა პრობლემა, რომელიც ხელს უშლის Steam თამაშების თქვენს Windows 11 კომპიუტერზე გაშვებას. შეგიძლიათ სწრაფად გადახვიდეთ თქვენს საყვარელ თამაშზე და დაიწყოთ თამაში, როგორც ყოველთვის.