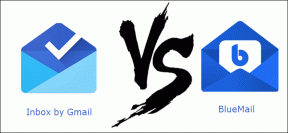გაყავით თქვენი ლეპტოპის ეკრანი ნახევრად Windows 10-ში
Miscellanea / / November 28, 2021
გაყავით თქვენი ლეპტოპის ეკრანი ნახევრად Windows 10-ში: Windows-ის ყველაზე მნიშვნელოვანი თვისებაა მრავალფუნქციური სამუშაო, ჩვენ შეგვიძლია გავხსნათ მრავალი ფანჯარა თქვენი სამუშაოს შესასრულებლად. მაგრამ ზოგჯერ ძალიან პრობლემურია ორ ფანჯარას შორის გადართვა მუშაობის დროს. ძირითადად, როდესაც ვიღებთ სხვა ფანჯრის მითითებას.
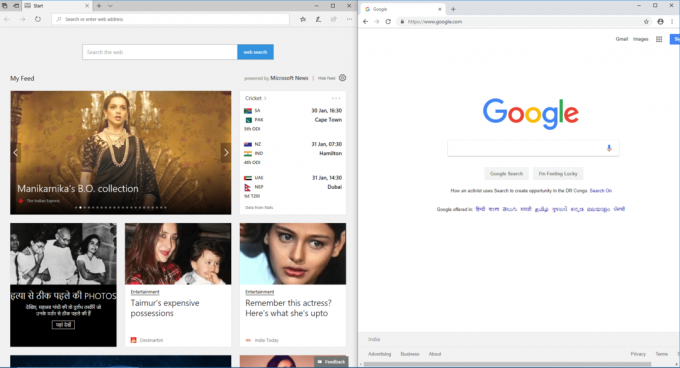
ამ პრობლემის დასაძლევად Windows-მა გამოუშვა სპეციალური საშუალება სახელწოდებით "SNAP ASSIST”. ეს ვარიანტი ხელმისაწვდომია Windows 10-ში. ეს სტატია ეხება იმას, თუ როგორ უნდა ჩართოთ თქვენი სისტემისთვის snap-assist პარამეტრები და როგორ გაყოთ თქვენი ლეპტოპის ეკრანი ნახევრად Windows 10-ში snap-assist-ის დახმარებით.
შინაარსი
- გაყავით თქვენი ლეპტოპის ეკრანი ნახევრად Windows 10-ში
- Snap Assist-ის ჩართვა (სურათებით)
- Windows 10-ში ორი ფანჯრის გვერდიგვერდ ჩაკეტვის ნაბიჯები
- ნაბიჯები მაქსიმალური სასარგებლო ფანჯრის ერთ ეკრანზე გადასაჭრელად
გაყავით თქვენი ლეპტოპის ეკრანი ნახევრად Windows 10-ში
Snap Assist არის ფუნქცია, რომელიც გეხმარებათ ეკრანის გაყოფაში. ეს საშუალებას მოგცემთ გახსნათ რამდენიმე ფანჯარა ერთ ეკრანზე. ახლა, მხოლოდ ფანჯრის არჩევით, შეგიძლიათ გადახვიდეთ სხვადასხვა ეკრანებზე.
Snap Assist-ის ჩართვა (სურათებით)
1.პირველ რიგში, გადადით დაწყება -> დაყენება ფანჯრებში.

2. დააწკაპუნეთ სისტემის ხატულაზე პარამეტრების ფანჯრიდან.

3. აირჩიეთ "მრავალამოცანა” ვარიანტი მარცხენა მენიუდან.
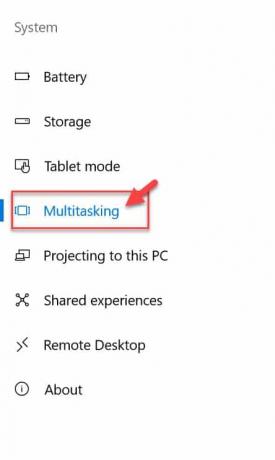
4. ახლა Snap-ის ქვეშ, დარწმუნდით, რომ ყველა ელემენტი ჩართულია. თუ ისინი არ არის ჩართული, დააწკაპუნეთ გადამრთველზე, რათა ჩართოთ თითოეული მათგანი.
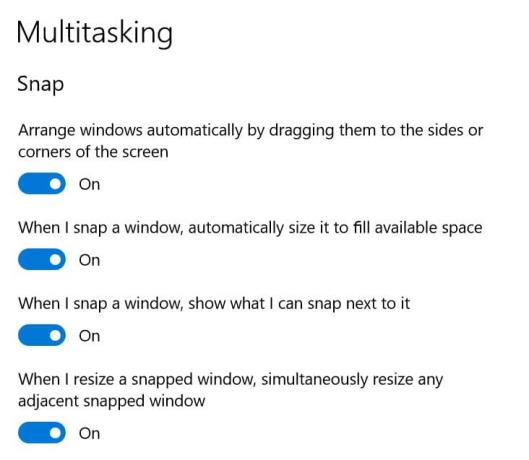
ახლა, snap-assist დაიწყებს მუშაობას ფანჯარაში. ეს ხელს შეუწყობს ეკრანის გაყოფას და მრავალი ფანჯრის გახსნა შესაძლებელია.
Windows 10-ში ორი ფანჯრის გვერდიგვერდ ჩაკეტვის ნაბიჯები
Ნაბიჯი 1: აირჩიეთ ფანჯარა, რომლის ჩაჭრაც გსურთ და გადაათრიეთ იგი კიდიდან.
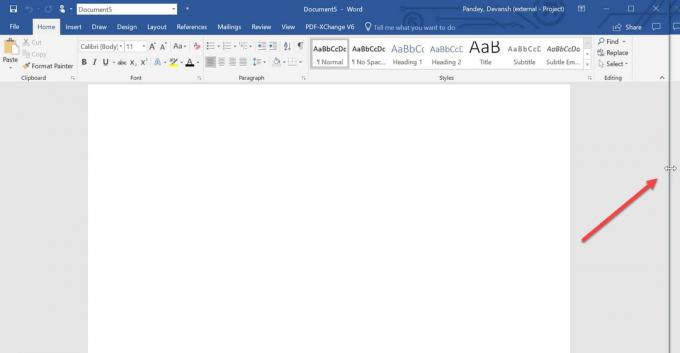
ნაბიჯი 2: როგორც კი ფანჯარას გადაათრევთ, გამჭვირვალე ხაზი გამოჩნდება განსხვავებულ ადგილებში. გაჩერდით იმ წერტილში, სადაც გსურთ მისი განთავსება. ფანჯარა დარჩება იმ წერტილში და თუ სხვა აპლიკაციები ღიაა, ისინი გამოჩნდება მეორე მხარეს.
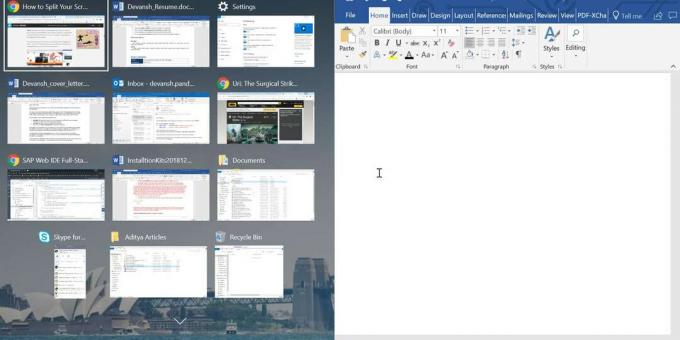
ნაბიჯი 3: თუ გამოჩნდება სხვა აპლიკაცია ან ფანჯარა. თქვენ შეგიძლიათ აირჩიოთ აპლიკაციებიდან პირველი ფანჯრის ჩაკეტვის შემდეგ დარჩენილი სივრცის შესავსებად. ამ გზით შესაძლებელია მრავალი ფანჯრის გახსნა.
ნაბიჯი 4: გატეხილი ფანჯრის ზომის დასარეგულირებლად შეგიძლიათ გამოიყენოთ ღილაკი "Windows + მარცხენა ისარი / მარჯვენა ისარი”. ეს აიძულებს თქვენს გაჭედილი ფანჯარა გადავიდეს ეკრანის სხვადასხვა სივრცეში.
თქვენ შეგიძლიათ შეცვალოთ თქვენი ფანჯრის ზომა გამყოფის გადათრევით. მაგრამ არსებობს შეზღუდვა, თუ რამდენად შეიძლება ფანჯრის ჩახშობა. ამიტომ ჯობია თავი აარიდოთ ფანჯრის ისე გათხელებას, რომ გამოუსადეგარი გახდეს.
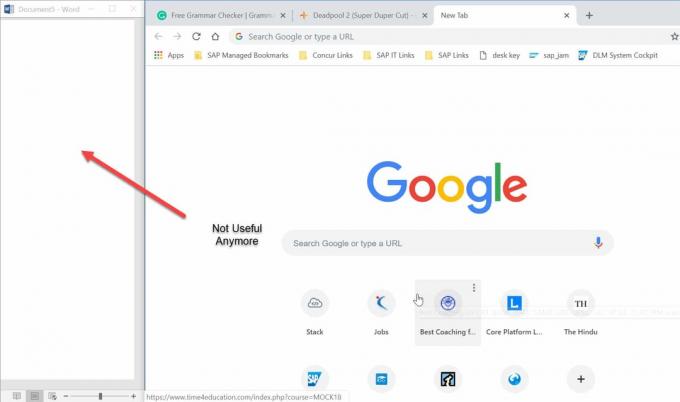
ნაბიჯები მაქსიმალური სასარგებლო ფანჯრის ერთ ეკრანზე გადასაჭრელად
Ნაბიჯი 1: პირველ რიგში, აირჩიეთ ფანჯარა, რომლის გადაღებაც გსურთ, გადაიტანეთ იგი ეკრანის მარცხენა კუთხეში. თქვენ ასევე შეგიძლიათ გამოიყენოთ "ფანჯარა + მარცხნივ/მარჯვნივ ისარი" ეკრანზე ფანჯრის გადასატანად.
ნაბიჯი.2: ერთხელ, გადაათრიეთ ერთი ფანჯარა, შეეცადეთ დაყოთ ეკრანი ოთხ თანაბარ ნაწილად. გადაიტანეთ მეორე ფანჯარა მარცხენა კუთხის ქვემოთ. ამ გზით თქვენ დააფიქსირეთ ორი ფანჯარა ეკრანის ნახევარ ნაწილში.
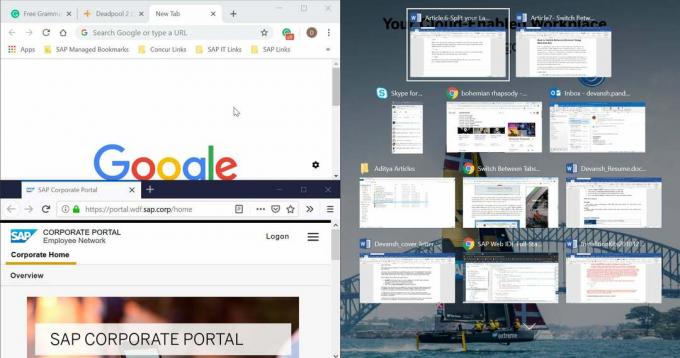
ნაბიჯი.3: ახლა უბრალოდ მიჰყევით იგივე ნაბიჯებს, რაც გააკეთეთ ბოლო ორი ფანჯრისთვის. გადაიტანეთ დანარჩენი ორი ფანჯარა ფანჯრის მარჯვენა ნახევარში.
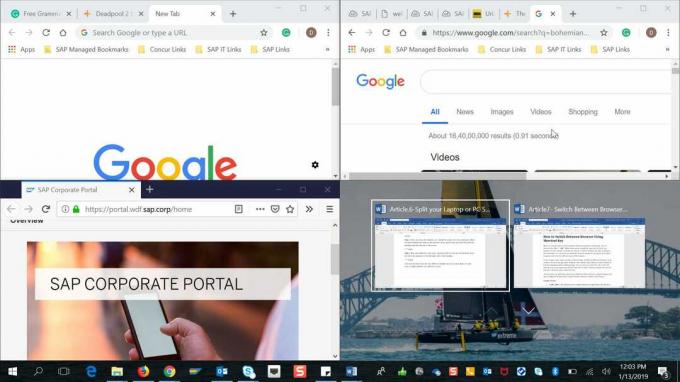
ისე, რომ თქვენ დააფიქსირეთ ოთხი განსხვავებული ფანჯარა ერთ ეკრანზე. ახლა, ძალიან მარტივია გადართვა ოთხ განსხვავებულ ეკრანს შორის.
რეკომენდებულია:
- შეასწორეთ Bluetooth პერიფერიული მოწყობილობის დრაივერის შეცდომა, რომელიც ვერ იქნა ნაპოვნი
- დააფიქსირეთ Widevine კონტენტის გაშიფვრის მოდულის შეცდომა
- [მოგვარებულია] Windows 10 File Explorer-ის ავარია
- შეასწორეთ WiFi ქსელი, რომელიც არ ჩანს Windows 10-ზე
ვიმედოვნებ, რომ ზემოთ მოყვანილი ნაბიჯები დაგეხმარებათ გაყავით თქვენი ლეპტოპის ეკრანი ნახევრად Windows 10-ში მაგრამ თუ ჯერ კიდევ გაქვთ რაიმე შეკითხვა ამ სახელმძღვანელოს ან Snap Assist-ის ვარიანტთან დაკავშირებით, მოგერიდებათ დაუსვათ ისინი კომენტარების განყოფილებაში.