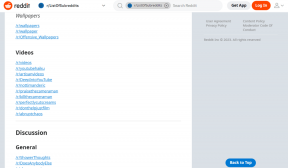როგორ მთლიანად წაშალოთ Discord Windows, Mac, Android და iOS-დან
Miscellanea / / April 03, 2023
Discord მოიხმარს საცავის უამრავ ადგილს, განსაკუთრებით თუ რამდენიმეზე აქტიური ხართ Discord სერვერები. ასე რომ, თუ სივრცე ამოგეწურებათ, აღარ გსურთ Discord-ის გამოყენება, ან გსურთ გარკვეული დრო დაისვენოთ თქვენი სათამაშო კლანიდან, აქ არის როგორ მთლიანად წაშალოთ Discord Windows, Mac, Android ან iOS-დან.

მაგრამ რა ხდება, როდესაც თქვენ წაშალეთ Discord მოწყობილობიდან? კარგად, მხოლოდ აპლიკაცია იშლება (ქეშთან და მასთან დაკავშირებულ ფაილებთან ერთად). ეს არ არის წაშალეთ თქვენი Discord ანგარიში. ასე რომ, თუ გსურთ დაბრუნება, შეგიძლიათ შეხვიდეთ სისტემაში და გააგრძელოთ იქიდან, სადაც შეჩერდით. ახლა მოდით გადავიდეთ ნაბიჯებსა და მეთოდებზე, რათა წაშალოთ Discord თქვენი მოწყობილობებიდან.
როგორ მთლიანად წაშალოთ Discord Windows-იდან
არსებობს მრავალი გზა Discord-ის დეინსტალაციისთვის Windows-დან. ჩვენ წარმოგიდგენთ ამის გაკეთების სამ საუკეთესო გზას, დაწყებული ყველაზე გავრცელებული მეთოდით.
შენიშვნა: ჩვენ ვმუშაობთ Windows 11-ის აპარატზე, თუმცა ნაბიჯები იგივე დარჩება Windows 10 ან უფრო დაბალი ვერსიისთვის.
1. წაშალეთ Discord გამოყენება Მართვის პანელი
საკონტროლო პანელის გამოყენებით Discord-ის დეინსტალაციის ნაბიჯები საკმაოდ მარტივი შესასრულებელია. ამ ნაბიჯების გამოყენება შესაძლებელია წაშალეთ ნებისმიერი აპი თქვენი Windows კომპიუტერიდან. ეს უდავოდ უმარტივესი გზაა Discord-ის მთლიანად წაშლის მიზნით. მოდით გადავიდეთ ნაბიჯებზე.
Ნაბიჯი 1: დააჭირეთ Windows ღილაკს თქვენს კლავიატურაზე, აკრიფეთ Მართვის პანელიდა დააჭირეთ გახსნას.
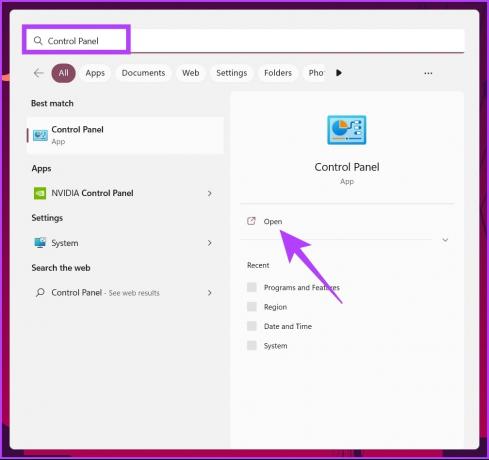
ნაბიჯი 2: საკონტროლო პანელში გადადით პროგრამები.

ნაბიჯი 3: გადადით "პროგრამები და ფუნქციები".
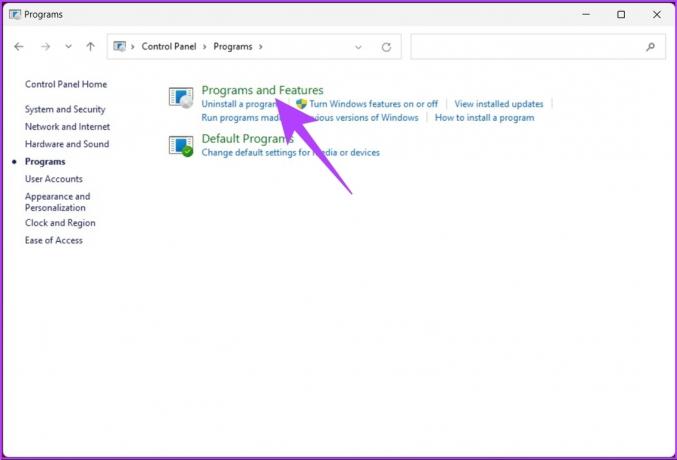
ნაბიჯი 4: "პროგრამის წაშლა ან შეცვლა" განყოფილებაში იპოვნეთ Discord აპი და დააწკაპუნეთ დეინსტალაციაზე.

Ესეც ასე. თქვენ წარმატებით წაშალეთ Discord თქვენი Windows კომპიუტერიდან. თუ არ გსურთ ამის გაკეთება საკონტროლო პანელის საშუალებით, არსებობს სხვა გზა. გადადით შემდეგ მეთოდზე.
2. Როგორ სრულად ამოიღეთ უთანხმოება გამოყენება ინსტალაციის საქაღალდე
ეს არის საქაღალდე, სადაც განთავსებულია აპლიკაცია და მასთან დაკავშირებული დოკუმენტები. ნაბიჯები პირდაპირია. მიჰყევით.
Ნაბიჯი 1: დააჭირეთ Windows ღილაკს თქვენს კლავიატურაზე, აკრიფეთ გაიქეციდა დააჭირეთ გახსნას.
შენიშვნა: ალტერნატიულად, დააჭირეთ "Windows + R" ბრძანების ველის გასახსნელად.

ნაბიჯი 2: ჩაწერეთ შემდეგი ბრძანება ტექსტურ ყუთში და დააჭირეთ Enter.
%appdata%
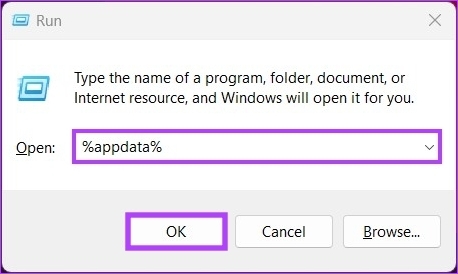
ნაბიჯი 3: იპოვნეთ Discord საქაღალდედააწკაპუნეთ მასზე მარჯვენა ღილაკით და აირჩიეთ წაშლა.
შენიშვნა: ალტერნატიულად, აირჩიეთ Discord და დააჭირეთ ღილაკს "Shift + Delete" თქვენს კლავიატურაზე.

ნაბიჯი 4: ახლა კვლავ გახსენით Run ბრძანების ველი "Windows + R" დაჭერით.
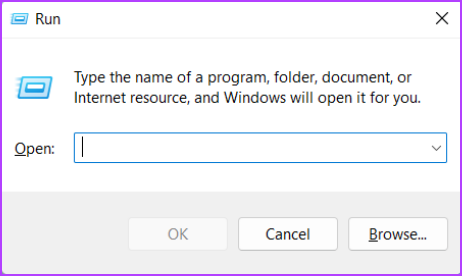
ნაბიჯი 5: ჩაწერეთ ბრძანება ტექსტურ ველში და დააჭირეთ OK.
%localappdata%

ნაბიჯი 7: იპოვნეთ Discord საქაღალდე, აირჩიეთ და წაშალეთ კლავიატურის გამოყენებით.

ამ გზით, თქვენ სრულად წაშალეთ Discord თქვენი Windows კომპიუტერიდან. თქვენ შეგიძლიათ გადახვიდეთ შემდეგ მეთოდზე, რათა შეისწავლოთ Discord-ის წაშლის სხვა გზა თქვენი Windows კომპიუტერიდან.
3. გამოიყენეთ რეესტრის რედაქტორი წასაშლელად უთანხმოება
ეს მეთოდი არ არის ისეთი მარტივი, როგორც ზემოთ აღწერილი, მაგრამ ნაბიჯები შედარებით მარტივია შესასრულებლად და შესასრულებლად.
იმის გამო, რომ ჩვენ ვიყენებთ რეესტრის რედაქტორს, ჩვენ მკაცრად გირჩევთ Windows რეესტრის სარეზერვო ასლის შექმნა სანამ გააგრძელებთ ქვემოთ მოცემულ ნაბიჯებს.
Ნაბიჯი 1: დააჭირეთ Windows ღილაკს თქვენს კლავიატურაზე, აკრიფეთ რეესტრის რედაქტორიდა დააწკაპუნეთ "გაშვება როგორც ადმინისტრატორი".
შენიშვნა: ასევე შეგიძლიათ დააჭიროთ "Windows + R" ბრძანების ველის გასახსნელად, ჩაწერეთ regedit.exeდა დააჭირეთ OK-ს რეესტრის რედაქტორის გასახსნელად.

მოთხოვნაში აირჩიეთ დიახ.
ნაბიჯი 2: ზედა მისამართის ზოლში შეიყვანეთ აღნიშნული მისამართი.
HKEY_CLASSES_ROOT\Discord
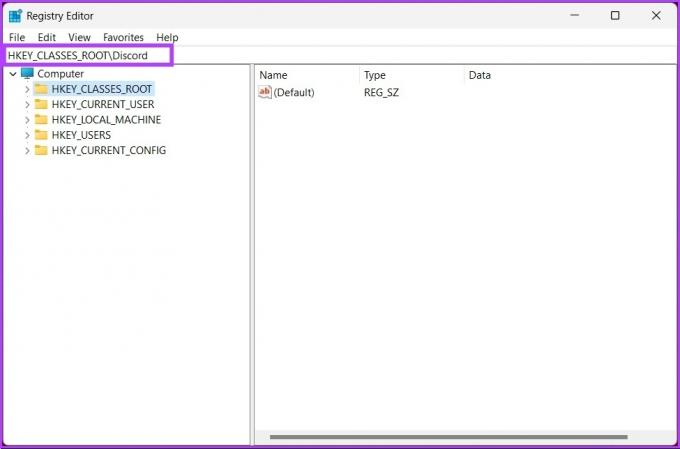
ნაბიჯი 3: აირჩიეთ Discord საქაღალდე, დააწკაპუნეთ მასზე მარჯვენა ღილაკით და დააჭირეთ წაშლას.

Ის არის! თქვენ სამუდამოდ წაშალეთ Discord თქვენი Windows კომპიუტერიდან. თუ არ მუშაობთ Windows-ზე, არამედ Mac-ზე, განაგრძეთ კითხვა.
როგორ მთლიანად წაშალოთ Discord Mac-დან
Discord-ის Mac-დან დეინსტალაციის ნაბიჯების შესრულება მარტივია. ჩვენ ფართოდ განვიხილეთ სხვადასხვა გზები წაშალეთ პროგრამები თქვენი Mac-დან; თქვენ ასევე შეგიძლიათ შეამოწმოთ ეს.
დარწმუნდით, რომ Discord არ მუშაობს ფონზე, სანამ გააგრძელებთ მის ამოღებას თქვენი Mac-იდან. ახლა მიჰყევით ქვემოთ მოცემულ ნაბიჯებს.
Ნაბიჯი 1: გახსენით Finder Dock-დან.

ნაბიჯი 2: გვერდითი პანელიდან გადადით აპლიკაციების საქაღალდეში.

ნაბიჯი 3: იპოვნეთ Discord აპი, რომლის წაშლა გსურთ. დააწკაპუნეთ მაუსის მარჯვენა ღილაკით მის ხატულაზე და აირჩიეთ "გადატანა ურნაში".
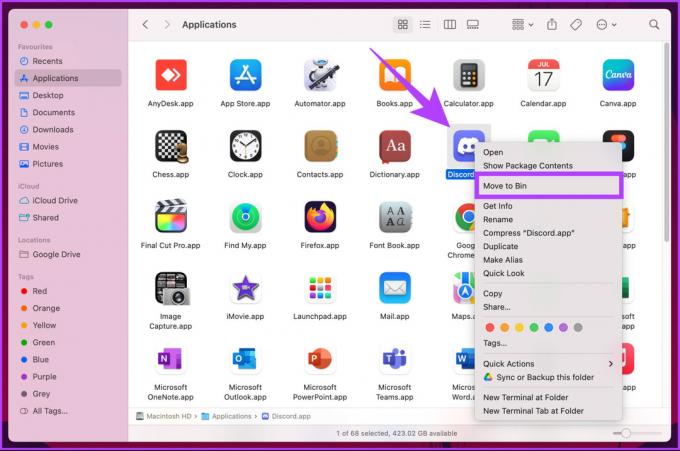
ეს დაახლოებით. თქვენ წაშალეთ Discord თქვენი Mac-დან. თუმცა, ზოგჯერ, აპლიკაციების ნარჩენი ფაილები რჩება თქვენს Mac-ზე. ასე რომ, მიჰყევით შემდეგ ნაბიჯებს აპლიკაციის ნარჩენი ფაილების მოსაშორებლად.
ნაბიჯი 4: დააწკაპუნეთ Go menu-ზე დავალების პანელში და აირჩიეთ „გადასვლა საქაღალდეში“.

ნაბიჯი 5: თქვენ უნდა გადახვიდეთ ქვემოთ მოცემულ საქაღალდეებში ხელით და წაშალოთ ყველა დაკავშირებული ფაილი აპიდან.
~/ბიბლიოთეკა/ქეშები~/ბიბლიოთეკა/აპლიკაციის მხარდაჭერა
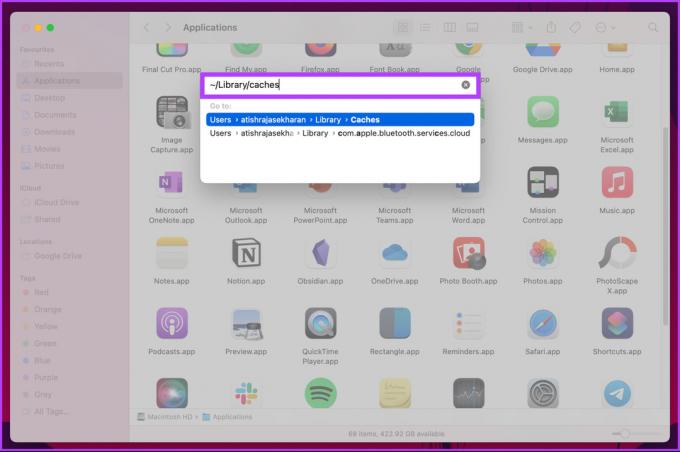

ამით, თქვენი Mac სრულიად სუფთაა თქვენ მიერ წაშლილი Discord აპისგან. თუ მაინც გჭირდებათ Discord-ის დაყენება Mac-ზე და მხოლოდ თქვენს Android მოწყობილობაზე გაშვება, გადადით შემდეგ მეთოდზე.
როგორ ამოიღოთ Discord ანდროიდიდან
Discord-ის დეინსტალაცია Android მოწყობილობებიდან მარტივია; თუმცა, ნაბიჯები შეიძლება ოდნავ განსხვავდებოდეს OEM-დან OEM-მდე. მიუხედავად ამისა, უფრო ფართო დონეზე, ყველაფერი იდენტურია. მიჰყევით ქვემოთ მოცემულ ნაბიჯებს.
შენიშვნა: ამ სახელმძღვანელოსთვის ჩვენ გამოვიყენებთ OnePlus 7T-ს, რომელიც მუშაობს Android 12-ზე.
Ნაბიჯი 1: გახსენით პარამეტრები და გადაახვიეთ ქვემოთ და შეეხეთ „აპები და შეტყობინებები“.
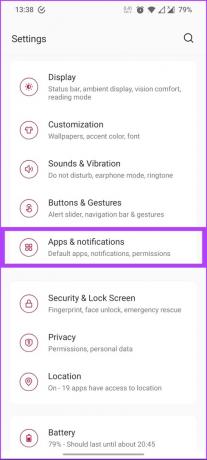
ნაბიჯი 2: შეეხეთ „ყველა აპის ნახვას“, „ბოლო დროს გახსნილი აპების“ განყოფილებაში.
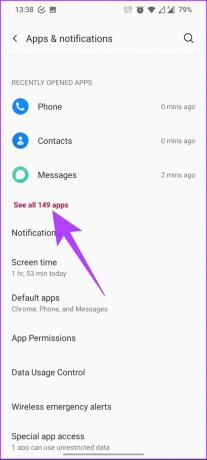
ნაბიჯი 3: ხელახლა გადადით ქვემოთ და შეეხეთ Discord-ს.
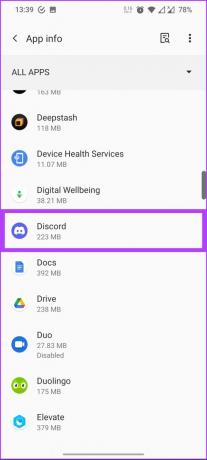
ნაბიჯი 4: ბოლოს დააწკაპუნეთ Uninstall-ზე. გამოჩნდება მოთხოვნა, რომელიც მოგთხოვთ დაადასტუროთ თქვენი არჩევანი; შეეხეთ OK.
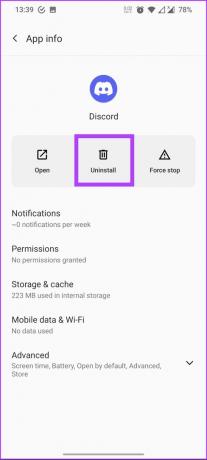

Ის არის. თქვენ წარმატებით წაშალეთ Discord აპი თქვენი Android მოწყობილობიდან. ახლა, თუ გაქვთ iOS მოწყობილობა, რომელზეც გსურთ Discord-ის დეინსტალაცია, განაგრძეთ კითხვა.
როგორ წაშალოთ Discord iOS-დან
Ნაბიჯი 1: გადადით პარამეტრებში და შეეხეთ გენერალს.

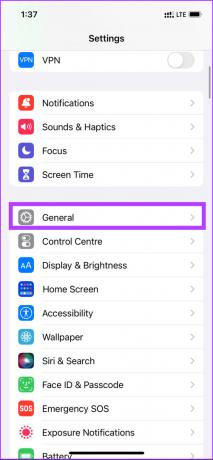
ნაბიჯი 2: გადადით ქვემოთ და დააწკაპუნეთ iPhone Storage-ზე და აპლიკაციების სიიდან შეეხეთ Discord-ს.
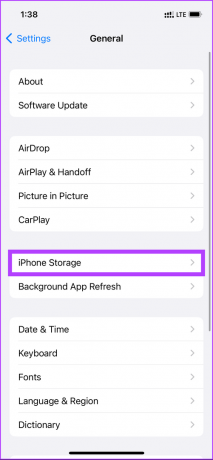
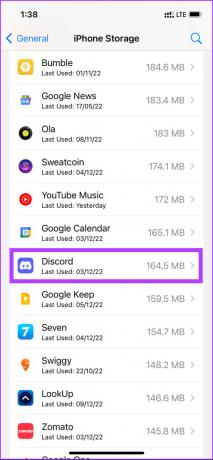
ნაბიჯი 3: ბოლოს შეეხეთ აპის წაშლას ბოლოში. ახლა კვლავ შეეხეთ აპის წაშლას მოთხოვნაში დასადასტურებლად.
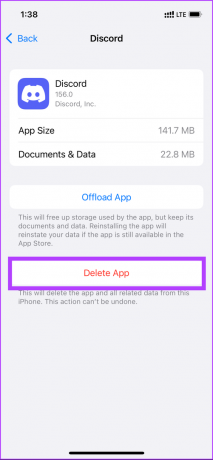

Ესეც ასე. Discord აპი ამოიშალა თქვენი iPhone-დან. თუ თქვენ გაქვთ მეტი შეკითხვა, შეამოწმეთ FAQ განყოფილება ქვემოთ.
ხშირად დასმული კითხვები Discord-ის დეინსტალაციის შესახებ
სიმბოლო # გამოიყენება მომხმარებლის უნიკალური 4-ციფრიანი Discord ტეგის აღსანიშნავად, რომელიც ავტომატურად მინიჭებულია Discord-ის მიერ. როდესაც მომხმარებელი სამუდამოდ წაშლის თავის Discord ანგარიშს, მისი Discord ტეგი წაიშლება. ასე რომ, არა, წაშლილ Discord მომხმარებლებს არ აქვთ #0000.
თუ არ შეგიძლიათ Discord-ის ავტომატურად გაშვების გამორთვა, შესაძლოა თქვენს Windows სისტემაში იყოს ხარვეზი. ეს შეიძლება ასევე იყოს იმის გამო, რომ სისტემის ადმინისტრატორს შეეძლო გამორთოთ ეს ვარიანტი.
Discord ფაილის ადგილმდებარეობა დამოკიდებულია ოპერაციულ სისტემაზე და იმაზე, თუ როგორ დააინსტალირეთ იგი. თუმცა, თუ არ შეგიცვლიათ ნაგულისხმევი ინსტალაციის პარამეტრები: Windows-ზე, Discord აპლიკაციის ფაილი განთავსდება დირექტორიაში „C:\Users\[USERNAME]\AppData\Local\Discord“. macOS-ზე, Discord აპლიკაციის ფაილი განთავსდება "/Applications/Discord.app" დირექტორიაში.
Discord ინახავს სხვადასხვა მონაცემებს თავის სერვერებზე. ეს მოიცავს მომხმარებლის ანგარიშის ინფორმაციას, როგორიცაა მომხმარებლის სახელი, ელფოსტის მისამართი, მომხმარებლის პრეფერენციები და Discord სერვისის მუშაობასთან დაკავშირებული სხვა მონაცემები.
დაისვენეთ სათამაშო კლანიდან
ასე რომ, თქვენ შეგიძლიათ მთლიანად წაშალოთ Discord სხვადასხვა მოწყობილობებსა და პლატფორმებზე. მას შემდეგ რაც წაშლით Discord აპს თქვენი მოწყობილობიდან, თქვენ ძირითადად ასუფთავებთ შენახვის ადგილს სამუდამოდ. გარდა ამისა, თქვენ ასევე შეგიძლიათ წაშალეთ Discord ქეში გარკვეული სივრცის გასათავისუფლებლად აპის წაშლის გარეშე.