Google Sheets-ში თარიღის ფორმატის შეცვლის 4 სწრაფი გზა
Miscellanea / / April 03, 2023
გამოყენების სწავლა ცხრილები დაუსრულებელი პროცესია. რაც უფრო მეტს ვიყენებთ მას, მით მეტ მალსახმობებს და ეფექტურობის ჰაკებს აღმოვაჩენთ. ახლახან ვიპოვეთ Google Sheets-ში თარიღის ფორმატის შეცვლის რამდენიმე გზა. თუ ხშირად იბნევით, ეს სახელმძღვანელო დაგეხმარებათ გაიგოთ, როგორ ინახავს Google თარიღებს და როგორ შეგიძლიათ მათი ფორმატირება.
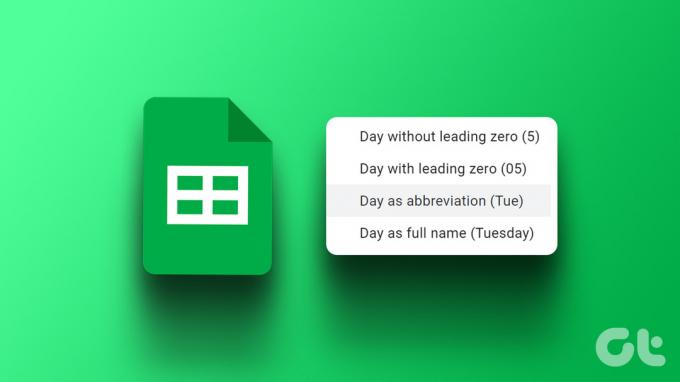
Google Sheets-ში თარიღის ფორმატის შეცვლის უმარტივესი გზაა ადგილობრივი რეგიონის შეცვლა. ეს ეხმარება მას შეეგუოს თარიღის მშობლიურ ფორმატს. მაგრამ თქვენ ასევე შეგიძლიათ ხელით შეცვალოთ თარიღის ფორმატი და შეცვალოთ ყველაფერი ამის შესახებ. გარდა ამისა, თქვენ შეგიძლიათ ავტომატურად გადაიყვანოთ თარიღი სხვა ფორმატში არჩეული სვეტისთვის.
დავიწყოთ და ვისწავლოთ ყველაფერი, რაც გვჭირდება. პირველ რიგში, მოდით შევხედოთ, თუ როგორ შეუძლია რეგიონის შეცვლას დახმარება.
1. შეცვალეთ ლოკალი თარიღის რეგიონალური ფორმატირების გამოსაყენებლად
ასე რომ, თქვენ გასწავლეს თარიღების დაწერა გარკვეული ფორმატით, მაგრამ Google Sheets არ იღებს მას. მაგრამ დიდი შანსია, რომ თქვენი Google Sheets მუშაობს სხვა რეგიონის პარამეტრებისთვის.
ამიტომ, შეგიძლიათ შეცვალოთ ელცხრილის ლოკალური რეგიონი. ეს საშუალებას მისცემს მას გამოიყენოს თქვენი რეგიონის თარიღის ფორმატი. Აი როგორ.
Ნაბიჯი 1: გახსენით შესაბამისი ფურცელი Google Sheets-ში და დააწკაპუნეთ ფაილზე.
ნაბიჯი 2: აირჩიეთ პარამეტრები.
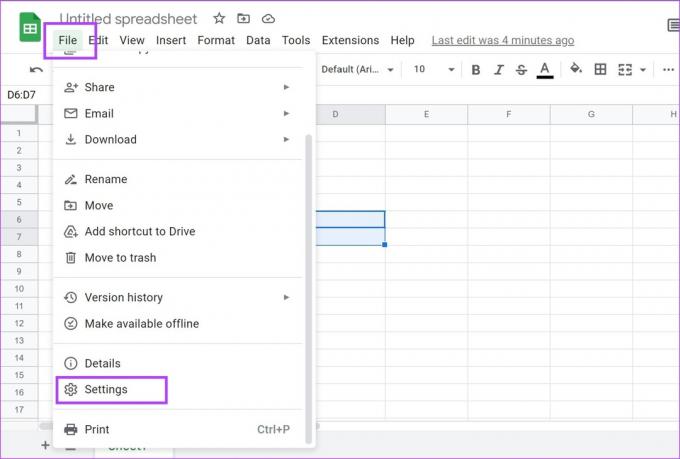
ნაბიჯი 3: დააწკაპუნეთ ჩამოსაშლელ მენიუზე ლოკალისთვის.
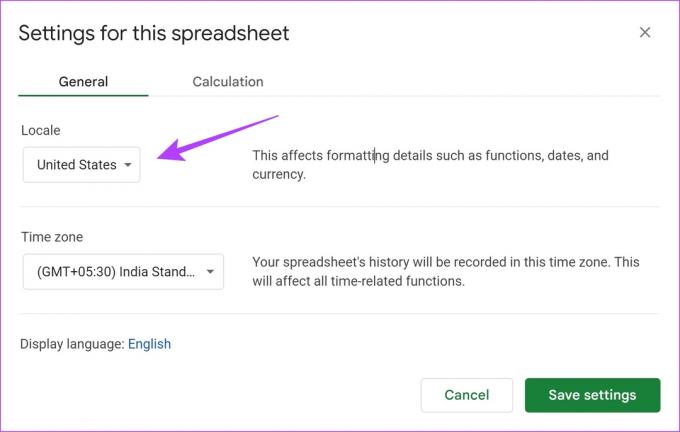
ნაბიჯი 4: აირჩიეთ რეგიონი, რომლის გამოყენებაც გსურთ ფორმატში.
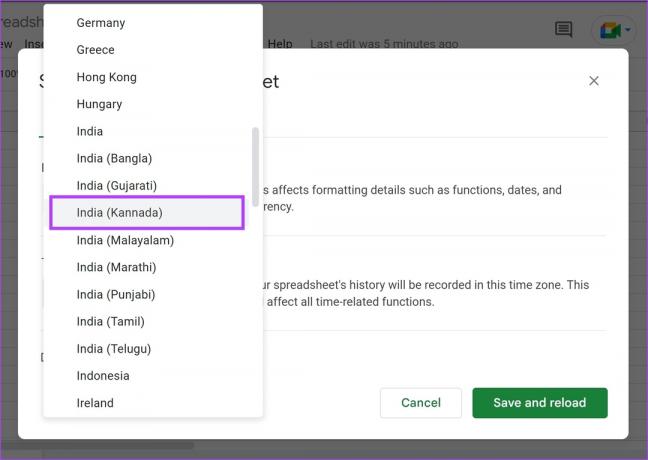
ნაბიჯი 5: ბოლოს დააწკაპუნეთ "შენახვა და გადატვირთვა".
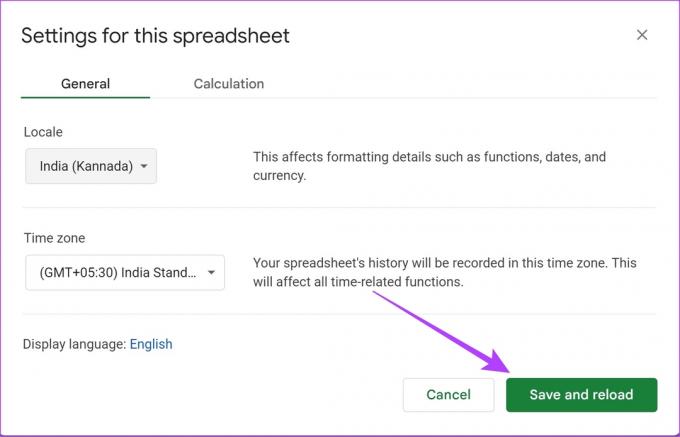
Ის არის! შემდეგ ჯერზე, როდესაც შეიყვანთ თარიღს, ის მიიღება ადგილობრივ რეგიონში გამოყენებული ფორმატით.
მაგრამ თუ თქვენ ეძებთ მეტ კონტროლს თარიღის ფორმატის შესაცვლელად, გადახედეთ შემდეგ განყოფილებას.
2. ხელით შეცვალეთ თარიღის ფორმატი Google Sheets-ზე
ეს არის საბოლოო გზა შეცვალოთ თარიღის ფორმატი Google Sheets-ზე, რადგან თქვენ იღებთ ფორმატის სრულ კონტროლს. თქვენ შეგიძლიათ გააკეთოთ ის ისე, როგორც გსურთ, არჩეული რეგიონის მიუხედავად. ვნახოთ, როგორ შეგვიძლია ხელით მოვარგოთ და შევცვალოთ თარიღის ფორმატი Google Sheets-ზე.
Ნაბიჯი 1: გახსენით შესაბამისი ფურცელი და დააწკაპუნეთ ინსტრუმენტთა ზოლში ფორმატის ოფციაზე.
ნაბიჯი 2: აირჩიეთ ნომერი > „მორგებული თარიღი და დრო“.
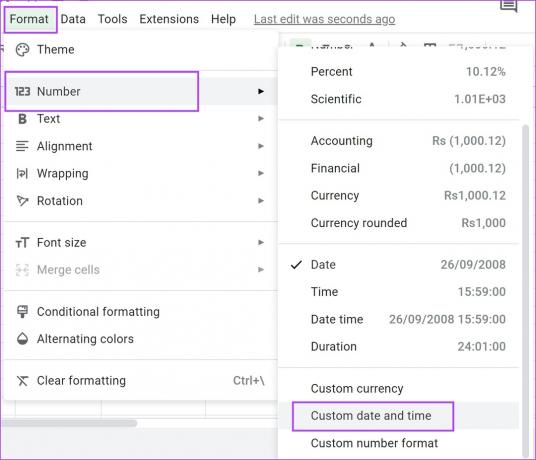
თქვენ ნახავთ თარიღის მიმდინარე ფორმატს.
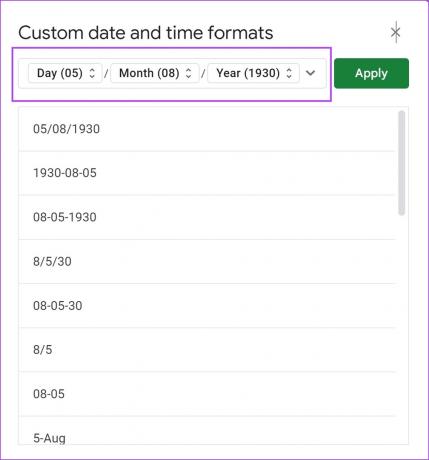
ნაბიჯი 3: აირჩიეთ თარიღის ნებისმიერი ფორმატი ოფციებიდან.
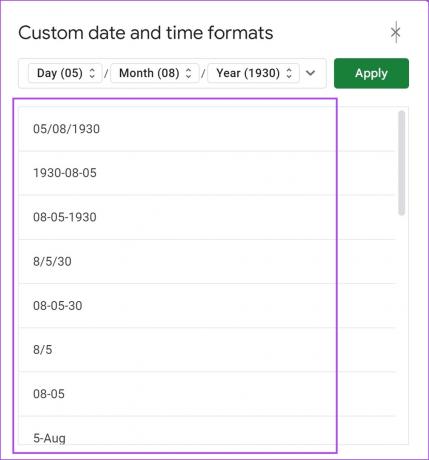
ნაბიჯი 4: ცვლილებების შესანახად დააჭირეთ ღილაკს Apply.

თუმცა, თუ გსურთ შეცვალოთ თარიღის ცალკეული ელემენტები, აი, როგორ გააკეთოთ ეს.
როგორ შევცვალოთ თარიღის ცალკეული ელემენტები
Ნაბიჯი 1: გახსენით შესაბამისი ფურცელი და დააწკაპუნეთ ინსტრუმენტთა ზოლში ფორმატის ოფციაზე.
ნაბიჯი 2: აირჩიეთ ნომერი > „მორგებული თარიღი და დრო“.
ნაბიჯი 3: ახლა დააწკაპუნეთ ელემენტზე, რომლის შეცვლაც გსურთ.
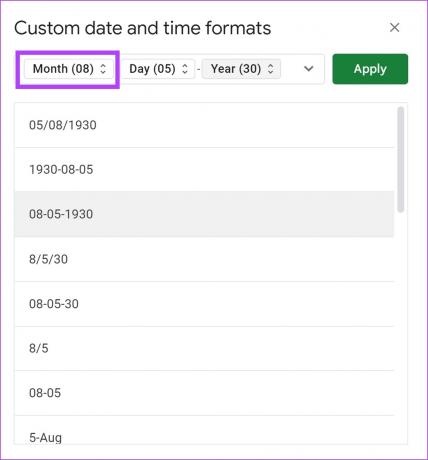
ნაბიჯი 4: აირჩიეთ ელემენტის ფორმატი. ეს შეცვლის მხოლოდ ამ ელემენტის ფორმატს.
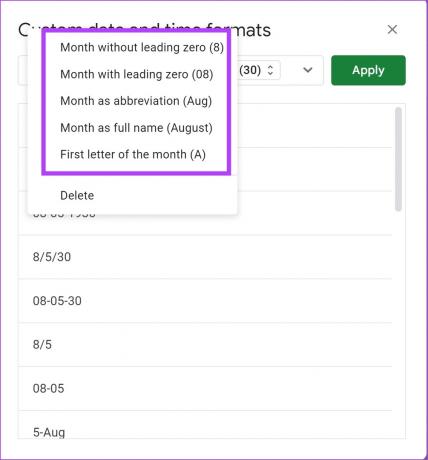
მიუხედავად იმისა, რომ ჩვენ ვაჩვენეთ, თუ როგორ შეგიძლიათ შეცვალოთ თვეების განმავლობაში, თქვენ ასევე შეგიძლიათ ინდივიდუალურად შეცვალოთ თარიღის დღეები და წელიწადის ნაწილი ზემოაღნიშნული ნაბიჯების გამეორებით.
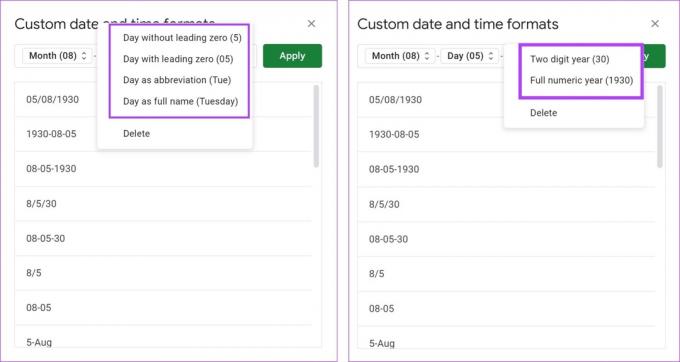
ნაბიჯი 5: ცვლილებების შესანახად დააჭირეთ ღილაკს Apply.

მაგრამ თუ ჯერ კიდევ არ ხართ კმაყოფილი და გსურთ ხელით შეცვალოთ თარიღის თანმიმდევრობა, გადადით შემდეგ განყოფილებაზე.
როგორ შევცვალოთ თარიღის შეკვეთა ხელით
Ნაბიჯი 1: გახსენით შესაბამისი ფურცელი და დააწკაპუნეთ ინსტრუმენტთა ზოლში ფორმატის ოფციაზე.
ნაბიჯი 2: აირჩიეთ ნომერი > „მორგებული თარიღი და დრო“.
ნაბიჯი 3: დააწკაპუნეთ თარიღის თითოეულ ელემენტზე.
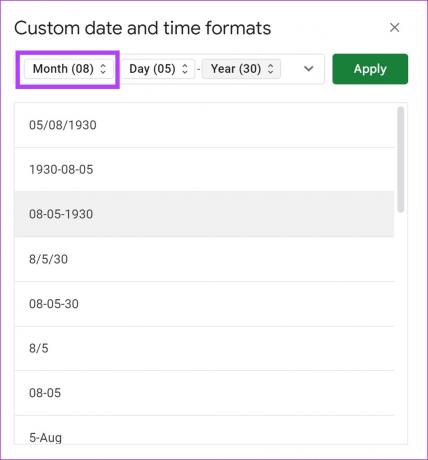
ნაბიჯი 4: დააწკაპუნეთ წაშლაზე.
გაიმეორეთ პროცესი სამივე ელემენტისთვის, დარწმუნდით, რომ თარიღის ველი მთლიანად ცარიელია და წაშალეთ ნებისმიერი სიმბოლო, როგორიცაა ‘-’ და ‘*’ თქვენი backspace კლავიშის გამოყენებით.
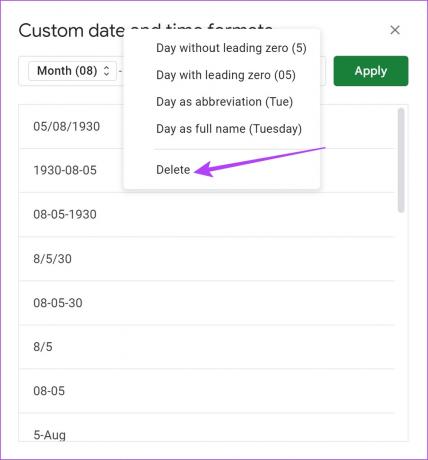
ნაბიჯი 5: ახლა გახსენით ჩამოსაშლელი მენიუ და აირჩიეთ ყველა ელემენტი, რომელიც გსურთ ამ მორგებულ თარიღში და თანმიმდევრობით, თუ როგორ გსურთ ეს.
მაგალითად: თუ ჯერ მინდა ვნახო დღე, დავაწკაპუნებ დღეზე, შემდეგ თვეზე და წელიწადზე. დასრულების შემდეგ დააწკაპუნეთ თითოეულ ელემენტზე შესაცვლელად და აირჩიეთ ახალი ფორმატი, როგორც ეს ნაჩვენებია წინა განყოფილებაში.
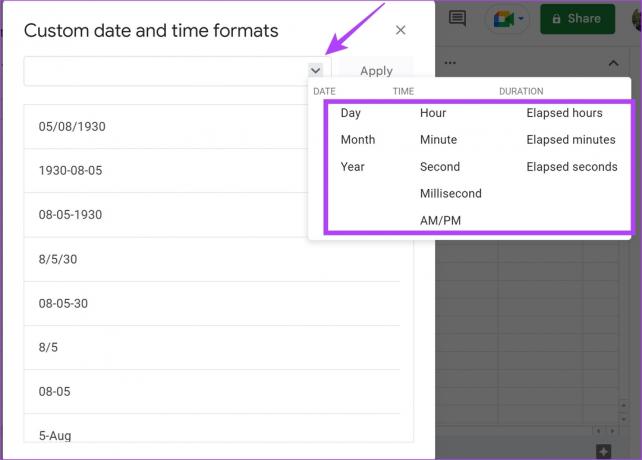
ნაბიჯი 6: ცვლილებების შესანახად დააჭირეთ ღილაკს Apply.

თუმცა, თუ გსურთ შეცვალოთ თარიღის ფორმატი თქვენი ცხრილის მხოლოდ რამდენიმე უჯრედისთვის, გადახედეთ შემდეგ განყოფილებას.
3. ავტომატურად შეცვალეთ თარიღის ფორმატი Google Sheets-ზე
ასე რომ, თქვენ მუშაობთ ელცხრილზე, რომელიც უკვე შეიცავს თარიღების ერთობლიობას Google Sheets-ში შერჩეულ ფორმატზე. თუმცა, თუ გსურთ სწრაფად გადაიყვანოთ ისინი სხვა ფორმატში Google Sheets-ზე თარიღის გლობალური ფორმატის შეცვლის გარეშე, მიჰყევით ქვემოთ მოცემულ ნაბიჯებს.
Ნაბიჯი 1: გახსენით შესაბამისი ფურცელი Google Sheets-ში.
ნაბიჯი 2: შეიყვანეთ თარიღების დიაპაზონი Google Sheets-ის სვეტში.
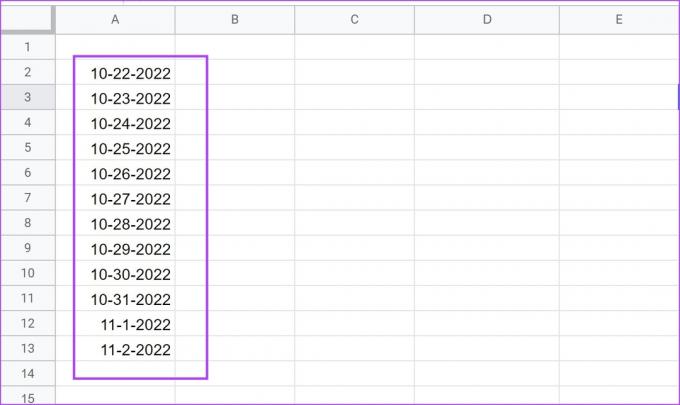
ახლა ჩვენ გვინდა A სვეტის თარიღები გადავიყვანოთ ფორმატში, სადაც თვე გამოჩნდება ტექსტად და დანარჩენი იგივე რჩება. ასე რომ, ჩვენ შეგვიძლია გამოვიყენოთ ფორმატი "DD-mmmm-YYYY".
როგორ ვივარაუდოთ, რომ „მმმ“ ნიშნავს თვეს ტექსტის ფორმატში? არსებობს ა Google-ის მიერ დაწერილი თარიღის ნიშნის სახელმძღვანელო. შეგიძლიათ შეამოწმოთ ის, რომ გაიგოთ, თუ როგორ უნდა აკრიფოთ თარიღის ფორმატი.
ჩვენ გვინდა ეს გარდაქმნილი თარიღები სვეტში B. აქედან გამომდინარე, ჩვენ უნდა შევიტანოთ შემდეგი ფორმულა B სვეტის უჯრედში, რომელიც შეესაბამება A სვეტის თარიღს.
ნაბიჯი 2: შეიყვანეთ ფორმულა და დააჭირეთ enter ღილაკს. ჩვენი თარიღები იწყება A2 უჯრიდან A სვეტში და გვსურს შევიტანოთ ეს ფორმულა შესაბამის უჯრედში – B2 სვეტში B.
=არეისფორმულა (if((A2:A)<>"",ტექსტი (A2:A,"DD მმმ წწწწ"),""))
შენიშვნა: შესაბამისად შეცვალეთ ფორმულა, რომელიც შეცვალეთ "A2" და "A"უჯრედი' რომელშიც იწყება თარიღები და "სვეტიორიგინალური თარიღების შესაბამისად.
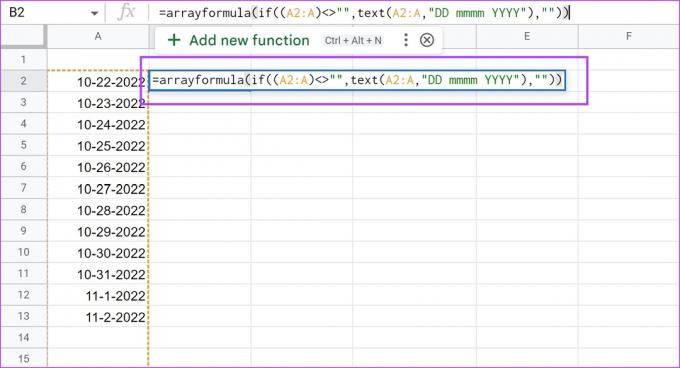
ნაბიჯი 3: ახლა ხედავთ, რომ ყველა თარიღი გადაკეთებულია სხვა ფორმატში.
როდესაც შეიყვანთ ახალ თარიღს ახალ უჯრედში A სვეტში, ის ავტომატურად გადაიქცევა B სვეტის ფორმატში „DD-mmmm-YYYY“.
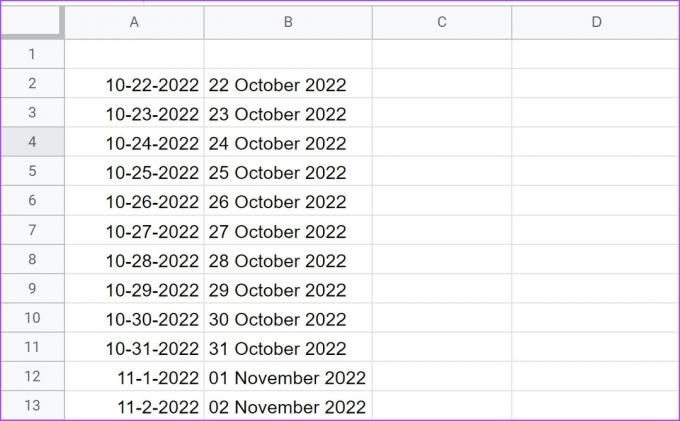
შემდეგი, მოდით შევხედოთ, თუ როგორ გადავიტანოთ ტექსტის ფორმატში არსებული თარიღები ცნობად სერიულ ნომრად DATEVALUE ფუნქციის გამოყენებით.
4. გამოიყენეთ DATEVALUE თარიღების შესაბამის ციფრულ მნიშვნელობად გადასაყვანად
DATEVALUE ფუნქცია გარდაქმნის თარიღს, რომელიც ინახება ტექსტად, სერიულ ნომერში, რომელსაც Google Sheets აღიარებს თარიღად. ეს გამოსადეგია, როდესაც გსურთ თარიღების გადაყვანა ტექსტურ ფორმატში ციფრულ მნიშვნელობად, რომელიც დაგეხმარებათ თარიღებთან დაკავშირებული გამოთვლებით.
თქვენ მხოლოდ უნდა შეიყვანოთ ქვემოთ მოცემული ფორმულა ახალ უჯრედში, რომელშიც გსურთ იყოს კონვერტაციის თარიღის მნიშვნელობა.
=DATEVALUE(თარიღის_სტრიქონი)
ჩვენს შემთხვევაში, ტექსტში თარიღი წარმოდგენილია A1 უჯრედში და ჩვენ გვინდა გარდაქმნილი თარიღის მნიშვნელობა B1 უჯრედში. ჩვენ უნდა შევიტანოთ ფორმულა "=DATEVALUE(A1)" უჯრედში B1. თქვენ ასევე შეგიძლიათ პირდაპირ შეიყვანოთ თარიღის სტრიქონი ფორმულაში.
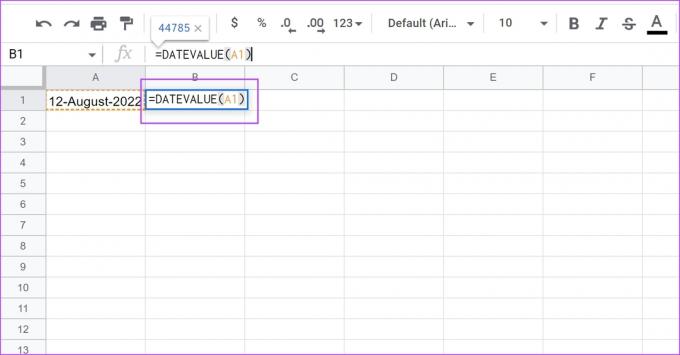
აი, როგორ შეცვალოთ თარიღების ფორმატი Google Sheets-ში. და ბოლოს, მოდით შევხედოთ, თუ როგორ შეგვიძლია გადავჭრათ Google Sheets-ის შემაშფოთებელი პრობლემა ტექსტის თარიღად აღიარების შესახებ.
ბონუსი: როგორ ავიცილოთ თავიდან Google Sheets რიცხვების თარიღებად გადაქცევა
როდესაც თქვენ შეიყვანთ ტექსტს, რომელიც თარიღის ფორმატშია, Google Sheets შეიძლება ავტომატურად განიხილოს ის თარიღად.
მაგრამ თქვენ უბრალოდ გსურთ, როგორც უბრალო ტექსტი ან რიცხვი. უფრო მეტიც, მისი თარიღად გათვალისწინება უჯრედს შეუთავსებელს გახდის Google Sheets-ის ყველა ფორმულასთან და სხვა ოპერაციებთან. თუმცა, მისი მარტივი ტექსტის აღდგენა საკმაოდ მარტივია. აი, როგორ შეგვიძლია ამის გაკეთება.
როგორც აქ ხედავთ, ჩვენ ახლახან შევიყვანეთ '11-1', რაც შეიძლება იყოს ნებისმიერი. ეს შეიძლება იყოს თამაშის ანგარიში ან დღიურ განრიგში 11 საათიდან 13 საათამდე პერიოდის მითითება. და როგორც ხედავთ, როდესაც მე ვირჩევ "11-1" უჯრედს, Google Sheets აჩვენებს მას თარიღის ფორმატში.
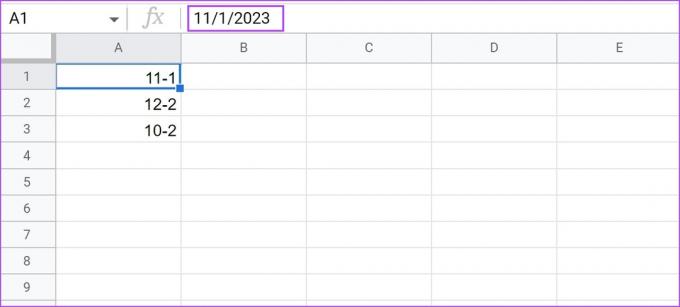
Ნაბიჯი 1: აირჩიეთ და მონიშნეთ ყველა ის უჯრედი, რომელიც არასწორად ითვლება თარიღად.
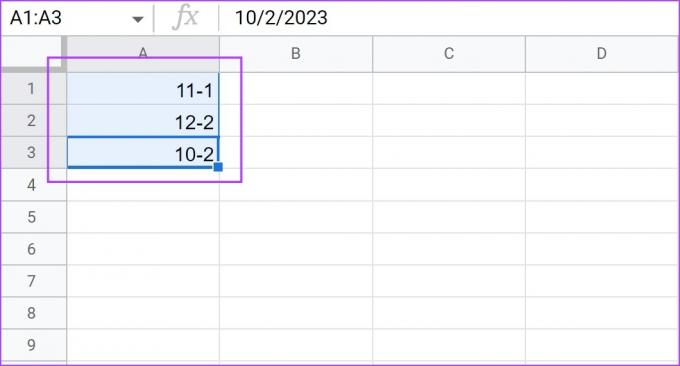
ნაბიჯი 2: დააწკაპუნეთ ფორმატი > ნომერი და აირჩიეთ მარტივი ტექსტი.
ყველა არჩეულ უჯრედში ნებისმიერი მონაცემი ავტომატურად არ გარდაიქმნება თარიღებად.
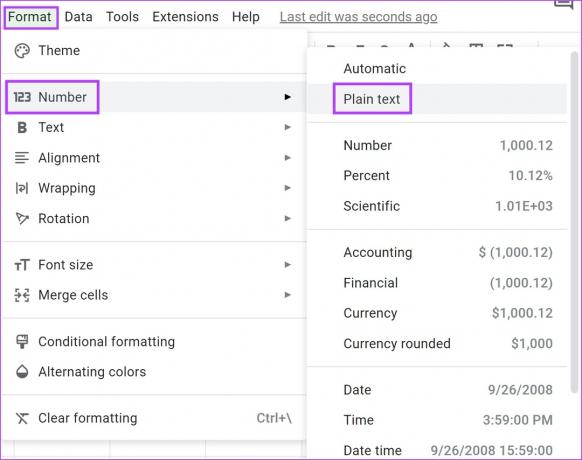
Ესეც ასე! ეს არის ყველაფერი, რაც უნდა იცოდეთ, თუ როგორ შეცვალოთ თარიღის ფორმატი Google Sheets-ზე. ეს მეთოდები აუცილებლად გამოგადგებათ შემდეგ ჯერზე, როცა Google Sheets-ზე იმუშავებთ. თუმცა, თუ თქვენ გაქვთ მეტი შეკითხვა, გადახედეთ FAQ განყოფილებას ქვემოთ.
ხშირად დასმული კითხვები თარიღის ფორმატის შეცვლაზე Google Sheets-ზე
არა, პარამეტრების ცვლილება ეხება მხოლოდ იმ კონკრეტულ ცხრილს, რომელზეც მუშაობთ.
თქვენ შეგიძლიათ შეიყვანოთ ფუნქცია TODAY() უჯრედში და ის დააბრუნებს მიმდინარე თარიღს. თქვენ ასევე შეგიძლიათ შეამოწმოთ ეს სახელმძღვანელო, რომ იცოდეთ როგორ ავტომატურად დაამატოთ თარიღები Google Sheets-ში.
გადაიყვანეთ თარიღები მარტივად
ჩვენ ვაფასებთ თარიღის წინასწარ დაყენებულ ფორმატებს, რომლებსაც Google Sheets გვაწვდის. აქედან გამომდინარე, ეს აადვილებს თარიღის ფორმატების შეცვლას Google Sheets-ზე. თუმცა, ჩვენ ვგრძნობთ, რომ ცხრილებს აქვთ სწავლის მაღალი მრუდი. მაგრამ ზრდის გათვალისწინებით AI პროდუქტები ახლახან, ჩვენ შეიძლება ვიმედოვნებთ უფრო ინტუიციური და ადვილად გამოსაყენებელი ცხრილების ხელსაწყოს!
თქვენ ასევე შეგიძლიათ გაეცნოთ სხვა სასარგებლო სახელმძღვანელოს Google Sheets-ში პირობითი ფორმატირების გამოსაყენებლად.
ბოლოს განახლდა 2023 წლის 14 მარტს
ზემოთ მოყვანილი სტატია შეიძლება შეიცავდეს შვილობილი ბმულებს, რომლებიც დაგეხმარებათ Guiding Tech-ის მხარდაჭერაში. თუმცა, ეს არ იმოქმედებს ჩვენს სარედაქციო მთლიანობაზე. შინაარსი რჩება მიუკერძოებელი და ავთენტური.



