როგორ გადავიტანოთ Google სლაიდები PowerPoint-ზე ფორმატირების დაკარგვის გარეშე
Miscellanea / / April 03, 2023
Google Slides გამოიყენება მრავალი პროფესიონალისა და სტუდენტის მიერ სლაიდების შესაქმნელად და გასაზიარებლად. მიუხედავად იმისა, რომ შესაძლებელია თქვენი პრეზენტაციის ხელახლა შექმნა PowerPoint-ში ხელით, ეს შეიძლება იყოს დამღლელი, განსაკუთრებით თუ თქვენ გაქვთ მრავალი სლაიდი რთული ფორმატირებით. რა მოხდება, თუ გეტყვით, რომ შეგიძლიათ Google Slides-ის გადაყვანა PowerPoint-ად ფორმატირების დაკარგვის გარეშე?
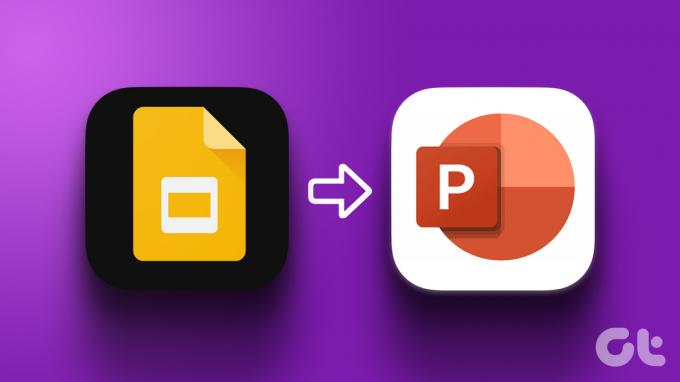
მიუხედავად იმისა, რომ Google Slides და Microsoft PowerPoint ორივე ძლიერი ინსტრუმენტია, Google Slides-ის გამოყენებას აქვს გარკვეული უპირატესობები PowerPoint-თან შედარებით. უპირველეს ყოვლისა, Google Slides არის ვებ-ზე დაფუძნებული ინსტრუმენტი, რომლის წვდომა შესაძლებელია ნებისმიერი ადგილიდან ინტერნეტის საშუალებით, ყოველგვარი პროგრამული უზრუნველყოფის ინსტალაციის გარეშე.
უფრო მეტიც, Google Slides არის უფასო გამოსაყენებელი ინსტრუმენტი, რაც მას უფრო ხელმისაწვდომ ვარიანტად აქცევს სტუდენტებისა და მცირე ბიზნესისთვის. ასე რომ, უფრო ადვილია Google Slides-ის გამოყენებით პრეზენტაციის შექმნა და შემდეგ მისი PPT-ად გადაქცევა. გაჩვენებთ როგორ.
როგორ გადავიტანოთ Google სლაიდები PPT-ზე დესკტოპზე
კონვერტაცია Google Slides PowerPoint-ზე არის სწრაფი და უპრობლემო ოპერაცია, Google-ის ადგილობრივი მხარდაჭერის წყალობით. ამის გაკეთების 2 გზა არსებობს დესკტოპის გამოყენებით. მოდით გავიგოთ ნაბიჯებით.
მეთოდი 1: გახსენით Google Slides PowerPoint-ში ფაილის მენიუს გამოყენებით
Ნაბიჯი 1: გადადით Google Slides-ზე და გახსენით ფაილი, რომლის კონვერტაციაც გსურთ.
გადადით Google Slides-ზე
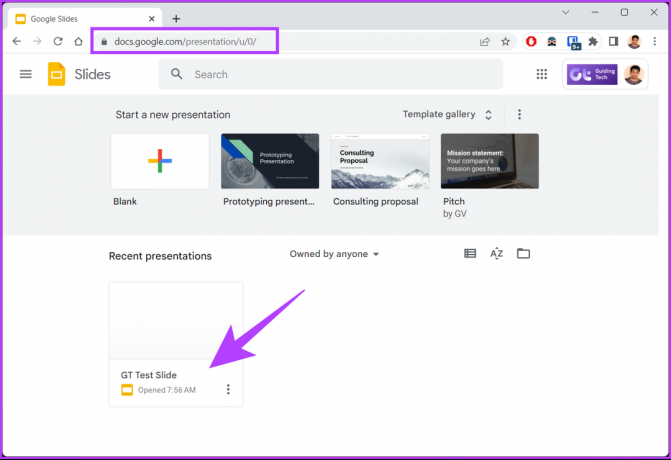
ნაბიჯი 2: ფაილის გახსნის შემდეგ დააწკაპუნეთ მენიუს ზოლში File ოფციაზე.
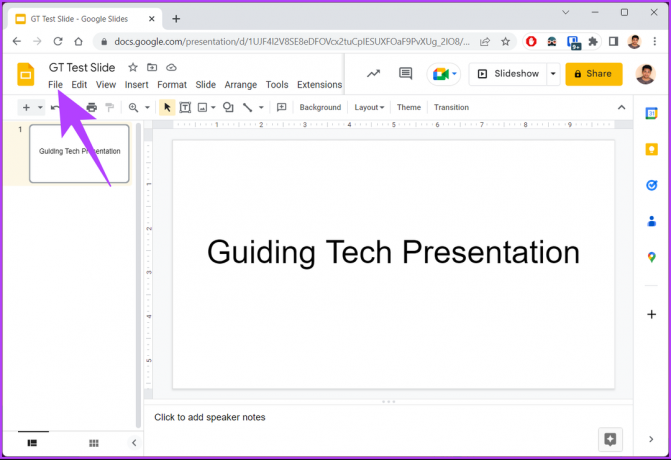
ნაბიჯი 3: ჩამოსაშლელი მენიუდან აირჩიეთ ჩამოტვირთვა და აირჩიეთ Microsoft PowerPoint (.pptx).
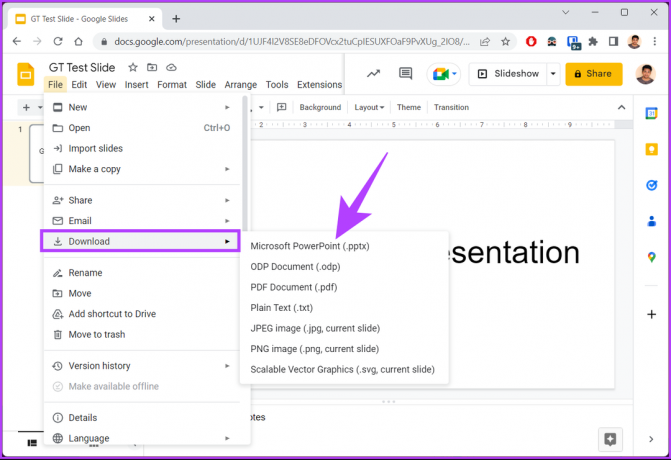
Ის არის. ფაილი გარდაიქმნება PPT-ად და ავტომატურად იტვირთება. ადვილი არ არის? თუ არ გსურთ Google Slides-ის გახსნა, არსებობს ალტერნატიული გზაც.
მეთოდი 2: Google Drive-ის გამოყენება
ეს არ არის Google Slides PowerPoint-ად გადაქცევის გზა. თუმცა, ეს მეთოდი ფართოდ პოპულარულია მომხმარებლებში, რომლებიც არ მიჰყვებიან მრავალსაფეხურიან პროცესს.
Ნაბიჯი 1: გადადით Google Drive-ზე და შედით თქვენი რწმუნებათა სიგელებით.
გადადით Google Drive-ზე
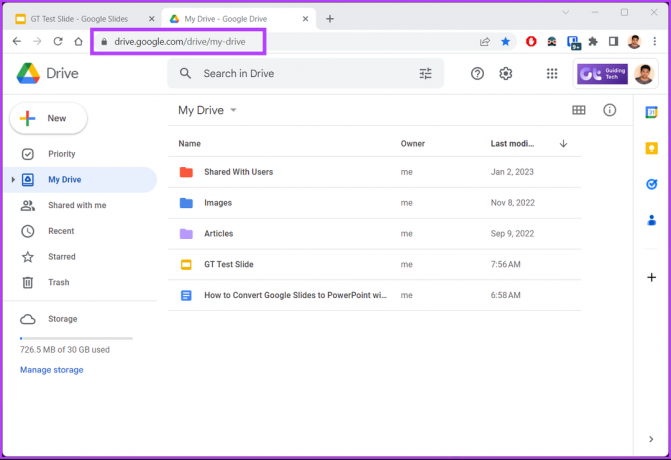
ნაბიჯი 2: დაათვალიერეთ და აირჩიეთ პრეზენტაცია, რომლის კონვერტაცია და ჩამოტვირთვა გსურთ.

ნაბიჯი 3: დააწკაპუნეთ ფაილზე მარჯვენა ღილაკით და კონტექსტური მენიუდან აირჩიეთ ჩამოტვირთვა.
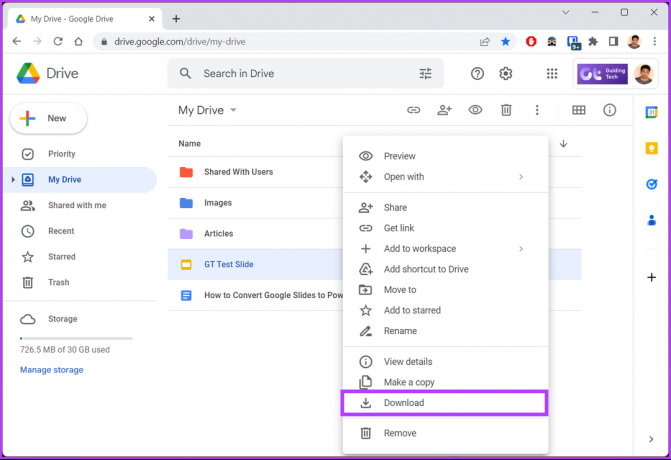
ქვედა მარცხენა კუთხეში დაინახავთ შეტყობინებას, რომელიც ამბობს, "კონვერტირება PowerPoint-ზე". ფაილი ავტომატურად იტვირთება თქვენს კომპიუტერში.
თუ თქვენ ვერ შედიხართ თქვენს კომპიუტერზე ან გსურთ გადაიყვანოთ Google Slides PPTX-ად და ჩამოტვირთოთ ფაილი თქვენს მობილურ მოწყობილობაზე, გადადით შემდეგ მეთოდზე.
როგორ გადავიტანოთ Google Slides PPT-ზე Android ან iOS-ზე
Google Slides-ის შეცვლა PPT-ზე მობილურ მოწყობილობებზე ისეთივე მარტივია, როგორც მისი კომპიუტერის კონვერტაცია. სინამდვილეში, ნაბიჯები გაცილებით მოკლეა და რაც მთავარია, ამ ყველაფრის გაკეთება შეგიძლიათ მოგზაურობისას დესკტოპის ან კომპიუტერის ლოდინის გარეშე. მოდით შევამოწმოთ ამის ორივე მეთოდი.
მეთოდი 1: Save As-ის გამოყენება
ფაილის მენიუს ვარიანტები შეიცვლება Save As on Google Slide მობილური აპში. თუმცა, ნაბიჯები იგივე რჩება.
Ნაბიჯი 1: გახსენით Google Slides თქვენს Android ან iOS მოწყობილობაზე.
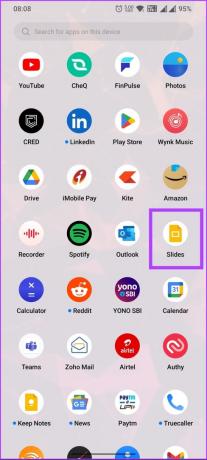
ნაბიჯი 2: აპლიკაციის გაშვების შემდეგ აირჩიეთ ფაილი, რომლის კონვერტაციაც გსურთ და შეეხეთ მის გახსნას.
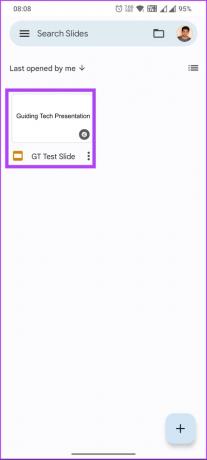
ნაბიჯი 3: ფაილის გახსნის შემდეგ, შეეხეთ სამი წერტილის ხატულას ზედა მარჯვენა კუთხეში.
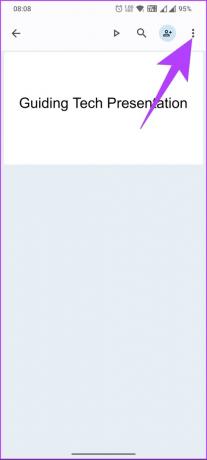
ნაბიჯი 4: ჩამოსაშლელი მენიუდან აირჩიეთ „გაზიარება და ექსპორტი“.
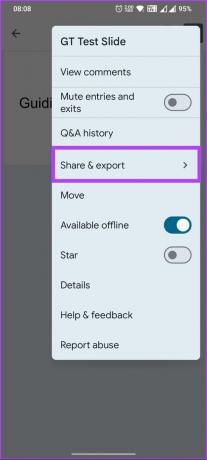
ნაბიჯი 5: „გაზიარება და ექსპორტის“ განყოფილებაში აირჩიეთ Save As.
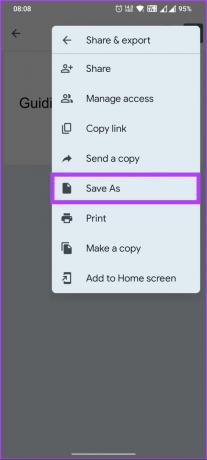
ნაბიჯი 6: ამომხტარ მენიუში Save As აირჩიეთ PowerPoint (.pptx) თქვენი ფორმატით და შეეხეთ OK.

Ესეც ასე. თქვენ წარმატებით გადააკეთეთ Google Slides-ში PowerPoint დოკუმენტები ღილაკის დაჭერით. შეგიძლიათ გაეცნოთ ალტერნატიულ მეთოდსაც.
მეთოდი 2: Google Drive-ის გამოყენება
გუგლ დრაივი ინახავს Google Docs-ში, Sheets-სა და Slides-ში შექმნილ თქვენს ყველა დოკუმენტს. აქედან, თქვენ შეგიძლიათ მარტივად დაარედაქტიროთ და ჩამოტვირთოთ ფაილი, როდესაც გსურთ. მიჰყევით ქვემოთ ჩამოთვლილ ნაბიჯებს.
Ნაბიჯი 1: გახსენით Google Drive თქვენს Android ან iOS მოწყობილობაზე.
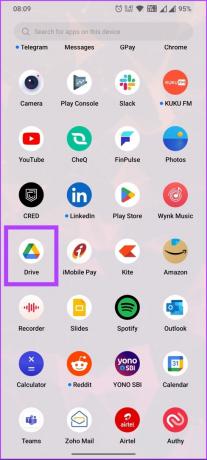
ნაბიჯი 2: შეეხეთ სამი წერტილის ხატულას Google Slides ფაილზე, რომლის კონვერტაციაც გსურთ.
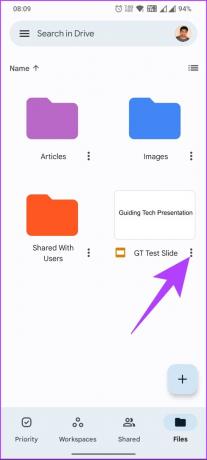
ნაბიჯი 3: ქვედა ფურცლიდან შეეხეთ გახსნას.
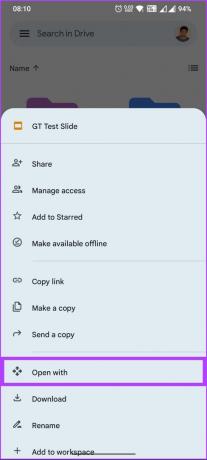
ფაილი ავტომატურად გარდაიქმნება და ჩამოიტვირთება თქვენს მობილურ მოწყობილობაში.
ნაბიჯი 4: ახლა აირჩიეთ აპლიკაცია PPT-ის გასახსნელად თქვენს მობილურ მოწყობილობაზე.
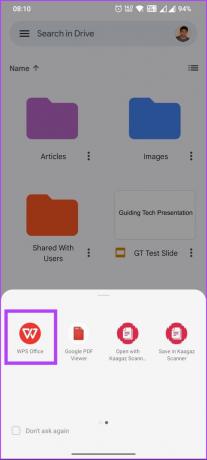
აი თქვენ გაქვთ. შეგიძლიათ ითამაშოთ PPT და მარტივად ნახოთ იგი.
თუ გაინტერესებთ, PPT-ის Google Slides-ზე დაბრუნება ისეთივე მარტივია, როგორც პირიქით. მეტის გასაგებად გადადით შემდეგ მეთოდზე.
როგორ გადაიყვანოთ PPT უკან Google Slides-ში
ზოგჯერ შეიძლება მუშაობდით Microsoft PowerPoint-ზე, მაგრამ გსურთ მისი ჩვენება Google Slides-ზე. ასეთ შემთხვევებში მიჰყევით ქვემოთ მოცემულ ნაბიჯებს PPT-ის Google Slides-ად დასაბრუნებლად.
Ნაბიჯი 1: გახსენით Google Drive თქვენს კომპიუტერზე ან მობილურ მოწყობილობაზე.
გადადით Google Drive-ზე

ნაბიჯი 2: დააწკაპუნეთ ახალ ოფციაზე ზედა მარჯვენა კუთხეში.
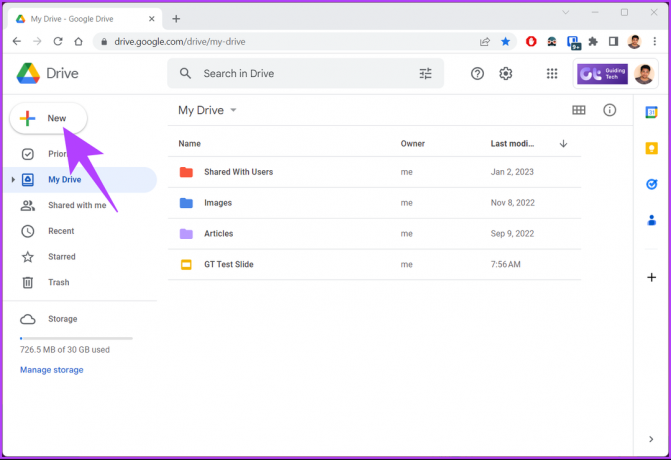
ნაბიჯი 3: ჩამოსაშლელი მენიუდან აირჩიეთ ფაილის ატვირთვა.
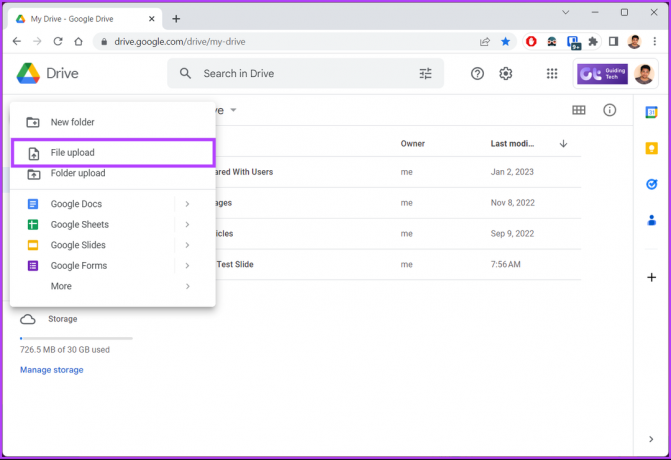
ნაბიჯი 4: აირჩიეთ ფაილი თქვენი კომპიუტერიდან და დააჭირეთ გახსნას.

ნაბიჯი 5: ფაილის ატვირთვის შემდეგ, დააწკაპუნეთ მასზე მარჯვენა ღილაკით, აირჩიეთ გახსნა და აირჩიეთ Google Slides.
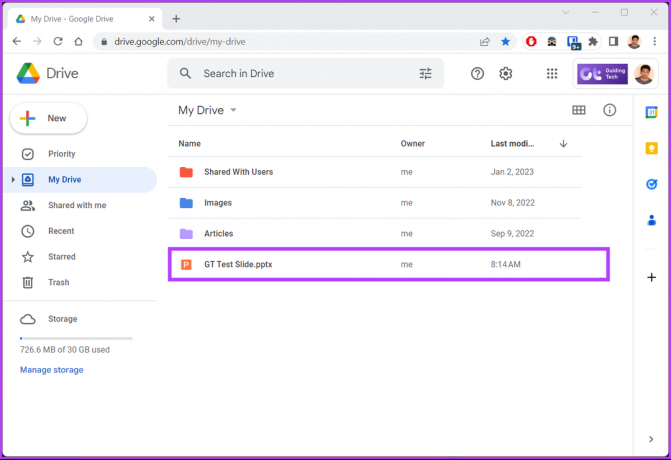
ნაბიჯი 6: გადადით File მენიუში მას შემდეგ, რაც PPT ფაილი გაიხსნება Google Slides-ის სახით.

ნაბიჯი 7: ჩამოსაშლელი სიიდან აირჩიეთ „Google Slides-ად შენახვა“.
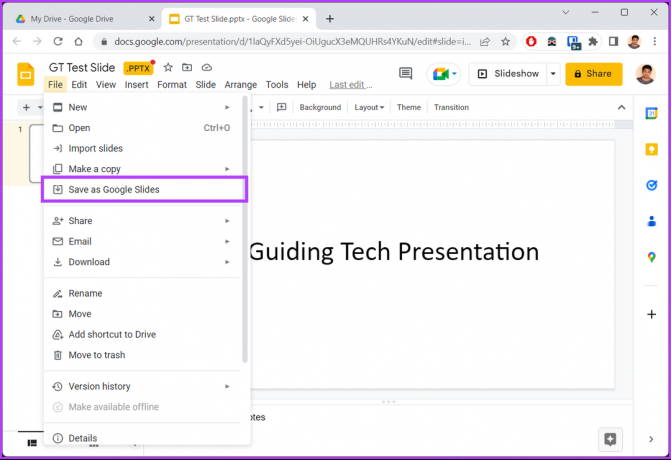
ამით თქვენ ეფექტურად გადააკეთეთ PPT ისევ Google Slides-ში, შეცდომებთან გამკლავების გარეშე. თუ თქვენ გაქვთ რაიმე შეკითხვა, შეამოწმეთ FAQ განყოფილება ქვემოთ.
ხშირად დასმული კითხვები Google სლაიდების PPT-ად გადაქცევის შესახებ
დიახ, შესაძლებელია Google Slides-ის ოფლაინ გამოყენება წინასწარ ხაზგარეშე წვდომის ჩართვით. Google Slides-ის ხაზგარეშე გამოსაყენებლად, გახსენით ფაილი და დარწმუნდით, რომ დაკავშირებული ხართ ინტერნეტთან > გადადით ფაილზე ზედა მენიუდან > ჩამოსაშლელი მენიუდან აირჩიეთ „ხელმისაწვდომობა ხაზგარეშე“.
დიახ, Google Slides გაძლევთ საშუალებას დაამატოთ აუდიო და ვიდეო პირდაპირ პრეზენტაციაში. Დამატება აუდიო Google Slides-ში, გახსენით ფაილი Google Slides-ზე > გადადით მენიუში ჩასმა ზემოდან > აირჩიეთ აუდიო ჩამოსაშლელი ფანჯრიდან > ამომხტარი ფანჯარაში, აირჩიეთ აუდიო და ატვირთეთ იგი.
სამწუხაროდ, Google Slides-ის აუდიო საშუალებით PowerPoint-ად გადაქცევის გზა არ არსებობს. უმჯობესი იქნება, თუ სლაიდები PPT-ის სახით გამოიტანთ. ადგილობრივად გადმოტვირთვის შემდეგ გახსენით იგი Microsoft PowerPoint-ის გამოყენებით და დაამატეთ აუდიო ხელით.
გადაიყვანეთ და გააგრძელეთ შეუფერხებლად
იმისდა მიუხედავად, რომელ პლატფორმაზე მუშაობს თქვენი პრეზენტაციები, სტატიაში აღწერილი მეთოდები უზრუნველყოფს Google Slides-ის გადაქცევას PowerPoint-ად და პირიქით, ფორმატირების დაკარგვის გარეშე. თქვენ ასევე შეგიძლიათ წაიკითხოთ როგორ დავამატოთ GIF-ები Google Slides-ში.
ბოლოს განახლდა 2023 წლის 14 მარტს
ზემოთ მოყვანილი სტატია შეიძლება შეიცავდეს შვილობილი ბმულებს, რომლებიც დაგეხმარებათ Guiding Tech-ის მხარდაჭერაში. თუმცა, ეს არ იმოქმედებს ჩვენს სარედაქციო მთლიანობაზე. შინაარსი რჩება მიუკერძოებელი და ავთენტური.
Დაწერილია
ატიშ რაჯასეხარანი
ატიში არის კომპიუტერული მეცნიერების კურსდამთავრებული და მხურვალე ენთუზიასტი, რომელსაც უყვარს ტექნიკური, ბიზნესის, ფინანსებისა და სტარტაპების შესწავლა და საუბარი.



