8 საუკეთესო გამოსწორება MSINFO32 Utility-ისთვის, რომელიც არ იხსნება Windows 11-ში
Miscellanea / / April 03, 2023
MSINFO32 არის მოსახერხებელი სისტემური პროგრამა, რომელიც აჩვენებს სრულ ინფორმაციას თქვენი კომპიუტერის აპარატურის და პროგრამული უზრუნველყოფის შესახებ. ამ პროგრამის საშუალებით შეგიძლიათ შეამოწმოთ კომპიუტერის ყველა კომპონენტის მოდელის ნომრები, სახელები, ზომები და დრაივერის ადგილმდებარეობა. მაგრამ ზოგიერთ მომხმარებელს შეექმნა პრობლემა MSINFO32 პროგრამასთან დაკავშირებით, როდესაც ის ვერ ამუშავებს მათ კომპიუტერზე.

ამ პრობლემის უკან რამდენიმე მიზეზი შეიძლება იყოს. შეფერხებული ფონის სერვისიდან დაწყებული დაზიანებული სისტემის ფაილები ან დამღუპველი უსაფრთხოების პროგრამა, ძნელია ერთი მიზეზის დადგენა. მაგრამ არ ინერვიულო. ჩვენ ჩამოვთვლით რამდენიმე გამოსწორებას, რომელიც დაგეხმარებათ გახსნათ MSINFO32 პროგრამა თქვენს კომპიუტერში.
1. გამოდით და შედით Windows-ში
სანამ რაიმე გაფართოებულ გამოსწორებას გადახვალთ, გამოდით თქვენი ანგარიშიდან თქვენს Windows კომპიუტერზე. ის დახურავს ყველა აქტიურ პროგრამას, მათ შორის, ვინც მუშაობს, მაგრამ არ არის გაშვებული. აი, როგორ უნდა გავაკეთოთ ეს:
Ნაბიჯი 1: დააწკაპუნეთ მაუსის მარჯვენა ღილაკით Start ღილაკზე Power User მენიუს გასახსნელად.

ნაბიჯი 2: დააწკაპუნეთ მაუსის ღილაკზე "გათიშვა ან გასვლა" ოფციაზე და დააწკაპუნეთ "გასვლა" ოფციაზე. Windows გამოგიყვანთ თქვენი ანგარიშიდან.

ნაბიჯი 3: დააწკაპუნეთ დაბლოკვის ეკრანზე და შემდეგ აკრიფეთ პაროლი შესვლის ეკრანზე. დააჭირეთ Enter კომპიუტერში ხელახლა შესასვლელად.
შემდეგი, გაუშვით MSINFO32 პროგრამა და შეამოწმეთ, თუ ის გაშვება პრობლემების გარეშე.
2. გადატვირთეთ თქვენი კომპიუტერი
თუ სცადე თქვენი Windows კომპიუტერის გამორთვა, მაგრამ პრობლემა რჩება, განიხილეთ გადატვირთვა. ფანჯარა 11 ნაგულისხმევად იყენებს სწრაფ გაშვებას, რომელიც არ ხურავს არცერთ სისტემას ან ბირთვის დონის პროცესებს და ნაცვლად აყენებს მათ ჰიბერნაციის რეჟიმში. ასე რომ, გადატვირთვა აიძულებს Windows-ს ხელახლა ჩატვირთოს ყველა ფონური სერვისი. Აი როგორ:
Ნაბიჯი 1: დააჭირეთ კლავიშს Alt + F4 მალსახმობი Windows-ის გამორთვის პროგრამის გასახსნელად.
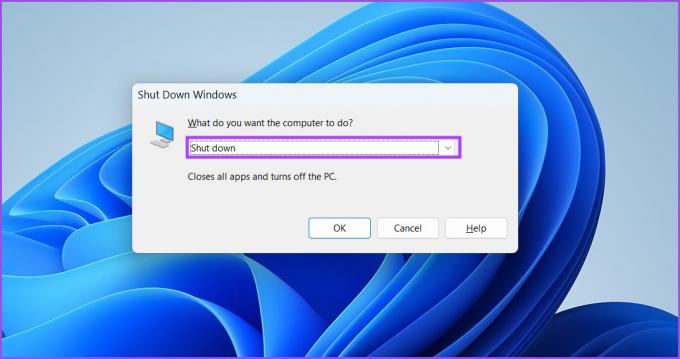
ნაბიჯი 2: ჩამოსაშლელი მენიუდან აირჩიეთ გადატვირთვა და დააჭირეთ ღილაკს OK.

თქვენი კომპიუტერის გადატვირთვის შემდეგ შედით Windows-ში და გაუშვით MSINFO32 პროგრამა, რათა შეამოწმოთ მუშაობს თუ არა.
3. Windows მართვის ინსტრუმენტული სერვისის კონფიგურაცია
MSINFO32 ეყრდნობა Windows Management Instrumentation სერვისს, რათა შეაგროვოს მონაცემები სისტემის კომპონენტების შესახებ. თუ სერვისი არ მუშაობს ან გამორთულია თქვენს კომპიუტერზე, MSINFO32 არ იმუშავებს გამართულად. ასე რომ, თქვენ უნდა დააკონფიგურიროთ WMI სერვისი ავტომატურად დასაწყებად. Აი როგორ:
Ნაბიჯი 1: დააჭირეთ Windows კლავიშს + S მალსახმობს Windows Search-ის გასახსნელად. ტიპი Services.msc და დააჭირეთ Enter.

ნაბიჯი 2: სერვისების ფანჯარაში იპოვნეთ სერვისი "Windows Management Instrumentation". დააწკაპუნეთ მასზე მაუსის მარჯვენა ღილაკით, რათა გახსნათ კონტექსტური მენიუ და შეარჩიოთ თვისებები.

ნაბიჯი 3: დააწკაპუნეთ Startup type ოფციაზე და აირჩიეთ ავტომატური ვარიანტი ჩამოსაშლელი სიიდან. შემდეგ დააჭირეთ ღილაკს Apply.

ნაბიჯი 4: სერვისის სტატუსის განყოფილებაში დააწკაპუნეთ ღილაკზე დაწყებაზე სერვისის დასაწყებად. შემდეგ დააჭირეთ ღილაკს OK.

ნაბიჯი 5: დახურეთ სერვისების ფანჯარა. სცადეთ ახლავე გაუშვათ MSINFO32 აპი და შეამოწმეთ, აჩვენებს თუ არა თქვენი კომპიუტერის აპარატურის და პროგრამული უზრუნველყოფის დეტალებს.
4. გაასუფთავეთ თქვენი კომპიუტერის ჩატვირთვა
მესამე მხარის აპებთან დაკავშირებული სერვისები შეიძლება კონფლიქტი იყოს სისტემის აპებთან. ამ საკითხის შესამცირებლად, შეგიძლიათ განახორციელოთ სუფთა ჩატვირთვა მხოლოდ Microsoft სერვისების ჩართვის შემთხვევაში. თუ MSINFO32 კარგად მუშაობს სუფთა ჩატვირთვის შემდეგ, შეგიძლიათ ხელახლა ჩართოთ მესამე მხარის სერვისები სათითაოდ და გაარკვიოთ კონფლიქტური აპლიკაცია. აი, როგორ უნდა გავაკეთოთ ეს
Ნაბიჯი 1: დააჭირეთ Windows კლავიშს + S მალსახმობს Windows Search-ის გასახსნელად. ტიპი msconfig და დააჭირეთ Enter.

ნაბიჯი 2: დააწკაპუნეთ სერვისების ჩანართზე.

ნაბიჯი 3: დააწკაპუნეთ ღილაკზე „Microsoft-ის ყველა სერვისის დამალვა“. შემდეგ დააჭირეთ ღილაკს გამორთვა ყველა. დააჭირეთ ღილაკს Apply. ამის შემდეგ დააჭირეთ ღილაკს OK.

ნაბიჯი 4: გამოჩნდება სისტემის კონფიგურაციის ამომხტარი ფანჯარა. დააწკაპუნეთ ღილაკზე "გადატვირთვა" თქვენს კომპიუტერში ცვლილებების შესატანად.

თუ MSINFO32 პროგრამა კარგად მუშაობს თქვენს კომპიუტერზე, მესამე მხარის აპი ერევა მასში. ასე რომ, თქვენ უნდა ხელახლა ჩართოთ სერვისები, რომლებიც დაკავშირებულია ერთ აპლიკაციასთან და დანარჩენი გამორთული იყოს და გაიმეოროთ ეს ციკლი. სუფთა ჩექმის შესრულება არის ამომწურავი პროცესი, სადაც თქვენ უნდა გააგრძელოთ ძებნა, სანამ არ იპოვით შემაფერხებელ სერვისს.
5. გამორთეთ ანტივირუსული პროგრამა
Windows Defender-მა ან მესამე მხარის ანტივირუსულმა პროგრამამ შეიძლება არასწორად მონიშნოს MSINFO32 აპლიკაცია, როგორც მავნე პროგრამა და ხელი შეუშალოს მის გაშვებას. ასე რომ, თქვენ უნდა დროებით გამორთოთ Windows Defender თქვენს კომპიუტერში. აი, როგორ უნდა გავაკეთოთ ეს:
Ნაბიჯი 1: დააჭირეთ Windows ღილაკს და ჩაწერეთ Windows უსაფრთხოება. დააწკაპუნეთ Open ოფციაზე.

ნაბიჯი 2: Windows Security აპლიკაციის მთავარ გვერდზე დააწკაპუნეთ „ვირუსებისგან და საფრთხეებისგან დაცვის“ ხატულაზე.
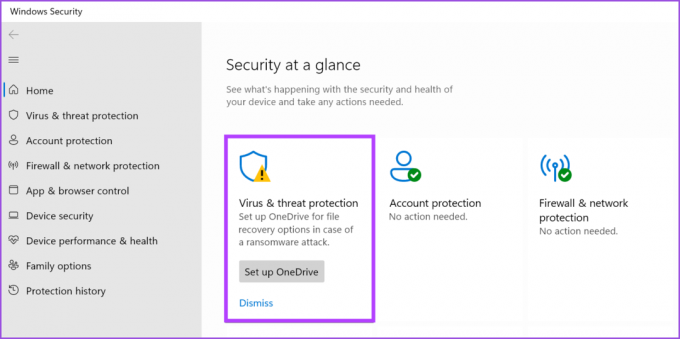
ნაბიჯი 3: შემდეგ, იპოვნეთ განყოფილება „ვირუსებისა და საფრთხეებისგან დაცვის პარამეტრები“ და დააწკაპუნეთ პარამეტრების მართვაზე.

ნაბიჯი 4: დააწკაპუნეთ გადართვაზე ქვემოთ რეალურ დროში დაცვის Windows Defender დროებით გამორთვისთვის.
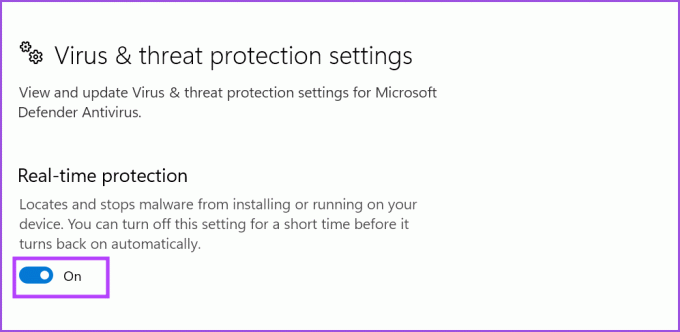
ნაბიჯი 5: გაიხსნება მომხმარებლის ანგარიშის კონტროლი. დააჭირეთ ღილაკს დიახ.

თუ იყენებთ მესამე მხარის ანტივირუსულ პროგრამას, გახსენით მისი დაცვის პარამეტრები და გამორთეთ იგი მცირე ხანგრძლივობით ან მომდევნო გადატვირთვამდე.
6. გაუშვით SFC და DISM სკანირება
Microsoft გთავაზობთ ჩაშენებულ ინსტრუმენტებს სისტემური ფაილების შესაკეთებლად და Windows სურათების სერვისისთვის. პირველ რიგში, თქვენ უნდა გაუშვათ SFC (System File Checker) სკანირება სისტემის ფაილების შესამოწმებლად და შესაკეთებლად. ამის შემდეგ, DISM (განლაგების გამოსახულების სერვისი და მენეჯმენტი) სკანირების გაშვება მოაგვარებს პრობლემებს Windows-ის სურათის კომპონენტების მაღაზიასთან. აი, როგორ უნდა გავაკეთოთ ეს:
Ნაბიჯი 1: დააჭირეთ Windows ღილაკს და ჩაწერეთ სმდ. დააწკაპუნეთ ოფციაზე Run as administrator.

ნაბიჯი 2: მომხმარებლის ანგარიშის კონტროლი გამოჩნდება. დააჭირეთ ღილაკს დიახ.

ნაბიჯი 3: ტერმინალის ფანჯარაში ჩაწერეთ შემდეგი ბრძანება და დააჭირეთ Enter:
SFC / სკანირება

ნაბიჯი 4: SFC სკანირების დასრულების შემდეგ, აკრიფეთ cls ტერმინალის გასასუფთავებლად.
ნაბიჯი 5: შემდეგ ჩაწერეთ შემდეგი ბრძანებები და შეასრულეთ ისინი სათითაოდ.
DISM /ონლაინ /Cleanup-Image /CheckHealth. DISM /ონლაინ /Cleanup-Image /ScanHealth. DISM /ონლაინ /Cleanup-Image /RestoreHealth

SFC და DISM სკანირებას დიდი დრო დასჭირდება. მოთმინებით დაელოდეთ მათ დასრულებას და გადატვირთეთ თქვენი კომპიუტერი.
7. წაშალეთ Windows-ის უახლესი განახლება
თუ Windows-ის ბოლო განახლების შემდეგ MSINFO32 უტილიტას ვერ გაუშვით, უნდა გააუქმოთ განახლება. ყოველთვის შეგიძლიათ მოგვიანებით დააინსტალიროთ განახლება. Აი როგორ:
Ნაბიჯი 1: დააჭირეთ Windows კლავიშს + I მალსახმობას Power User მენიუს გასახსნელად. დააწკაპუნეთ პარამეტრებზე.

ნაბიჯი 2: დააჭირეთ Windows Update-ის ხატულას ზედა მარჯვენა კუთხეში.

ნაბიჯი 3: დააჭირეთ განახლების ისტორიის პარამეტრს.

ნაბიჯი 4: გადადით ქვემოთ და დააწკაპუნეთ განახლებების წაშლა ოფციაზე.

ნაბიჯი 5: თქვენ უნდა დააინსტალიროთ უახლესი განახლება თქვენი სისტემისგან. ასე რომ, დააწკაპუნეთ Uninstall ღილაკს უახლესი განახლების ჩანაწერის გვერდით.

ნაბიჯი 6: ხელახლა დაადასტურეთ თქვენი მოქმედება და კიდევ ერთხელ დააწკაპუნეთ Uninstall ღილაკზე.

Windows ამოიღებს განახლებას თქვენი სისტემიდან. გადატვირთეთ კომპიუტერი.
8. შეასრულეთ სისტემის აღდგენა
ყველა ზემოაღნიშნული ვარიანტის ამოწურვის შემდეგ, Windows სისტემის აღდგენა არის ბოლო საშუალება MSINFO32-ის სამუშაო მდგომარეობაში აღდგენისთვის. ის დააბრუნებს Windows-ს იმ წერტილამდე, როცა ყველაფერი მუშაობდა. თქვენ დაკარგავთ ნებისმიერ დაინსტალირებულ პროგრამას აღდგენის წერტილის შექმნის შემდეგ. აი, როგორ უნდა გავაკეთოთ ეს:
Ნაბიჯი 1: დააჭირეთ Windows კლავიშს + R მალსახმობას Run დიალოგური ფანჯრის გასახსნელად. ტიპი რსტრუი და დააჭირეთ Enter.

ნაბიჯი 2: სისტემის აღდგენის პროგრამა ამოქმედდება. დააჭირეთ ღილაკს შემდეგი.

ნაბიჯი 3: ის შეავსებს ხელმისაწვდომი აღდგენის წერტილის ჩამონათვალს. აირჩიეთ აღდგენის წერტილი და დააწკაპუნეთ „დაზარალებული პროგრამების სკანირება“ ჩამრთველზე.

ნაბიჯი 4: ჩაწერეთ სახელები ან გადაიღეთ პროგრამების სკრინშოტი და დააჭირეთ ღილაკს დახურვა.

ნაბიჯი 5: დააჭირეთ ღილაკს შემდეგი.
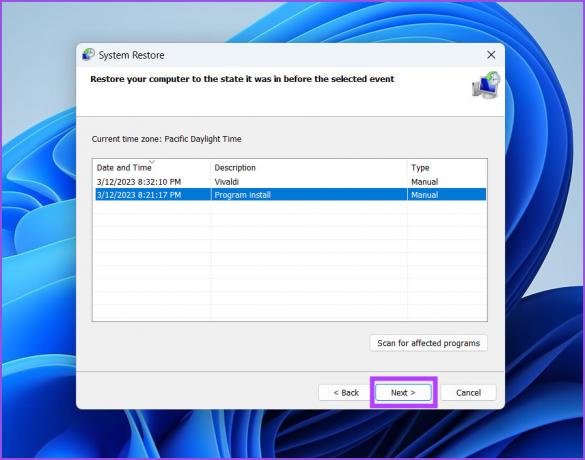
ნაბიჯი 6: ხელახლა შეამოწმეთ აღდგენის წერტილის აღწერა და დააჭირეთ ღილაკს Finish.

ნაბიჯი 7: თქვენ იხილავთ გაფრთხილებას სისტემის აღდგენის დაწყებამდე. გასაგრძელებლად დააჭირეთ ღილაკს დიახ.
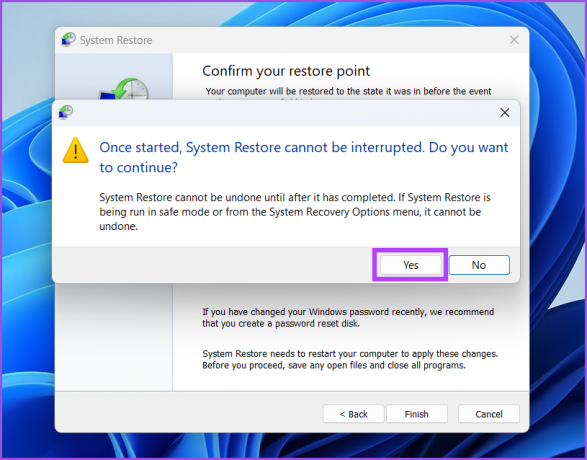
სისტემის აღდგენა დაიწყებს თქვენს სისტემაში განხორციელებული ცვლილებების დაბრუნებას. ის ავტომატურად გადატვირთავს თქვენს სისტემას ცვლილებების გამოსაყენებლად. სამუშაო მაგიდაზე ჩატვირთვის შემდეგ გაუშვით MSINFO32 პროგრამა.
შეამოწმეთ სისტემის კონფიგურაცია შეცდომების გარეშე
MSINFO32 არის სისტემის მნიშვნელოვანი კომპონენტი, რომელსაც ყოველთვის მიმართავთ თქვენი სისტემის პრობლემების მოგვარებისას. თუმცა, მას შეუძლია ხანდახან იმოქმედოს და ვერ გაუშვას. ვიმედოვნებთ, რომ ამ შესწორებებმა შეიძლება დააბრუნოს კომუნალური პროგრამა თავის სამუშაო მდგომარეობაში.
ბოლოს განახლდა 2023 წლის 13 მარტს
ზემოთ მოყვანილი სტატია შეიძლება შეიცავდეს შვილობილი ბმულებს, რომლებიც დაგეხმარებათ Guiding Tech-ის მხარდაჭერაში. თუმცა, ეს არ იმოქმედებს ჩვენს სარედაქციო მთლიანობაზე. შინაარსი რჩება მიუკერძოებელი და ავთენტური.
Დაწერილია
აბჰიშეკ მიშრა
აბჰიშეკი ჩერდებოდა Windows ოპერაციულ სისტემაზე მას შემდეგ, რაც Lenovo G570 იყიდა. რამდენადაც აშკარაა, მას უყვარს წერა Windows-სა და Android-ზე, ორ ყველაზე გავრცელებულ, მაგრამ მომხიბვლელ ოპერაციულ სისტემაზე, რომელიც ხელმისაწვდომია კაცობრიობისთვის. როდესაც ის არ ამზადებს პოსტს, უყვარს OnePiece-ის და რასაც Netflix-ის შეთავაზება აქვს.



