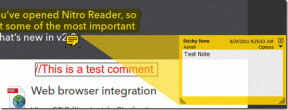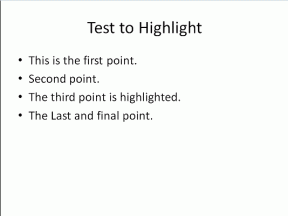Windows 11-ზე Wi-Fi-ს მუდმივად გათიშვის გამოსწორების ტოპ 9 გზა
Miscellanea / / April 03, 2023
სამწუხაროა, როდესაც Wi-Fi აგრძელებს გათიშვას თქვენს Windows 11 კომპიუტერზე ყოველ რამდენიმე წუთში. უფრო დამაბნეველია, როდესაც ეს საკითხი შემთხვევით ჩნდება. სამწუხაროდ, ასეთი საკითხები ბევრად უფრო ხშირია ვიდრე თქვენ ფიქრობთ და შეიძლება მოხდეს მაშინაც კი, როდესაც ქსელი დიაპაზონშია.
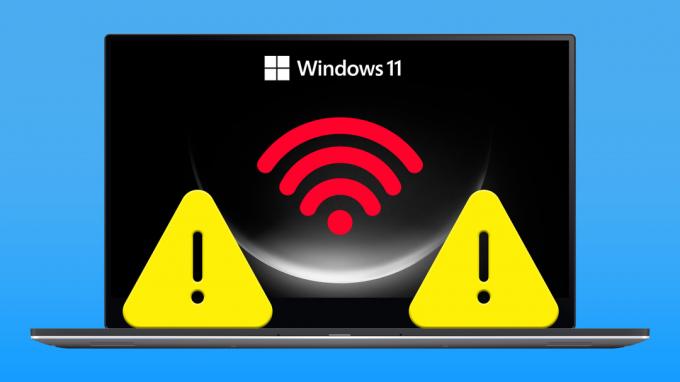
ნებისმიერმა დაწყებული ენერგიის მართვის არასწორ კონფიგურაციიდან დაწყებული ქსელის დაზიანებულ დრაივერებამდე შეიძლება გამოიწვიოს ასეთი პრობლემა. ნებისმიერ შემთხვევაში, ქვემოთ მოცემული პრობლემების მოგვარების რჩევები დაგეხმარებათ პრობლემის უმოკლეს დროში გადაჭრაში. ასე რომ, მოდით შევამოწმოთ ისინი.
1. წაშალეთ და ხელახლა დაუკავშირდით Wi-Fi ქსელს
Wi-Fi ქსელთან გათიშვისა და ხელახლა დაკავშირების მარტივი აქტი ამის გამოსწორების ერთ-ერთი ყველაზე ეფექტური გზაა Wi-Fi პრობლემები Windows-ზე. ამიტომ, ჩვენ გირჩევთ დაიწყოთ ამით.
Ნაბიჯი 1: დააწკაპუნეთ დაწყების ხატულაზე მარჯვენა ღილაკით და სიიდან აირჩიეთ პარამეტრები.

ნაბიჯი 2: აირჩიეთ ჩანართი ქსელი და ინტერნეტი მარცხენა სვეტიდან და დააწკაპუნეთ Wi-Fi-ზე მარჯვენა პანელზე.
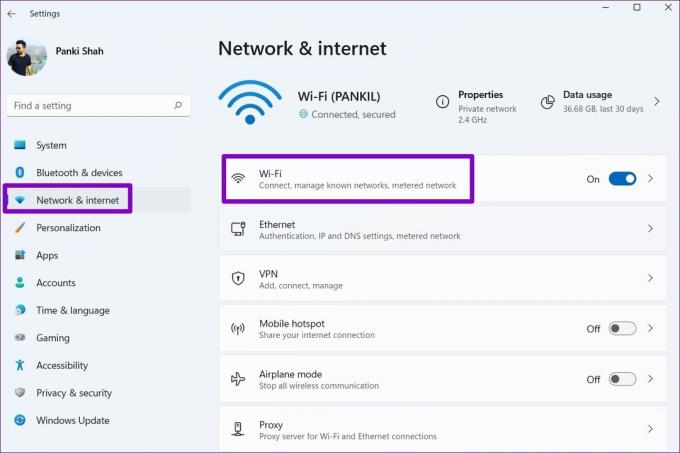
ნაბიჯი 3: დააწკაპუნეთ "ცნობილი ქსელების მართვა".

ნაბიჯი 4: დააწკაპუნეთ ღილაკს დავიწყება თქვენი Wi-Fi ქსელის გვერდით.

ნაბიჯი 5: დაუბრუნდით Wi-Fi პარამეტრების გვერდს, გააფართოვეთ განყოფილება „ხელმისაწვდომი ქსელების ჩვენება“ და კვლავ დაუკავშირდით თქვენს Wi-Fi ქსელს.

დააკვირდით, ისევ გაქრება თუ არა Wi-Fi კავშირი.
2. დააყენეთ ქსელის პროფილის ტიპი პირადი
როდესაც თქვენს Windows 11 კომპიუტერზე თქვენი ქსელის კავშირის ტიპს აყენებთ საჯაროდ, Windows აწესებს სხვადასხვა შეზღუდვებს ფეიერვოლზე თქვენი კომპიუტერის დასაცავად. ამან შეიძლება გამოიწვიოს Wi-Fi კავშირის გაწყვეტა ზოგჯერ. შეგიძლიათ სცადოთ ქსელის პროფილის შეცვლა პირადი, რათა ნახოთ ეს დაგეხმარებათ.
Ნაბიჯი 1: დააჭირეთ Windows + A ღილაკს სწრაფი პარამეტრების პანელის გასახსნელად.
ნაბიჯი 2: დააწკაპუნეთ ისარს Wi-Fi გადართვის გვერდით.

ნაბიჯი 3: დააჭირეთ ღილაკს "i" თქვენი ქსელის გვერდით.

ნაბიჯი 4: ქსელის პროფილის ტიპის ქვეშ აირჩიეთ პირადი ქსელი.

3. გაუშვით Windows Troubleshooter
Windows 11 შეიცავს რამდენიმე პრობლემის მოგვარების საშუალებას, რომელიც დაგეხმარებათ სისტემის სხვადასხვა პრობლემების მოგვარებაში. თქვენ შეგიძლიათ გაუშვათ ინტერნეტ კავშირის პრობლემების აღმოფხვრის პროგრამა, რათა დაასკანიროთ თქვენი სისტემა რაიმე პრობლემაზე, რომელიც იწვევს მას Wi-Fi-დან განმეორებით გათიშვას.
Ნაბიჯი 1: პარამეტრების აპის გასაშვებად დააჭირეთ Windows + I ღილაკს. სისტემის ჩანართში დააწკაპუნეთ პრობლემის მოგვარებაზე.
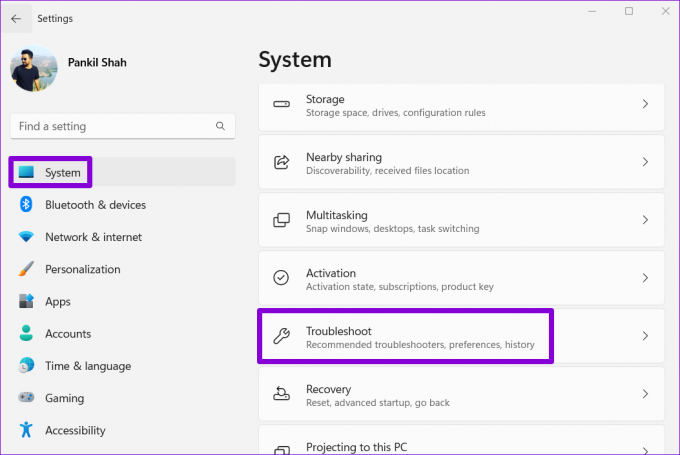
ნაბიჯი 2: დააწკაპუნეთ სხვა პრობლემების აღმოფხვრაზე.

ნაბიჯი 3: ყველაზე ხშირად განყოფილებაში დააწკაპუნეთ ღილაკზე გაშვება ინტერნეტ კავშირის პრობლემების აღმოფხვრის გვერდით.

თუ პრობლემები შენარჩუნებულია, შეგიძლიათ გაუშვათ ქსელის ადაპტერი და შემომავალი კავშირების პრობლემების აღმოფხვრა იმავე მენიუდან.
4. WLAN AutoConfig სერვისის კონფიგურაცია
WLAN AutoConfig არის სერვისი, რომელიც ამუშავებს კავშირს Windows-სა და თქვენს Wi-Fi ქსელს შორის. თუ სერვისი არ მუშაობს სწორად, Windows-მა შესაძლოა გათიშა თქვენი კომპიუტერი Wi-Fi ქსელიდან. აი, როგორ შეგიძლიათ ამის გამოსწორება.
Ნაბიჯი 1: დააჭირეთ Windows + R ღილაკს Run დიალოგის გასახსნელად. ტიპი სერვისები.msc ველში და დააჭირეთ Enter.

ნაბიჯი 2: გადადით ქვემოთ, რათა იპოვოთ და ორჯერ დააწკაპუნეთ WLAN AutoConfig სერვისზე, რათა გახსნათ მისი თვისებები.

ნაბიჯი 3: გამოიყენეთ ჩამოსაშლელი მენიუ, რომ შეცვალოთ გაშვების ტიპი ავტომატურზე და დააჭირეთ Apply შემდეგ OK.

ამის შემდეგ გადატვირთეთ კომპიუტერი და შეამოწმეთ პრობლემა ისევ აქ არის თუ არა.
5. შეამოწმეთ ენერგიის მართვის პარამეტრები
Windows-მა შესაძლოა დააძინოს თქვენი ზოგიერთი დრაივერი და სერვისი, თუ უფრო მკაცრს აირჩევთ ენერგიის მოხმარების პროფილი. ამან ასევე შეიძლება გამოიწვიოს თქვენი Wi-Fi კავშირის გაწყვეტა რამდენიმე წუთის უმოქმედობის შემდეგ. აი, როგორ უნდა გამოსწორდეს.
Ნაბიჯი 1: დააჭირეთ Windows კლავიშს + X მალსახმობს და აირჩიეთ Device Manager მიღებული მენიუდან.

ნაბიჯი 2: გააფართოვეთ ქსელის გადამყვანების განყოფილება. დააწკაპუნეთ მარჯვენა ღილაკით თქვენს ქსელურ ადაპტერზე და აირჩიეთ თვისებები.
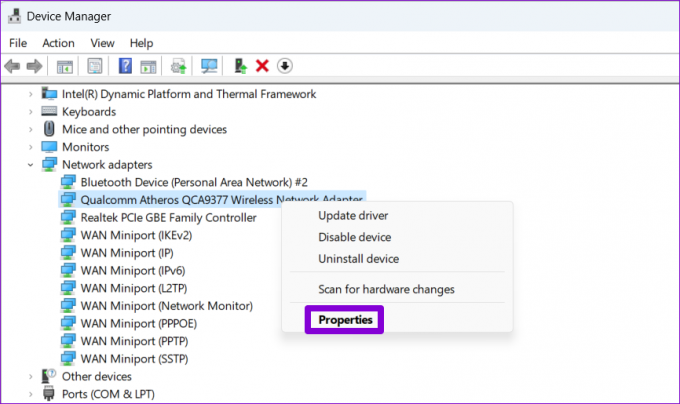
ნაბიჯი 3: ელექტროენერგიის მენეჯმენტის ჩანართში მოხსენით მონიშვნა „კომპიუტერს მიეცით საშუალება გამორთოს ეს მოწყობილობა ენერგიის დაზოგვისთვის“ და დააწკაპუნეთ OK.

თუ პრობლემა შენარჩუნებულია, თქვენ უნდა დარწმუნდეთ, რომ თქვენი Wi-Fi ადაპტერი არ არის კონფიგურირებული ენერგიის დაზოგვისთვის, ქვემოთ მოცემული ნაბიჯების შემდეგ.
Ნაბიჯი 1: დააწკაპუნეთ ძიების ხატულაზე სამუშაო პანელზე, ჩაწერეთ ენერგიის გეგმის რედაქტირებადა დააჭირეთ Enter.

ნაბიჯი 2: დააწკაპუნეთ „ენერგიის გაფართოებული პარამეტრების შეცვლაზე“.
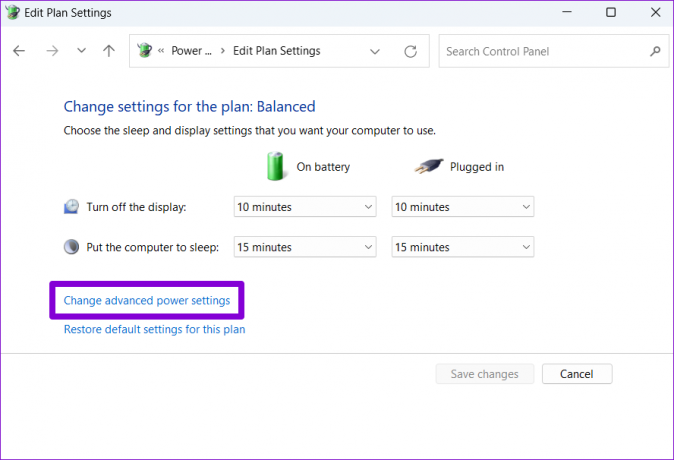
ნაბიჯი 3: ორჯერ დააწკაპუნეთ უსადენო ადაპტერის პარამეტრებზე მის გასადიდებლად.

ნაბიჯი 4: ენერგიის დაზოგვის რეჟიმში გამოიყენეთ ჩამოსაშლელი მენიუები ბატარეის გვერდით და ჩართულია, რომ აირჩიოთ მაქსიმალური შესრულება. შემდეგ დააჭირეთ Apply-ს, შემდეგ OK.

6. Wi-Fi დრაივერების განახლება
თუ თქვენს კომპიუტერზე არსებული Wi-Fi დრაივერი მოძველებულია, ამან შეიძლება გამოიწვიოს ასეთი პრობლემები. შეგიძლიათ სცადოთ Wi-Fi დრაივერის განახლება მოწყობილობის მენეჯერიდან, რომ ნახოთ ეს დაგეხმარებათ.
Ნაბიჯი 1: დააჭირეთ Windows + S ღილაკს საძიებო მენიუს გასახსნელად. Დაწერე Მოწყობილობის მენეჯერი და დააჭირეთ Enter.
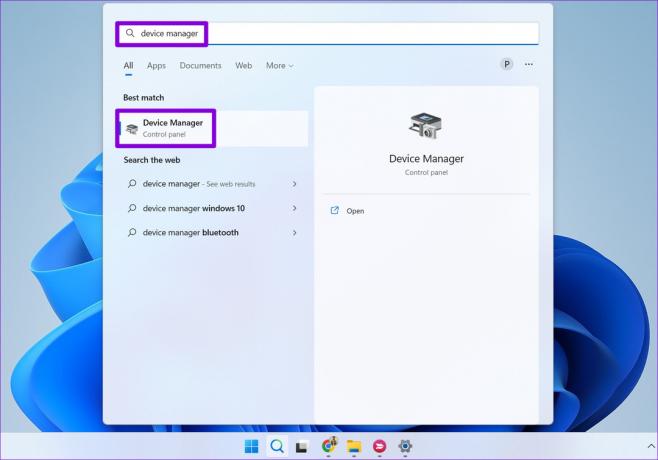
ნაბიჯი 2: გააფართოვეთ ქსელის გადამყვანები, დააწკაპუნეთ მარჯვენა ღილაკით თქვენს ქსელურ ადაპტერზე და აირჩიეთ დრაივერის განახლება.
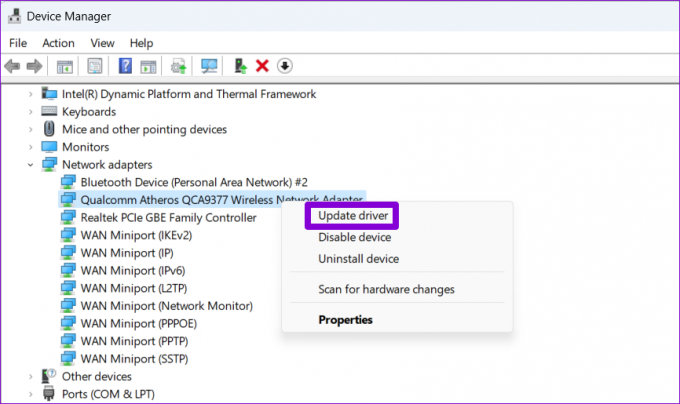
მიჰყევით ეკრანზე მითითებებს უსადენო ქსელის დრაივერის განახლების დასასრულებლად და შემდეგ აკონტროლეთ Wi-Fi კავშირის ხელახლა შეწყვეტა.
7. ჩამოიბანეთ DNS და გადატვირთეთ TCP/IP
გადაცემის კონტროლის პროტოკოლთან და ინტერნეტ პროტოკოლთან (ან TCP/IP) პრობლემამ ასევე შეიძლება გამოიწვიოს Windows-ის განმეორებით გათიშვა თქვენი Wi-Fi კავშირისგან. თუ ეს ასეა, TCP/IP სტეკის გადატვირთვა დაგვეხმარება.
Ნაბიჯი 1: დააწკაპუნეთ დაწყების ხატულაზე მარჯვენა ღილაკით და სიიდან აირჩიეთ ტერმინალი (ადმინისტრატორი).

ნაბიჯი 2: აირჩიეთ დიახ, როდესაც გამოჩნდება მომხმარებლის ანგარიშის კონტროლის (UAC) მოთხოვნა.
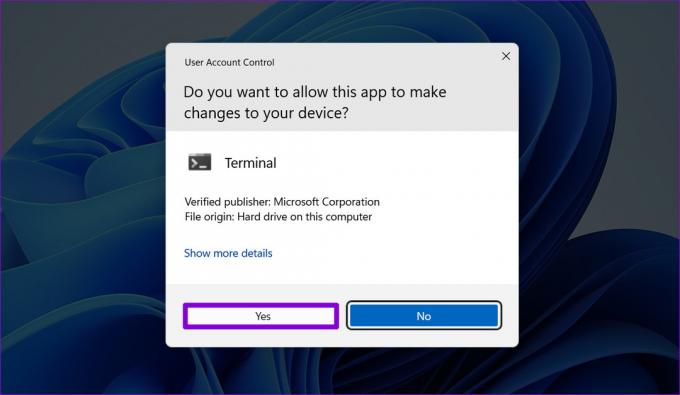
ნაბიჯი 3: შეასრულეთ შემდეგი ბრძანებები კონსოლში და დააჭირეთ Enter თითოეული მათგანის შემდეგ:
netsh winsock გადატვირთვა. netsh int ip გადატვირთვა. ipconfig / გამოშვება. ipconfig / flushdns. ipconfig / განახლება
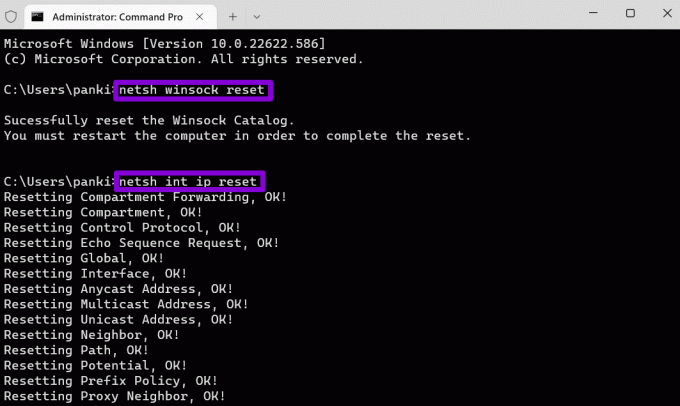
გადატვირთეთ კომპიუტერი ზემოთ მოყვანილი ბრძანებების გაშვების შემდეგ.
8. ქსელის პარამეტრების გადატვირთვა
თუ არცერთი ზემოაღნიშნული გამოსავალი არ მუშაობს, შეგიძლიათ თქვენი კომპიუტერის ქსელის პარამეტრების გადატვირთვა როგორც ბოლო საშუალება. გაითვალისწინეთ, რომ პროცესი წაშლის თქვენს ყველა ქსელურ ადაპტერს და აღადგენს ქსელის ყველა პარამეტრს ნაგულისხმევ მნიშვნელობებზე.
Ნაბიჯი 1: დააჭირეთ Windows + I ღილაკს პარამეტრების აპის გასაშვებად. გადადით ქსელი და ინტერნეტის ჩანართზე და დააწკაპუნეთ ქსელის გაფართოებულ პარამეტრებზე.

ნაბიჯი 2: სხვა პარამეტრების განყოფილებაში დააწკაპუნეთ ქსელის გადატვირთვაზე.
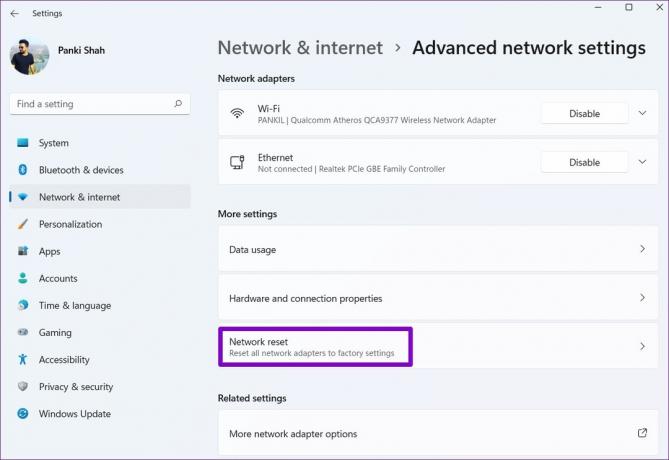
ნაბიჯი 3: დააწკაპუნეთ ახლა გადატვირთვის ღილაკს ქსელის გადატვირთვის გვერდით.

თქვენი კომპიუტერი გადაიტვირთება და დაუბრუნდება ქსელის ნაგულისხმევ პარამეტრებს. ამის შემდეგ თქვენ აღარ უნდა წააწყდეთ ქსელის პრობლემებს.
იყავი დაკავშირებული
Windows-ზე Wi-Fi-ის ასეთმა პრობლემებმა შეიძლება მთელი დღე დაგაკავოთ და გავლენა მოახდინოს თქვენს პროდუქტიულობაზე. იმედია, ზემოთ ნახსენები გამოსწორებები დაგეხმარებათ Windows 11 კომპიუტერის შემთხვევითი Wi-Fi გათიშვის პრობლემის მოგვარებაში.
ბოლოს განახლდა 2022 წლის 15 სექტემბერს
ზემოთ მოყვანილი სტატია შეიძლება შეიცავდეს შვილობილი ბმულებს, რომლებიც დაგეხმარებათ Guiding Tech-ის მხარდაჭერაში. თუმცა, ეს არ იმოქმედებს ჩვენს სარედაქციო მთლიანობაზე. შინაარსი რჩება მიუკერძოებელი და ავთენტური.
Დაწერილია
პანკილ შაჰი
პანკილი პროფესიით სამოქალაქო ინჟინერია, რომელმაც დაიწყო მოგზაურობა, როგორც მწერალი EOTO.tech-ში. ის ახლახან შეუერთდა Guiding Tech-ს, როგორც თავისუფალი მწერალი, რათა გაშუქებულიყო როგორ-to-to-ები, განმარტებები, ყიდვის სახელმძღვანელო, რჩევები და ხრიკები Android-ისთვის, iOS-ისთვის, Windows-ისთვის და ვებ-ისთვის.