როგორ შევცვალოთ Amazon Prime ვიდეოს სტრიმინგის ხარისხი ნებისმიერ მოწყობილობაზე
Miscellanea / / April 03, 2023
ამ დღეებში ნაკადის სერვისების უმეტესობა გთავაზობთ საუკეთესო ხარისხს. თუმცა, გამაღიზიანებელი ხდება, როდესაც ხსნით Prime Video-ს და თქვენი 4K ვიდეო მოულოდნელად იწყებს თამაშს 1080p-ში, ან უარესი, 360p-ში. და რა თქმა უნდა, ეს ყოველთვის ხდება კულმინაციის დროს. თუ თქვენც ებრძვით ამას, თქვენ მარტო არ ხართ. აი, როგორ შეგიძლიათ შეცვალოთ ნაკადის ხარისხი Amazon Prime Video-ზე.

Amazon Prime Video-ზე სტრიმინგის ხარისხის შეცვლის მთელი აზრი არის იმის უზრუნველყოფა, რომ მაქსიმალურად გამოიყენოთ ის, რაც გაქვთ. თუმცა, თუ ვიდეოს უმაღლესი ხარისხით სტრიმინგით, ის მეტ მონაცემს მოიხმარს და პირიქით. ასე რომ, დარწმუნდით, რომ შეარჩიეთ ხარისხი თქვენი მონაცემთა გეგმისა და ინტერნეტის სიჩქარის მიხედვით.
წაიკითხეთ იმის გასაგებად, თუ როგორ შეგიძლიათ შეცვალოთ Amazon Prime სურათის ხარისხი, რომელიც შეესაბამება თქვენს მოთხოვნებს.
როგორ შევცვალოთ პრემიერ ვიდეოს სტრიმინგის ხარისხი ვებ ბრაუზერზე
მიუხედავად იმისა, რომ Prime Video ჩვეულებრივ ირჩევს საუკეთესო ხარისხს, მას შეუძლია გადაერთოს დაბალ ხარისხზე თქვენს ბრაუზერში ვიდეოს დაკვრის შუალედში. ამის თავიდან ასაცილებლად, შეგიძლიათ აირჩიოთ და შეცვალოთ გარჩევადობა ვიდეოს ხარისხის ვარიანტებიდან. აი, როგორ უნდა გავაკეთოთ ეს.
Ნაბიჯი 1: გახსენით Prime Video თქვენს ბრაუზერში და დააწკაპუნეთ სათაურზე, რომლის თამაშიც გსურთ.
ნაბიჯი 2: დაკვრის დაწყების შემდეგ, დააწკაპუნეთ ბორბლის ხატულაზე და აირჩიეთ ნაკადის ხარისხი თქვენი უპირატესობის მიხედვით.
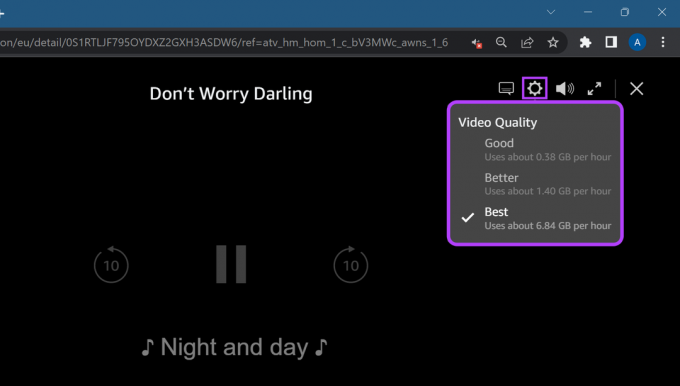
თუ თქვენი სურათი კვლავ გადადის დაბალ ხარისხზე, შეამოწმეთ თქვენი Wi-Fi სიგნალის სიძლიერე რათა დარწმუნდეთ, რომ მიიღებთ სასურველ სიჩქარეს. გარდა ამისა, თქვენ ასევე შეგიძლიათ დაუკავშირდეთ უკეთეს Wi-Fi კავშირს და სცადოთ ვიდეოს ხელახლა დაკვრა.
როგორ დაარეგულიროთ სტრიმინგის ხარისხი Prime Video Windows აპზე
მიუხედავად იმისა, რომ შესაძლებელია ვიდეოს ხარისხის პარამეტრების დარეგულირება Prime Video Windows აპში, ეს შეიძლება გაკეთდეს მხოლოდ მას შემდეგ, რაც ვიდეოს დაკვრა დაიწყება. აი, როგორ უნდა გავაკეთოთ ეს.
Ნაბიჯი 1: გახსენით Prime Video აპი Windows-ზე და შედით სისტემაში, თუ უკვე არა.
ნაბიჯი 2: შემდეგ გახსენით სათაური, რომლის ყურებაც გსურთ.

ნაბიჯი 3: როგორც კი პლეერი გაიხსნება, დააწკაპუნეთ ბორბლის ხატულაზე და აირჩიეთ სასურველი ნაკადის ხარისხი.
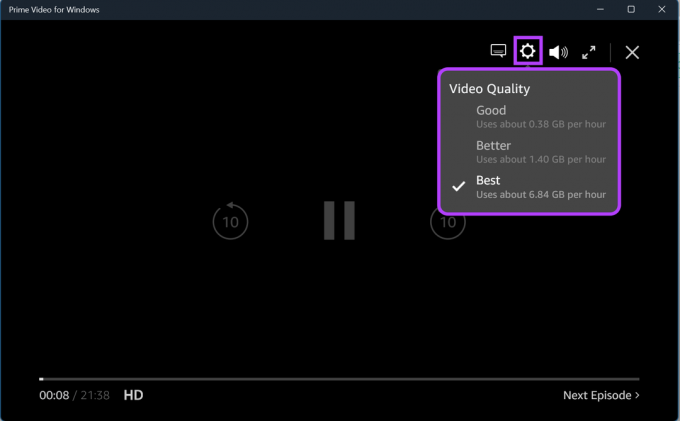
ეს დაადგენს სურათის ხარისხს მიმდინარე ნაკადის სათაურისთვის. გარდა ამისა, თქვენ ასევე შეგიძლიათ შეცვალოთ ჩამოტვირთვის ხარისხი თქვენი სურვილის მიხედვით. ამ გზით, თქვენ შეგიძლიათ მარტივად ჩამოტვირთოთ ნებისმიერი სათაური ოფლაინ სანახავად თქვენი მონაცემების გეგმის ამოწურვის გარეშე.
მიჰყევით ამ ნაბიჯებს ამის გასაკეთებლად.
Ნაბიჯი 1: Prime Video აპში დააწკაპუნეთ ბორბლის ხატულაზე ქვედა მარცხენა კუთხეში.
ნაბიჯი 2: ამ სიიდან დააწკაპუნეთ ვარიანტზე, რომელიც საუკეთესოდ შეეფერება თქვენს მონაცემთა მოთხოვნებს.

თუ თქვენ გაქვთ რაიმე პრობლემა სტრიმინგის ან ჩამოტვირთვისას, ასევე შეგიძლიათ შეამოწმეთ თქვენი კავშირის სიჩქარე იმის უზრუნველსაყოფად, რომ თქვენი ქსელის კავშირი მუშაობს ისე, როგორც მოსალოდნელია. შემდეგ გადატვირთეთ აპლიკაცია და სცადეთ ხელახლა.
როგორ შევცვალოთ Amazon Prime ვიდეოს ხარისხი მობილური აპლიკაციაში
Prime Video მობილური აპლიკაცია საშუალებას გაძლევთ გადაიტანოთ კონტენტი Wi-Fi და მობილური ინტერნეტის საშუალებით. თუმცა, თქვენი კავშირიდან გამომდინარე, სტრიმინგის დროს შეიძლება ხარისხის უეცარი ვარდნა იყოს. ამის თავიდან ასაცილებლად, შეგიძლიათ შეცვალოთ სურათის ხარისხი Amazon Prime Video აპში Android-ისა და iOS-ისთვის.
რჩევა: ოპტიმალური სიჩქარისთვის ყოველთვის რეკომენდებულია სტაბილური Wi-Fi კავშირის გამოყენება სტრიმინგის დროს.
Ნაბიჯი 1: გახსენით Amazon Prime Video აპი თქვენს მობილურზე.
ნაბიჯი 2: შეეხეთ პროფილის ხატულას.
Შენიშვნა: iOS მოწყობილობებზე პროფილის ხატულა ხელმისაწვდომია ქვედა მარჯვენა კუთხეში.
ნაბიჯი 3: აქ, შეეხეთ გადაცემათა კოლოფის ხატულას.
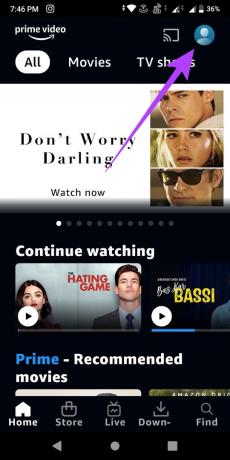

ნაბიჯი 4: შეეხეთ ნაკადს და ჩამოტვირთვას.
ნაბიჯი 5: ახლა, შეეხეთ სტრიმინგის ხარისხს.
გარდა ამისა, თუ სტრიმინგის დროს იყენებთ მობილურ მონაცემებს, დარწმუნდით, რომ „ნაკადი მხოლოდ Wi-Fi-ზე“ გამორთულია.
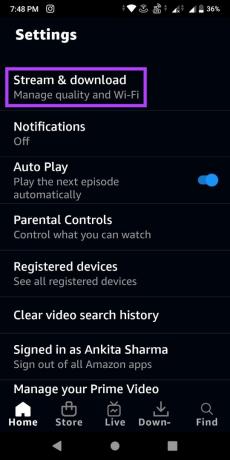
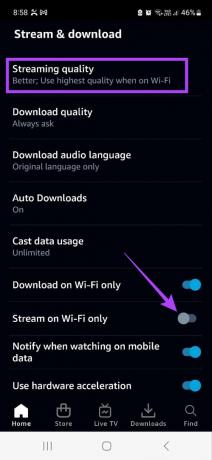
ნაბიჯი 6: აირჩიეთ მონაცემთა დამზოგი, კარგი, უკეთესი და საუკეთესო, სადაც Best არის უმაღლესი ხარისხი და მონაცემთა დამზოგავი ყველაზე დაბალი.
ნაბიჯი 7: სურვილისამებრ, ჩართეთ გადამრთველი „უმაღლესი ხარისხის გამოყენება Wi-Fi-ზე“. ეს უზრუნველყოფს უმაღლეს ხარისხს Wi-Fi-ს დროს.
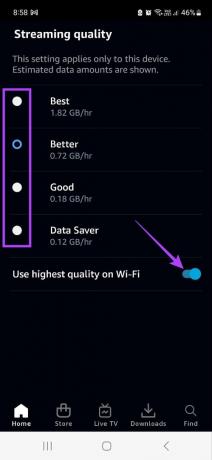
ისიამოვნეთ უწყვეტი Prime Video ნაკადით თქვენს მობილურ მოწყობილობაზე.
როგორ მართოთ Prime Video Streaming ხარისხი Fire TV Stick-ზე
მიუხედავად იმისა, რომ არასანდო Wi-Fi კავშირი შეიძლება იყოს მიზეზი იმისა, რომ Amazon Prime Video ხარისხის გაუარესდეს თქვენს ტელევიზორში, ეს ასევე შეიძლება მოხდეს, თუ არ არის არჩეული ნაკადის ხარისხი. ასე რომ, მიჰყევით ამ ნაბიჯებს, რომ დააყენოთ Amazon Prime Video ნაკადის ხარისხი Fire TV Stick-ზე.
Ნაბიჯი 1: გადადით პარამეტრებში და აირჩიეთ პრეფერენციები.

ნაბიჯი 2: აქ აირჩიეთ "მონაცემთა გამოყენების მონიტორინგი".
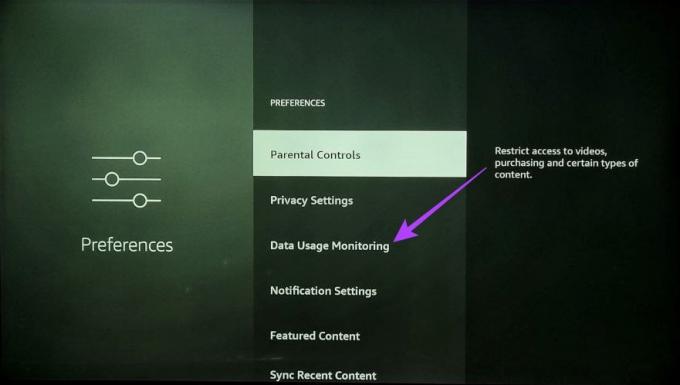
ნაბიჯი 3: ისევ აირჩიეთ "მონაცემთა გამოყენების მონიტორინგი" ოფცია, რომ ჩართოთ იგი.
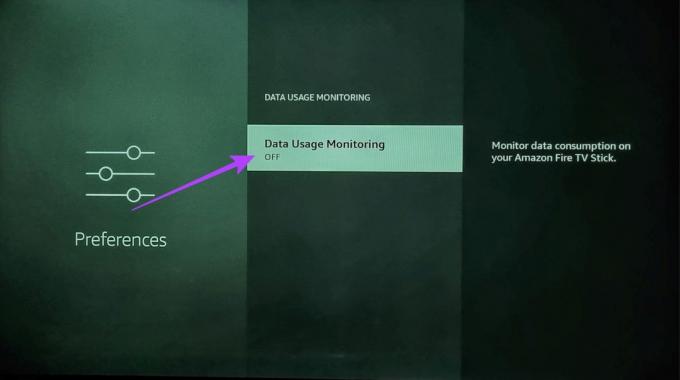
ნაბიჯი 4: გადადით ქვემოთ და აირჩიეთ „ვიდეოს ხარისხის დაყენება“.

ნაბიჯი 5: აქ გამოიყენეთ ნავიგაციის კლავიშები თქვენს დისტანციურ პულტზე, რათა გადაახვიოთ ხელმისაწვდომ ვარიანტებს შორის და აირჩიოთ Prime Video ნაკადის ხარისხი თქვენთვის იდეალური.
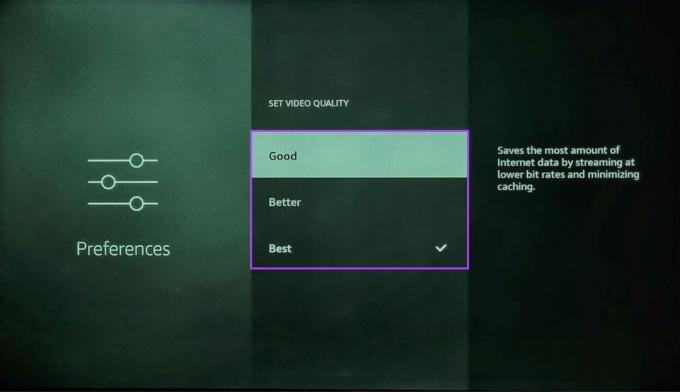
ნაბიჯი 6: ნაკადის ხარისხის არჩევის შემდეგ დააჭირეთ ღილაკს Home ღილაკს Fire TV Stick დისტანციურზე, რათა შეინახოთ პარამეტრები და გამოხვიდეთ მენიუდან.

რჩევა: თქვენ ასევე შეგიძლიათ გადახედოთ ამ სტატიას, თუ ასეა უჭირს Fire TV Stick Wi-Fi-თან დაკავშირება.
ახლა, Prime Video Fire TV Stick აპლიკაციის საშუალებით გადაცემული ყველა შინაარსის ვიდეოს ხარისხი დაყენებულია.
ხშირად დასმული შეკითხვები
არა, Prime Video პარამეტრები განსხვავდება სხვადასხვა მოწყობილობებისთვის და საჭირო იქნება ცალკე დაყენება მაშინაც კი, თუ თქვენ იყენებთ იმავე ანგარიშს.
დიახ, ყოველთვის შეგიძლიათ შეცვალოთ თქვენი ვიდეო ნაკადის პარამეტრები. თქვენი მოწყობილობიდან გამომდინარე, უბრალოდ მიჰყევით ზემოთ მოცემულ ნაბიჯებს და დაუბრუნდით წინა ნაკადის პარამეტრებს.
სტრიმინგი თქვენთვის სასურველი ხარისხით
ვიდეოს ხარისხის შეცვლა დაკვრის შუა პერიოდში ყოველთვის იმედგაცრუების წყაროა. ასე რომ, ვიმედოვნებთ, რომ ამ სტატიით ჩვენ შევძელით დაგეხმაროთ უკეთ გაიგოთ და შეცვალოთ ნაკადის ხარისხი Amazon Prime Video-ზე. გარდა ამისა, თუ ხარისხის პრობლემები გაქვთ Prime Video-სთან დაკავშირებით, შეამოწმეთ ჩვენი ახსნა-განმარტება როგორ გავასწოროთ Prime Video, რომელიც არ უკრავს HD-ში.
ბოლოს განახლდა 2023 წლის 16 თებერვალს
ზემოთ მოყვანილი სტატია შეიძლება შეიცავდეს შვილობილი ბმულებს, რომლებიც დაგეხმარებათ Guiding Tech-ის მხარდაჭერაში. თუმცა, ეს არ იმოქმედებს ჩვენს სარედაქციო მთლიანობაზე. შინაარსი რჩება მიუკერძოებელი და ავთენტური.



