ტოპ 5 გზა Windows 11-ში ჩარჩენილი ბეჭდვის სამუშაოს მოსაშორებლად
Miscellanea / / April 03, 2023
როდესაც ცდილობთ რამდენიმე გვერდის დაბეჭდვას დოკუმენტიდან, ერთმა ჩარჩენილმა ბეჭდვის სამუშაომ შეიძლება დაახშოს ბეჭდვის მთელი რიგი თქვენს Windows 11 კომპიუტერზე. თუ გაგიმართლათ, შესაძლოა, გააუქმოთ ბეჭდვის დავალება სამუშაო ზოლიდან ან პრინტერის ფიზიკური ღილაკიდან. თუმცა, თუ Windows არ გაძლევთ საშუალებას ამოიღოთ ელემენტი ბეჭდვის რიგიდან, თქვენ გექნებათ ახალი დოკუმენტების ბეჭდვის პრობლემა ან პრინტერთან დაკავშირებული ამოცანების შესრულება.

თუ თქვენ განიცდით მსგავს პრობლემას, ჩვენ გაგაცნობთ რამდენიმე სწრაფ და მარტივ გზას Windows 11-ზე ჩარჩენილი ბეჭდვის სამუშაოს მოსაშორებლად.
1. ბეჭდვის რიგის გასუფთავება პარამეტრების აპის გამოყენებით
ჩარჩენილი ბეჭდვის სამუშაოს ამოღების ერთ-ერთი ყველაზე მარტივი გზაა ბეჭდვის მთელი რიგის გასუფთავება. აი, როგორ გააკეთოთ იგივე Windows 11-ის პარამეტრების აპის გამოყენებით.
Ნაბიჯი 1: გახსენით Start მენიუ და დააწკაპუნეთ გადაცემის ფორმის ხატულაზე პარამეტრების აპის გასაშვებად.

ნაბიჯი 2: გადადით Bluetooth და მოწყობილობებზე და დააწკაპუნეთ პრინტერებსა და სკანერებზე.

ნაბიჯი 3: აირჩიეთ თქვენი პრინტერი სიიდან.

ნაბიჯი 4: დააჭირეთ ბეჭდვის რიგის გახსნას.

ნაბიჯი 5: დააჭირეთ სამპუნქტიან მენიუს ზედა მარჯვენა კუთხეში და აირჩიეთ ყველა გაუქმება.

2. გადატვირთეთ Print Spooler Service
Print Spooler არის აუცილებელი სერვისი, რომელიც ამუშავებს ბეჭდვის ოპერაციებს Windows-ზე. ის დროებით ინახავს ბეჭდვის დავალებებს და აგზავნის მათ პრინტერში. ასე რომ, ბეჭდვის სამუშაოები შეიძლება გაიჭედოს, თუ სერვისი შეცდომით შეექმნება ან შეწყვეტს ფუნქციონირებას. უმეტეს შემთხვევაში, შეგიძლიათ გაასწოროთ ნებისმიერი პრობლემები Print Spooler-თან სერვისი მისი გადატვირთვით. აი, როგორ უნდა გავაკეთოთ ეს.
Ნაბიჯი 1: დააჭირეთ Windows + R ღილაკს Run დიალოგის გასახსნელად. ტიპი სერვისები.msc ველში და დააჭირეთ Enter.

ნაბიჯი 2: სერვისების ფანჯარაში, გადაახვიეთ ქვემოთ, რათა იპოვოთ Print Spooler. დააწკაპუნეთ მასზე მარჯვენა ღილაკით და აირჩიეთ გადატვირთვა. თუ სერვისი არ მუშაობს, აირჩიეთ დაწყება.

დაელოდეთ Windows-ს Print Spooler სერვისის გადატვირთვას. ამის შემდეგ, თქვენ შეგიძლიათ წაშალოთ ბეჭდვის სამუშაოები რიგიდან.
3. გამოიყენეთ Command Prompt ბეჭდვის რიგის გასასუფთავებლად
ზოგჯერ, Windows-მა შეიძლება ხელი შეგიშალოთ ბეჭდვის რიგის გასუფთავებაში ნებართვების არარსებობის გამო. ამ შემთხვევაში შეგიძლიათ გახსენით Command Prompt ადმინისტრაციული პრივილეგიებით და გაუშვით რამდენიმე ბრძანება ბეჭდვის რიგის გასასუფთავებლად. აი, როგორ შეგიძლიათ ამის გაკეთება.
Ნაბიჯი 1: დააწკაპუნეთ დაწყების ხატულაზე მარჯვენა ღილაკით და სიიდან აირჩიეთ ტერმინალი (ადმინისტრატორი).

ნაბიჯი 2: აირჩიეთ დიახ, როდესაც გამოჩნდება მომხმარებლის ანგარიშის კონტროლის (UAC) მოთხოვნა.

ნაბიჯი 3: ჩასვით შემდეგი ბრძანება და დააჭირეთ Enter-ს Print Spooler სერვისის შესაჩერებლად.
net stop spooler

ნაბიჯი 4: გაუშვით შემდეგი ბრძანება ბეჭდვის რიგის გასასუფთავებლად.
del %systemroot%\System32\spool\printers\* /Q
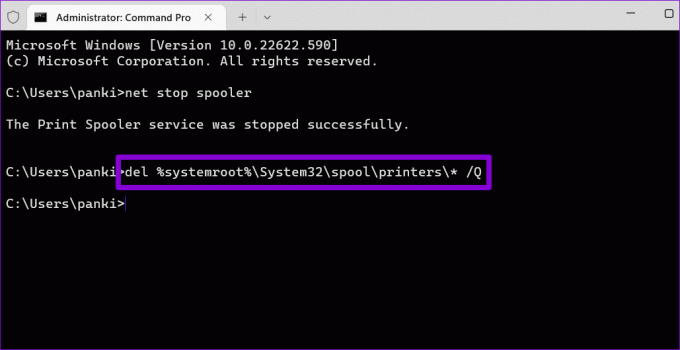
ნაბიჯი 5: ჩასვით შემდეგი ბრძანება Print Spooler სერვისის დასაწყებად.
net start spooler

ეს ბრძანებები დაგეხმარებათ გაასუფთავოთ ბეჭდვის რიგი.
4. ბეჭდვის რიგის ხელით გასუფთავება File Explorer-დან
Windows ინახავს ბეჭდვის ყველა სამუშაოს პრინტერის დირექტორიაში დაბეჭდვამდე. ფაილების წაშლა პრინტერის დირექტორიაში ასევე შლის მათ ბეჭდვის რიგში. ამისათვის თქვენ უნდა შეაჩეროთ Print Spooler სერვისი თქვენს კომპიუტერზე.
Ნაბიჯი 1: დააჭირეთ Windows + S ღილაკს საძიებო მენიუს გასახსნელად. ტიპი მომსახურება ველში და დააჭირეთ Enter.

ნაბიჯი 2: სერვისების ფანჯარაში, გადაახვიეთ ქვემოთ, რათა იპოვოთ Print Spooler. დააწკაპუნეთ მასზე მარჯვენა ღილაკით და აირჩიეთ Stop.

ნაბიჯი 3: დააჭირეთ Windows კლავიშს + R მალსახმობას Run დიალოგური ფანჯრის გასახსნელად. ჩასვით შემდეგი გზა Open ველში და დააჭირეთ Enter:
%systemroot%\System32\spool\printers\
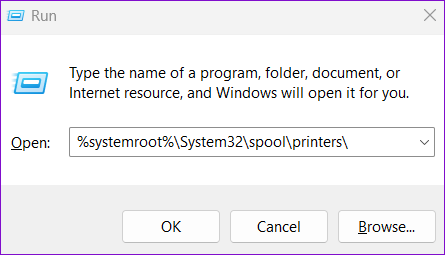
ნაბიჯი 4: File Explorer-ის ფანჯარაში აირჩიეთ ყველა ფაილი და დააწკაპუნეთ ნაგვის ხატულაზე ზედა. ეს გაასუფთავებს ბეჭდვის ყველა სამუშაოს.

ნაბიჯი 5: ფაილების წაშლის შემდეგ გადართეთ სერვისების ფანჯარაში. დააწკაპუნეთ მაუსის მარჯვენა ღილაკით Print Spooler სერვისზე და აირჩიეთ დაწყება.

5. ხელახლა დააინსტალირეთ პრინტერის დრაივერი
პრინტერის დრაივერები თქვენს კომპიუტერზე საშუალებას აძლევს Windows-ს დაუკავშირდეს თქვენს პრინტერ მოწყობილობას. მაგრამ თუ თქვენს კომპიუტერში არსებული პრინტერის დრაივერები გაუმართავია, თქვენ შეხვდებით ყველა სახის პრობლემას პრინტერის პრობლემები, მათ შორის ამ. პრობლემის გადასაჭრელად შეგიძლიათ სცადოთ პრინტერის დრაივერების ხელახლა ინსტალაცია. Აი როგორ.
Ნაბიჯი 1: დააწკაპუნეთ დაწყების ხატულაზე მარჯვენა ღილაკით და სიიდან აირჩიეთ Device Manager.

ნაბიჯი 2: გააფართოვეთ ბეჭდვის რიგების განყოფილება, დააწკაპუნეთ მაუსის მარჯვენა ღილაკით თქვენს პრინტერზე და აირჩიეთ მოწყობილობის დეინსტალაცია.
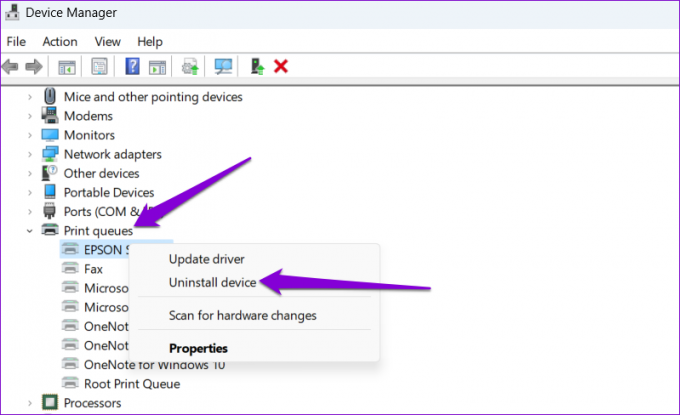
წაშლის შემდეგ, განაგრძეთ და გადატვირთეთ კომპიუტერი. Windows-მა უნდა დააინსტალიროს დაკარგული პრინტერის დრაივერები ჩატვირთვისას. ამის შემდეგ, თქვენ უნდა შეგეძლოთ ბეჭდვის სამუშაოების გასუფთავება უპრობლემოდ.
ხელახლა დაიწყეთ ბეჭდვა
Windows-ზე გაჭედილი ბეჭდვის სამუშაომ შეიძლება შეაფერხოს თქვენი პროდუქტიულობა და დახარჯოს რამდენიმე წუთი. ვიმედოვნებთ, რომ ზემოთ აღწერილი მეთოდები დაგეხმარათ Windows 11 კომპიუტერიდან ჩარჩენილი ბეჭდვის სამუშაოების მოსაშორებლად.
ბოლოს განახლდა 2022 წლის 19 სექტემბერს
ზემოთ მოყვანილი სტატია შეიძლება შეიცავდეს შვილობილი ბმულებს, რომლებიც დაგეხმარებათ Guiding Tech-ის მხარდაჭერაში. თუმცა, ეს არ იმოქმედებს ჩვენს სარედაქციო მთლიანობაზე. შინაარსი რჩება მიუკერძოებელი და ავთენტური.
Დაწერილია
პანკილ შაჰი
პანკილი პროფესიით სამოქალაქო ინჟინერია, რომელმაც დაიწყო მოგზაურობა, როგორც მწერალი EOTO.tech-ში. ის ახლახან შეუერთდა Guiding Tech-ს, როგორც თავისუფალი მწერალი, რათა გაშუქებულიყო როგორ-to-to-ები, განმარტებები, ყიდვის სახელმძღვანელო, რჩევები და ხრიკები Android-ისთვის, iOS-ისთვის, Windows-ისთვის და ვებ-ისთვის.

![WiFi შეზღუდული კავშირის პრობლემა [მოგვარებულია]](/f/26eb702788c1224680c5cfbbc24e5733.png?width=288&height=384)
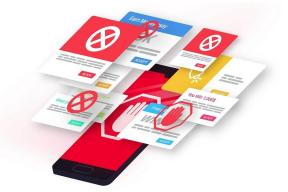
![Windows-ს არ შეუძლია HomeGroup-ის დაყენება ამ კომპიუტერზე [მოგვარებულია]](/f/aad44996240b9dfc29b2bad4efe2bfac.png?width=288&height=384)