5 საუკეთესო გამოსწორება აქტივაციის გასაღებისთვის, რომელიც არ მუშაობს Windows 11-ზე
Miscellanea / / April 03, 2023
ნაგულისხმევად, თქვენს ახალ კომპიუტერს აქვს Windows 11 გააქტიურებული. მაგრამ როცა დაგჭირდებათ Windows 11-ის ხელახლა ინსტალაცია თქვენს კომპიუტერზე, მოგიწევთ მისი ხელახლა გააქტიურება. ასევე, შეგიძლიათ მხოლოდ გააქტიურეთ იგი აქტივაციის კლავიშის გამოყენებით ლეგიტიმურად და წვდომა ყველა მახასიათებელზე. თუმცა, გააქტიურება არც ისე მარტივია, როგორც ზოგიერთ ასოში დარტყმა და იმის მოლოდინი, რომ ის უნაკლოდ იმუშავებს. თქვენი ნამდვილი აქტივაციის გასაღებიც კი, რომელიც გაქვთ, შეიძლება უარი თქვას მუშაობაზე გაუგებარი მიზეზების გამო.

თქვენ შეიძლება განიხილოთ Windows 11-ის გაშვება მისი გააქტიურების გარეშე. თუმცა, თქვენ დაგჭირდებათ მისი გააქტიურება, რათა უზრუნველყოთ Windows-ის საუკეთესო შესაძლო გამოცდილების მიღება. მაგრამ რა მოხდება, თუ 25-ასოიანი ალფაციფრული აქტივაციის გასაღები არ მუშაობს? ჩვენ შევადგინეთ საუკეთესო გადაწყვეტილებები გამოსაყენებლად, როდესაც აქტივაციის გასაღები არ მუშაობს Windows 11-ზე.
1. გამოიყენეთ Windows Activation Troubleshooter
Windows აერთიანებს უამრავ გამოყოფილ პრობლემათა აღმოფხვრას, რომელიც მუშაობს პრობლემების გასარკვევად და გამოსწორების ავტომატურად გამოყენების მიზნით. ასე რომ, თქვენ შეგიძლიათ გაუშვათ გამოყოფილი პრობლემების მოგვარების პროგრამა Windows აქტივაციისთვის, როდესაც გასაღები არ მუშაობს თქვენს Windows 11 კომპიუტერზე. აი, როგორ შეგიძლიათ გაუშვათ Windows Activation Troubleshooter პარამეტრების აპიდან.
Ნაბიჯი 1: დააჭირეთ Windows + I მალსახმობას პარამეტრების აპის გასახსნელად. აირჩიეთ სისტემა მარცხენა სვეტიდან, გადაახვიეთ ქვემოთ მარჯვენა პანელზე და დააწკაპუნეთ აქტივაციაზე.
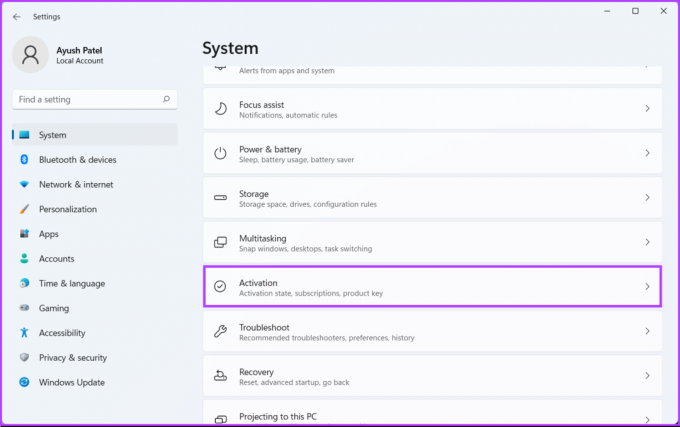
ნაბიჯი 2: აქტივაციის პარამეტრებში დააწკაპუნეთ აქტივაციის მდგომარეობის პარამეტრზე. ვინაიდან თქვენი გასაღები არ მუშაობდა, მდგომარეობა გამოჩნდება, როგორც „არააქტიური“.

ნაბიჯი 3: როდესაც ჩამოსაშლელი ფანჯარა გაიხსნება, დააწკაპუნეთ პრობლემის მოგვარებაზე.

ნაბიჯი 4: დაელოდეთ რამდენიმე წუთს, სანამ Windows-ის აქტივაციის პრობლემების აღმოფხვრის ინსტრუქციები ფონზე იმუშავებს პრობლემის აღმოსაჩენად.

ნაბიჯი 5: პრობლემების აღმოფხვრის შემოწმების დასრულების შემდეგ, ის აჩვენებს რამდენიმე დეტალს პრობლემის შესახებ და Windows აქტივაციასთან დაკავშირებული პოტენციური გამოსწორების შესახებ. შემდეგ დააჭირეთ დახურვას.

Windows Activation Troubleshooter შეიძლება მუშაობდეს უმეტეს შემთხვევაში. თუმცა, თუ ეს არ მუშაობს თქვენთვის, მოდით გადავიდეთ შემდეგ გადაწყვეტაზე.
2. სცადეთ SFC სკანირების გაშვება
დაზიანებულმა კონფიგურაციის ფაილებმა ასევე შეიძლება გამოიწვიოს Windows-მა ფუნქციური აქტივაციის გასაღების არ მიღება. თუ ეს ასეა, ყველა იმედი არ იკარგება. თქვენ შეგიძლიათ სწრაფად გაუშვათ SFC (სისტემის ფაილების შემოწმება) დაზიანებული ფაილების გამოსასწორებლად ქვემოთ მოცემული ნაბიჯებით:
Ნაბიჯი 1: დააჭირეთ Windows + S კლავიშებს და ჩაწერეთ ბრძანების ხაზი. Command Prompt-ის შედეგებიდან დააწკაპუნეთ "გაშვება როგორც ადმინისტრატორი".

ნაბიჯი 2: დააჭირეთ დიახ, როდესაც ეკრანზე გამოჩნდება მომხმარებლის ანგარიშის კონტროლის (UAC) მოთხოვნა.

ნაბიჯი 3: ჩაწერეთ შემდეგი ბრძანება Command Prompt ფანჯარაში და დააჭირეთ Enter:
SFC / სკანირება

სკანირების დასრულების შემდეგ, ნახავთ შეტყობინებას, რომელიც მიუთითებს, აღმოაჩინა თუ არა რაიმე პრობლემა. თუ SFC სკანირებამ ვერ აღმოაჩინა რაიმე პრობლემა, თქვენ მიიღებთ შეტყობინებას: „Windows Resource Protection-მა ვერ აღმოაჩინა მთლიანობის დარღვევა“.
თუმცა, თუ აღმოაჩენთ დაზიანებულ კონფიგურაციის ფაილებთან დაკავშირებულ საკითხებს, ის ავტომატურად გამოასწორებს მათ.

3. სცადეთ Windows 11-ის გააქტიურება ბრძანების ხაზის გამოყენებით
Windows ასევე შეიცავს პროგრამული უზრუნველყოფის ლიცენზირების მართვის ხელსაწყოს (slmgr) VBS (Visual Basic Script) ფაილის სახით Windows-ის პროდუქტის აქტივაციის მართვის ბრძანებების გასაშვებად. თქვენ შეგიძლიათ გამოიყენოთ Command Prompt ამ VBS ფაილის გასაშვებად Windows 11-ის გასააქტიურებლად. აქ არის ნაბიჯები, რომლებიც უნდა დაიცვათ:
Ნაბიჯი 1: დააჭირეთ Windows + S კლავიშებს და ჩაწერეთ ბრძანების ხაზი. შემდეგ, Command Prompt-ის შედეგებიდან დააწკაპუნეთ ღილაკზე "გაშვება როგორც ადმინისტრატორი".

ნაბიჯი 2: დააჭირეთ დიახ, როდესაც ეკრანზე გამოჩნდება მომხმარებლის ანგარიშის კონტროლის (UAC) მოთხოვნა.

ნაბიჯი 3: ჩაწერეთ შემდეგი ბრძანება Command Prompt ფანჯარაში და შეცვალეთ X ასოები აქტივაციის კლავიშიდან. შემდეგ დააჭირეთ Enter.
slmgr.vbs -ipk xxxxx-xxxxx-xxxxx-xxxxx-xxxxx

ნაბიჯი 4: დააწკაპუნეთ OK-ზე, როდესაც ეკრანზე გამოჩნდება Windows Script Host დიალოგი.

თუ აქტივაცია წარმატებით დასრულდა, Windows Script Host-ის დიალოგში ნათქვამია: „გააქტიურების გასაღები XXXX-XXXX-XXXX-XXXX-XXXX წარმატებით დაინსტალირებულია“.
თუ გააქტიურება ვერ მოხერხდა, შეიძლება მიიღოთ შეტყობინება – „შეცდომა: OxC004FOSO პროგრამული უზრუნველყოფის ლიცენზირების სერვისმა განაცხადა, რომ აქტივაციის გასაღები არასწორია“.
4. ხელახლა შეიარაღეთ Windows 11 აქტივაციის გასაღები
არსებობს შანსი, რომ თქვენი კომპიუტერი ვერ დაუკავშირდეს Microsoft-ის აქტივაციის სერვერებს. თქვენ უნდა გაეცნოთ ჩვენს სახელმძღვანელოს Windows 11-ზე Wi-Fi-ის პრობლემების მოგვარება ან სცადეთ თქვენი კომპიუტერის ხელახლა გააქტიურება რამდენიმე დღის შემდეგ.
თუმცა, შეგიძლიათ პოტენციურად გააგრძელოთ 30-დღიანი საცდელი ფანჯარა და გადადოთ „Windows-ის გააქტიურება“ ჭვირნიშანი კიდევ რამდენიმე დღით ხელახალი ბრძანების გამოყენებით. ისევ და ისევ, პროგრამული უზრუნველყოფის ლიცენზირების მართვის ინსტრუმენტი გვეხმარება ამის გარკვევაში. აი, როგორ შეგიძლიათ გამოიყენოთ იგივე თქვენს კომპიუტერში:
Ნაბიჯი 1: დააჭირეთ Windows + S კლავიშებს და ჩაწერეთ ბრძანების ხაზი. Command Prompt-ის შედეგებიდან დააწკაპუნეთ "გაშვება როგორც ადმინისტრატორი".

ნაბიჯი 2: დააჭირეთ დიახ, როდესაც ეკრანზე გამოჩნდება მომხმარებლის ანგარიშის კონტროლის (UAC) მოთხოვნა.

ნაბიჯი 3: ჩაწერეთ შემდეგი ბრძანება Command Prompt ფანჯარაში და დააჭირეთ Enter:
slmgr / rearm

ნაბიჯი 4: დააწკაპუნეთ OK-ზე, როდესაც ეკრანზე გამოჩნდება Windows Script Host დიალოგი. შემდეგ გადატვირთეთ კომპიუტერი.

ამის შემდეგ, თქვენი კომპიუტერი გადაიტვირთება გადაიარაღების პროცესის დასასრულებლად და მოგცემთ მინიმუმ 30 დღეს, სანამ ხელახლა სცადეთ თქვენი Windows 11 კომპიუტერის გააქტიურება.
5. გაააქტიურეთ Windows ტელეფონის საშუალებით SLUI 4-ის გამოყენებით
როდესაც ზემოთ ნახსენები გადაწყვეტილებიდან არცერთი არ მუშაობს, შეგიძლიათ სცადოთ Software Licensing User Interface პროგრამა, რათა გაააქტიუროთ თქვენი Windows 11 ასლი ტელეფონის გამოყენებით. ამისათვის თქვენ უნდა გაუშვათ SLUI 4 ბრძანება და იპოვოთ მდებარეობიდან დაფუძნებული უფასო ნომერი. შეგიძლიათ დარეკოთ, რომ მიიღოთ დადასტურების ID, რომელიც შეიძლება გამოყენებულ იქნას Windows 11-ის გასააქტიურებლად თქვენს კომპიუტერში. მიჰყევით ჩვენ გაჩვენებთ, თუ როგორ შეგიძლიათ გაააქტიუროთ Windows SLUI 4 ბრძანების გამოყენებით:
Ნაბიჯი 1: დააჭირეთ Windows + R კლავიშებს Run დიალოგის გასახსნელად და ჩაწერეთ SLUI 4 ტექსტის ველში. შემდეგ დააჭირეთ Enter.
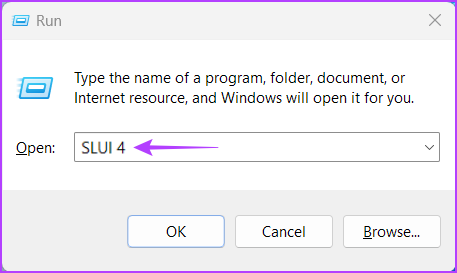
ნაბიჯი 2: ლურჯ ფანჯარაში, რომელიც გამოჩნდება, აირჩიეთ თქვენი ქვეყანა ან რეგიონი პატარა ჩამოსაშლელ მენიუზე დაწკაპუნებით. შემდეგ დააჭირეთ შემდეგი.

ნაბიჯი 3: დარეკეთ უფასო ნომერზე, როგორც ეს მითითებულია ქვემოთ და მიეცით თქვენი მოწყობილობის ინსტალაციის ID. შემდეგ დააწკაპუნეთ "შეიყვანეთ დადასტურების ID".

ნაბიჯი 4: თქვენი ინსტალაციის ID-ის გამოვლენის შემდეგ, Microsoft მოგაწვდით დადასტურების ID-ს, რომელიც უნდა შეიყვანოთ ფანჯრის ცხრა ველში. დადასტურების ID-ის შეყვანის შემდეგ დააჭირეთ Windows-ის გააქტიურებას.
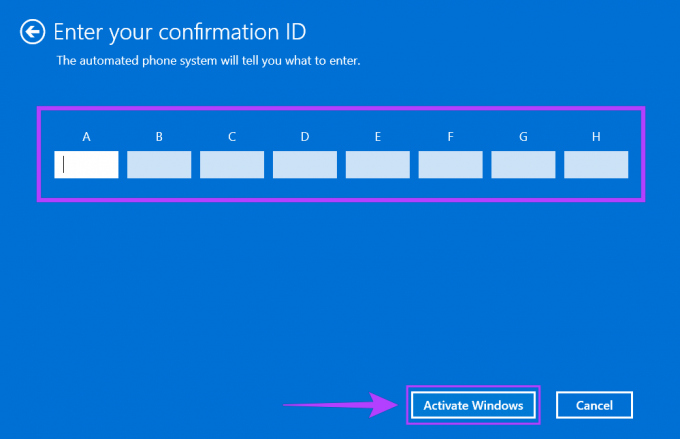
გააქტიურეთ Windows 11 მის ყველა ფუნქციაზე წვდომისთვის
მიჰყევით ჩვენს გადაწყვეტილებებს, რომ მარტივად გაააქტიუროთ Windows 11 თქვენს კომპიუტერზე, რომ მიიღოთ წვდომა მის ყველა მახასიათებელზე და მოიცილოთ შემაშფოთებელი „Windows-ის გააქტიურება“ ჭვირნიშანი თქვენს სამუშაო მაგიდაზე. ეს ყველაფერი მუშაობს, თუ თქვენი აქტივაციის გასაღები არის ნამდვილი და არ არის აღებული იაფად ესკიზური საიტიდან. გაგვაგებინე, რომელი გამოსავალი დაგეხმარა ყველაზე მეტად და თუ იპოვე სხვა გზა Windows-ის გააქტიურებასთან დაკავშირებული პრობლემების გადასაჭრელად.
ბოლოს განახლდა 2022 წლის 16 სექტემბერს
ზემოთ მოყვანილი სტატია შეიძლება შეიცავდეს შვილობილი ბმულებს, რომლებიც დაგეხმარებათ Guiding Tech-ის მხარდაჭერაში. თუმცა, ეს არ იმოქმედებს ჩვენს სარედაქციო მთლიანობაზე. შინაარსი რჩება მიუკერძოებელი და ავთენტური.



