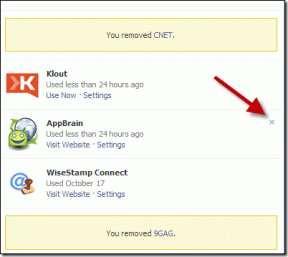Windows 11-ში PowerShell-ის ადმინისტრატორად გაშვების 8 გზა
Miscellanea / / April 03, 2023
კონკრეტული ამოცანების შესასრულებლად ადმინისტრატორის პრივილეგიები, ხშირად საჭიროა PowerShell-ის ადმინისტრატორად გაშვება. PowerShell გეხმარებათ შეასრულოთ რამდენიმე დავალება თქვენს Windows კომპიუტერზე, როგორიცაა პროგრამის დეინსტალაცია, მომხმარებლებისა და ჯგუფების მართვა, რეესტრის გასაღებებზე წვდომა, ქსელის პარამეტრების მართვა და ა.შ. ამ სტატიაში ჩვენ გაჩვენებთ Windows 11-ში PowerShell-ის ადმინისტრატორად გაშვების 8 გზას.
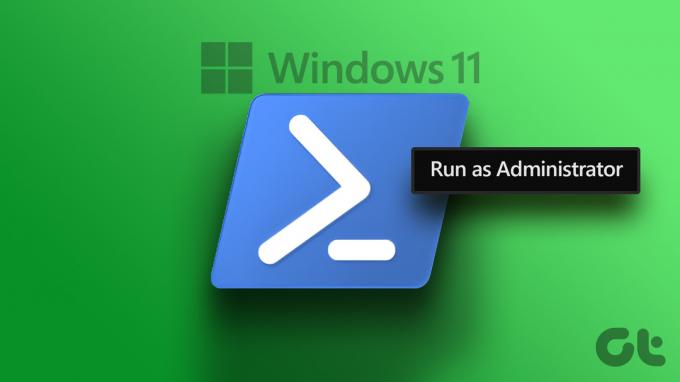
PowerShell-ის გაშვება ადმინისტრატორის პრივილეგიებით შეიძლება სასარგებლო იყოს გარკვეულ სიტუაციებში, როდესაც თქვენ გჭირდებათ პრობლემების მოგვარება ან გამოსწორება თქვენს კომპიუტერზე, რომელთა გამოსწორების ნებართვა ჩვეულებრივ მომხმარებლებს არ ექნებათ. მაგალითად, შეიძლება დაგჭირდეთ სისტემის ჟურნალებში წვდომა ან პრობლემების მოგვარების სერვისები. ამის გამო, დავიწყოთ სტატიით.
1. გახსენით Powershell როგორც ადმინისტრატორი Windows Search-ის გამოყენებით
Windows 11-ში PowerShell-ის ადმინისტრატორად გახსნისა და გაშვების ერთ-ერთი ყველაზე მარტივი და გავრცელებული გზა არის Windows-ის საძიებო ფუნქციის გამოყენება. მიჰყევით ქვემოთ მოცემულ ნაბიჯებს.
Ნაბიჯი 1: დააჭირეთ Windows ღილაკს თქვენს კლავიატურაზე და ჩაწერეთ PowerShell საძიებო ველში.
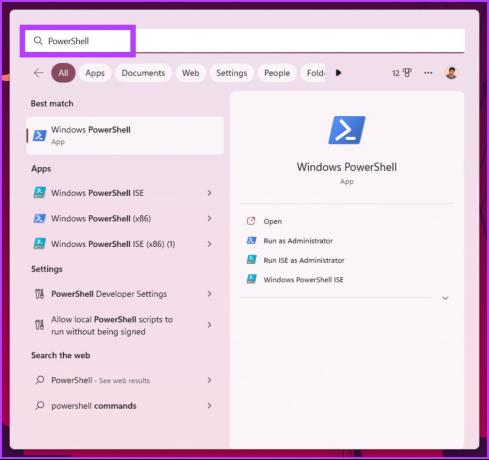
ნაბიჯი 2: დააწკაპუნეთ "გაშვება როგორც ადმინისტრატორი" მარჯვენა ფანჯრიდან.
შენიშვნა: ალტერნატიულად, ასევე შეგიძლიათ დააწკაპუნოთ მარჯვენა ღილაკით PowerShell-ზე მარცხენა პანელში და აირჩიოთ „გაშვება როგორც ადმინისტრატორი“.

თქვენ მიიღებთ UAC მოთხოვნას თქვენი თანხმობის მოთხოვნით; დააწკაპუნეთ დიახ.
Ის არის. PowerShell გაიხსნება როგორც ადმინისტრატორი. თუ არ გსურთ გამოიყენოთ Windows ძებნა PowerShell-ის პოვნისა და გახსნის ფუნქცია, შეგიძლიათ იგივე გააკეთოთ Windows კონტექსტური მენიუს დახმარებით. განაგრძეთ კითხვა.
2. როგორ დავიწყოთ Powershell როგორც ადმინისტრატორი WinX-ის გამოყენებით
ეს მეთოდი ბევრად უფრო ადვილია, ვიდრე Windows ძიების ფუნქცია. თუმცა, ეს არ არის ფართოდ გამოყენებული. მიჰყევით ქვემოთ ჩამოთვლილ ნაბიჯებს.
Ნაბიჯი 1: დააჭირეთ კლავიატურაზე "Windows + X".
ნაბიჯი 2: კონტექსტური მენიუდან აირჩიეთ ტერმინალი (ადმინისტრატორი).

ნაბიჯი 3: UAC მოთხოვნაში დააწკაპუნეთ დიახ.
Ესეც ასე. თქვენ გაუშვით PowerShell ადმინისტრატორის რეჟიმში. Თუ შენ დაეშვა ზოგიერთ Command Prompt-ზე ან ნებისმიერ სხვა ტერმინალში დააწკაპუნეთ Chevron (ისრის) ხატულაზე ჩანართის ზედა ნაწილში და აირჩიეთ PowerShell. ძალიან რთულად ჟღერს? გადადით შემდეგ მეთოდზე.
3. გაუშვით Powershell Script როგორც ადმინისტრატორი საწყისი მენიუდან
ამ მეთოდის ეტაპები არის პირდაპირი და მარტივი. ჩვენ გამოვიყენებთ Windows Tools ამ მეთოდის შესასრულებლად. მიჰყევით ქვემოთ მოცემულ ინსტრუქციას.
Ნაბიჯი 1: დააჭირეთ Windows ღილაკს თქვენს კლავიატურაზე და დააწკაპუნეთ ყველა აპზე.

ნაბიჯი 2: გადადით ქვემოთ და დააწკაპუნეთ Windows Tools-ზე.

ნაბიჯი 3: Windows Tools ფანჯარაში გადაახვიეთ ქვემოთ და დააწკაპუნეთ მარჯვენა ღილაკით Windows PowerShell-ზე. კონტექსტური მენიუდან აირჩიეთ „გაშვება როგორც ადმინისტრატორი“.

ნაბიჯი 4: მოთხოვნაში დააწკაპუნეთ დიახ.
Ესეც ასე. ახლა შეგიძლიათ PowerShell-ზე იმუშაოთ ადმინისტრატორის პრივილეგიებით. თუ გსურთ იცოდეთ სხვა გზა, გადადით შემდეგ მეთოდზე.
4. გამოიყენეთ სამუშაო მენეჯერი Powershell-ის ადმინისტრატორად დასაწყებად
სამუშაო მენეჯერი ზოგადად გამოიყენება აპების სამართავად, მაგრამ ის ასევე შეიძლება გამოყენებულ იქნას ახალი ამოცანის გასაშვებად, რაც ნიშნავს რომ მას აქვს PowerShell-ის გახსნის პოტენციალი. მიჰყევით ქვემოთ მოცემულ ნაბიჯებს.
Ნაბიჯი 1: დააჭირეთ „Ctrl + Shift + Esc“ თქვენს კლავიატურაზე, რათა გახსნათ სამუშაო მენეჯერი.
შენიშვნა: ასევე შეგიძლიათ მოძებნოთ სამუშაო მენეჯერი Windows Search-ის გამოყენებით.

ნაბიჯი 2: დააწკაპუნეთ ღილაკზე „ახალი დავალების გაშვება“.

გაიხსნება "ახალი დავალების შექმნა" დიალოგური ფანჯარა.
ნაბიჯი 3: ტიპი PowerShell ტექსტის ველში მონიშნეთ ველი „შექმენით ეს დავალება ადმინისტრაციული პრივილეგიებით“ და დააწკაპუნეთ OK.
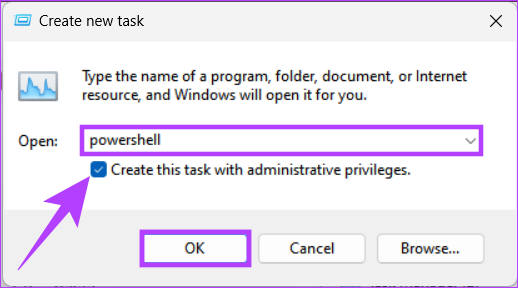
აი თქვენ გაქვთ. ის გახსნის PowerShell-ს ადმინისტრაციული პრივილეგიებით ყოველგვარი გართულების გარეშე.
5. როგორ გავხსნათ Powershell როგორც ადმინისტრატორი Run Command Box-ის გამოყენებით
Windows ძიების შემდეგ, PowerShell-ზე წვდომის ერთ-ერთი ყველაზე გავრცელებული გზა ადმინისტრატორის პრივილეგიებით არის Run ბრძანების გამოყენება. მიჰყევით ქვემოთ მოცემულ ინსტრუქციას.
Ნაბიჯი 1: დააჭირეთ "Windows + R" თქვენს კლავიატურაზე, რათა გახსნათ Run დიალოგური ფანჯარა.
შენიშვნა: ალტერნატიულად, შეგიძლიათ დააჭიროთ Windows ღილაკს თქვენს კლავიატურაზე და აკრიფოთ გაიქეცი.
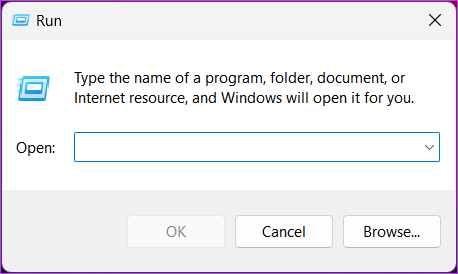
ნაბიჯი 2: ტიპი PowerShell და დააწკაპუნეთ OK.
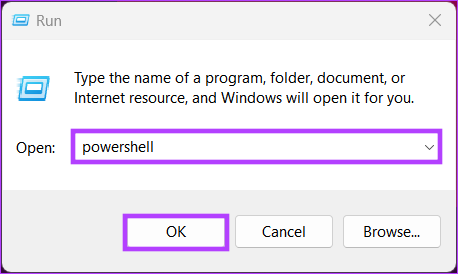
ეს გახსნის Windows PowerShell-ს მიმდინარე მომხმარებლის უფლებებით.
ნაბიჯი 3: ნორმალური (მიმდინარე მომხმარებლის) რეჟიმიდან ადმინისტრატორის რეჟიმში გადასართავად, ჩაწერეთ ქვემოთ მოცემული ბრძანება და დააჭირეთ Enter.
Start-Process powershell -Verb runAs

UAC მოთხოვნაში დააწკაპუნეთ დიახ.
Ის არის. თქვენ გახსენით Windows PowerShell ადმინისტრაციული პრივილეგიებით. თუ ზემოაღნიშნული ნაბიჯები რთულად მოგეჩვენებათ, გადადით შემდეგზე.
6. როგორ გავუშვათ Powershell როგორც ადმინისტრატორი Cmd-დან
არსებობს ბევრი რამ, რაც კეთდება Command Prompt-ის გამოყენებით, მათ შორის PowerShell-ის გახსნის ჩათვლით. მიჰყევით ქვემოთ მოცემულ ნაბიჯებს.
Ნაბიჯი 1: დააჭირეთ Windows ღილაკს, აკრიფეთ ბრძანების ხაზი და დააწკაპუნეთ "გაშვება როგორც ადმინისტრატორი".
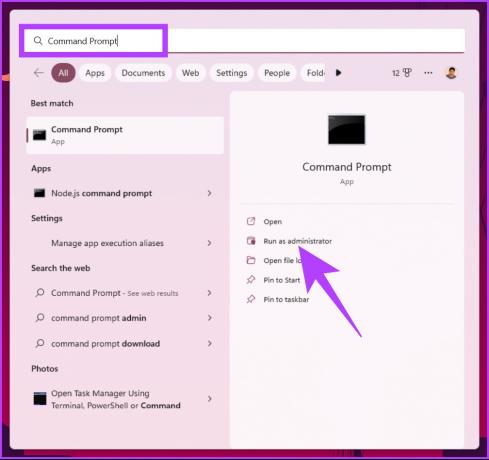
მოთხოვნაში დააწკაპუნეთ დიახ.
ნაბიჯი 2: Command Prompt ფანჯარაში ჩაწერეთ PowerShell და დააჭირეთ Enter.
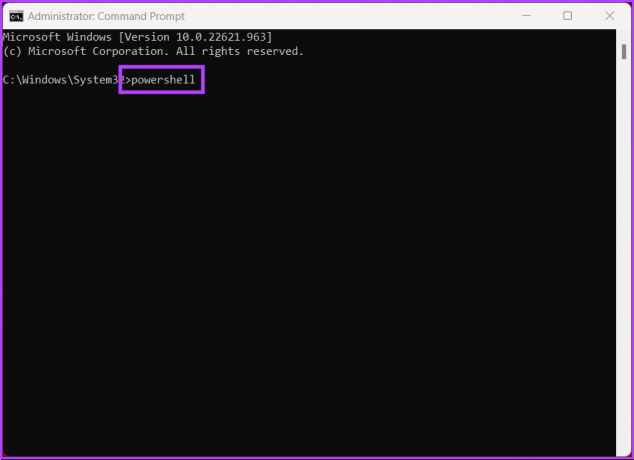
რჩევა: თუ დაბნეული ხართ, შეამოწმეთ ჩვენი სახელმძღვანელო ამის გასაგებად განსხვავება Command Prompt-სა და Powershell-ს შორის.
Ის არის. თქვენ წარმატებით გახსენით PowerShell ადმინისტრაციული პრივილეგიებით. თუ ნაბიჯები გრძელია თქვენთვის, გადადით შემდეგ მეთოდზე.
7. როგორ შევქმნათ PowerShell ადმინისტრატორის მალსახმობი თქვენს სამუშაო მაგიდაზე
თუ ზემოაღნიშნული მეთოდები თქვენთვის გრძელი და დამღლელია, მაშინ ეს მეთოდი შეიძლება იყოს თქვენი ერთი ფანჯრის საშუალება. ყველაფრის დაყენების შემდეგ, შეგიძლიათ ორჯერ დააწკაპუნოთ და გახსნათ PowerShell, როგორც ადმინისტრატორი. დავიწყოთ ნაბიჯებით.
Ნაბიჯი 1: დააწკაპუნეთ მაუსის მარჯვენა ღილაკით თქვენს Windows დესკტოპზე, გადადით ახალზე და აირჩიეთ Shortcut ვარიანტი.

ნაბიჯი 2: მალსახმობის შექმნის ფანჯარაში ჩაწერეთ ქვემოთ მოცემული გზა და დააჭირეთ შემდეგი.
შენიშვნა: აირჩიეთ ბიტი ვერსია, რომელზეც მუშაობს თქვენი Windows.
32-ბიტიანი Windows OS-ისთვის
C:\Windows\System32\WindowsPowerShell\v1.0
64-ბიტიანი Windows OS-ისთვის
C:\Windows\SysWOW64\WindowsPowerShell\v1.0
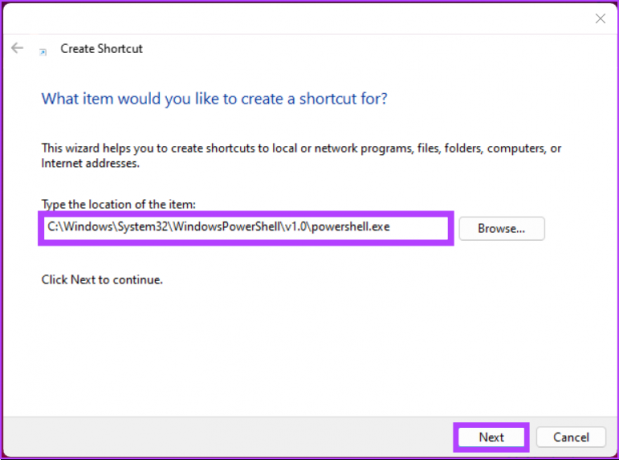
ნაბიჯი 3: შემდეგ ეკრანზე დაასახელეთ მალსახმობი და დააწკაპუნეთ Finish.
მაგალითი: PowerShell Admin
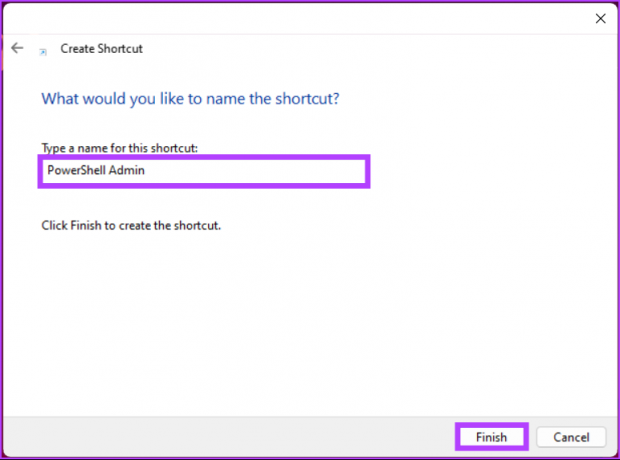
ნაბიჯი 4: ახლა დააწკაპუნეთ მაუსის მარჯვენა ღილაკით ახლად შექმნილ მალსახმობზე და კონტექსტური მენიუდან აირჩიეთ თვისებები.

ნაბიჯი 5: მალსახმობის ჩანართში დააწკაპუნეთ ღილაკს Advanced.
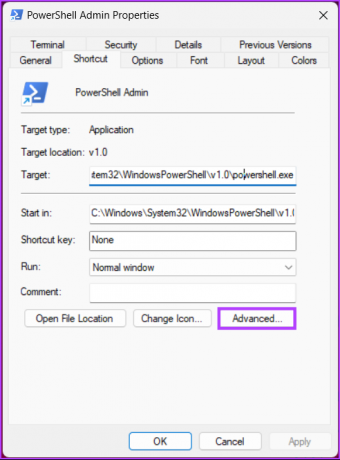
ნაბიჯი 6: გაფართოებულ თვისებებში, შეამოწმეთ ოფცია „გაშვება როგორც ადმინისტრატორი“ და დააწკაპუნეთ OK.
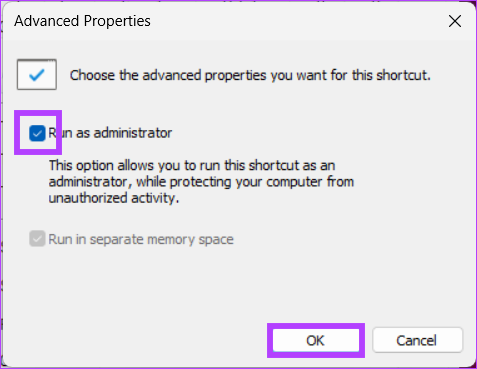
ნაბიჯი 7: ბოლოს დააწკაპუნეთ Apply-ზე და შემდეგ OK.
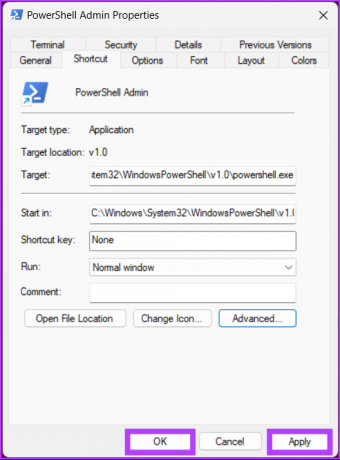
Ის არის. თქვენ წარმატებით შექმენით PowerShell მალსახმობი, რომელიც გახსნისთანავე გაიხსნება ადმინისტრატორის პრივილეგიებით. რომ ვთქვი მეთუ თქვენ უკვე მუშაობთ PowerShell-ზე და გსურთ გადახვიდეთ მომხმარებლის მიმდინარე უფლებებიდან ადმინისტრატორის უფლებებზე, გადადით შემდეგ მეთოდზე.
8. გადართეთ PowerShell-დან PowerShell Admin-ზე
ზოგჯერ, თქვენ იწყებთ ბრძანებების დამატებას მხოლოდ იმის გასაგებად, რომ გახსენით PowerShell ადმინისტრატორის პრივილეგიების გარეშე. თქვენ გაქვთ ორი არჩევანი: დახურეთ Windows და გახსენით PowerShell ადმინისტრატორის უფლებებით ან მიჰყევით ქვემოთ მოცემულ ნაბიჯებს, რომ გადახვიდეთ ადმინისტრატორის პრივილეგიებზე მხოლოდ ბრძანებით სწრაფად.
უბრალოდ ჩაწერეთ ქვემოთ მოცემული ბრძანება და დააჭირეთ Enter.
Start-Process powershell -Verb runAs

ზემოაღნიშნული ბრძანება გახსნის PowerShell-ის ახალ ინსტანციას ადმინისტრატორის პრივილეგიებით და შეგიძლიათ განაგრძოთ მუშაობა ახალი დაწყების გარეშე. თუ თქვენ გაქვთ რაიმე შეკითხვა, შეამოწმეთ FAQ განყოფილება ქვემოთ.
ხშირად დასმული კითხვები Windows 11-ში PowerShell-ის ადმინისტრატორად გაშვების შესახებ
Windows PowerShell ნაგულისხმევად არ მუშაობს ადმინისტრატორის რეჟიმში. PowerShell-ის გაშვებისას ის მუშაობს ამჟამად შესული მომხმარებლის ნებართვით.
არსებობს რამდენიმე გზა, რომლითაც შეგიძლიათ განსაზღვროთ, მუშაობს თუ არა PowerShell ადმინისტრატორის სახით. ამის გაკეთება შეგიძლიათ PowerShell ფანჯრის სათაურის ან PowerShell-ის შესრულების პოლიტიკის შემოწმებით. ამის დასადგენად ერთ-ერთი ყველაზე მარტივი გზაა მომხმარებლის ანგარიშის კონტროლის (UAC) მოთხოვნის შემოწმება.
სწრაფი წვდომა PowerShell-ზე ადმინისტრატორის უფლებებით
მიუხედავად იმისა, თქვენ ხართ ძლიერი მომხმარებელი ან გჭირდებათ PowerShell-ის გახსნა სისტემის სამართავად ან გარკვეული კონკრეტული ამოცანების შესასრულებლად, მისი ადმინისტრატორის სახით გაშვება დაგეხმარებათ მაქსიმალურად მიიღოთ ინსტრუმენტი. ახლა, როდესაც თქვენ იცით, როგორ შეხვიდეთ PowerShell-ზე, როგორც ადმინისტრატორი, შეიძლება ასევე გინდოდეთ იცოდეთ როგორ გავხადოთ მომხმარებელი ადმინისტრატორად Windows 11-ზე სწრაფად.
ბოლოს განახლდა 2023 წლის 16 იანვარს
ზემოთ მოყვანილი სტატია შეიძლება შეიცავდეს შვილობილი ბმულებს, რომლებიც დაგეხმარებათ Guiding Tech-ის მხარდაჭერაში. თუმცა, ეს არ იმოქმედებს ჩვენს სარედაქციო მთლიანობაზე. შინაარსი რჩება მიუკერძოებელი და ავთენტური.