როგორ შევქმნათ და გამოვიყენოთ პერსონალური ცხრილის შაბლონები Microsoft Word-ში
Miscellanea / / April 03, 2023
დოკუმენტების შედგენისას განმეორებითი დავალებების შესრულება შეიძლება სწრაფად იყოს მოსაწყენი, მაგრამ ეს გამოსწორდება. თქვენ შეგიძლიათ შექმნათ შაბლონი ასეთი სამუშაოსთვის, განსაკუთრებით მაშინ, როდესაც ხშირად იყენებთ ცხრილებს Microsoft Word-ზე. ცხრილის შაბლონს შეიძლება ჰქონდეს ფუნქციები, რომლებიც მორგებულია დავალების სტილსა და ფორმატზე, რომელიც უნდა შეასრულოთ და დაზოგოთ დრო.

Microsoft Word-ზე პერსონალური ცხრილის შაბლონის შექმნა საკმაოდ მარტივია. ყველაფერი რაც თქვენ გჭირდებათ არის სწრაფი ცხრილები ფუნქცია Microsoft Word-ზედა შეგიძლიათ შექმნათ და გამოიყენოთ მორგებული ცხრილი ნებისმიერ დროს. აი, როგორ შევქმნათ მორგებული ცხრილის შაბლონი.
როგორ შევქმნათ მორგებული ცხრილის შაბლონი Microsoft Word-ში
Microsoft Word-ზე არის ფუნქცია სახელწოდებით Quick Tables. იგი შეიცავს რამდენიმე წინასწარ შექმნილ განლაგებას და ცხრილის დიზაინს, რომელთა შემდგომი რედაქტირება შეგიძლიათ. აი, როგორ შევქმნათ მორგებული ცხრილის შაბლონი Microsoft Word-ის Quick Tables-ში დასამატებლად.
Ნაბიჯი 1: დააჭირეთ ღილაკს დაწყება და ჩაწერეთ სიტყვა აპის მოსაძებნად.

ნაბიჯი 2: შედეგებიდან დააწკაპუნეთ Microsoft Word აპზე მის გასახსნელად.

ნაბიჯი 3: Microsoft Office Ribbon-ზე დააწკაპუნეთ ჩანართზე Insert.

ნაბიჯი 4: დააწკაპუნეთ ჩამოსაშლელ ცხრილში.

ნაბიჯი 5: ცხრილის ჩასმა სათაურის ქვეშ აირჩიეთ სტრიქონების და სვეტების რაოდენობა თქვენი მორგებული ცხრილისთვის და თქვენი ახალი ცხრილი გამოჩნდება Word-ში.

ნაბიჯი 6: აირჩიეთ ჩასმული ცხრილი და ლენტზე დააწკაპუნეთ Table Design.

ნაბიჯი 7: ცხრილის დიზაინის ქვეშ აირჩიეთ სასურველი ცხრილის სტილი, დაჩრდილვა და საზღვრების სტილი თქვენი მორგებული ცხრილისთვის.

ნაბიჯი 8: ლენტზე დააწკაპუნეთ განლაგებაზე და აირჩიეთ სასურველი უჯრედის ზომა, ტექსტის მიმართულება და ზღვარი თქვენი მორგებული ცხრილისთვის.

ნაბიჯი 9: თქვენი ცხრილის მორგების შემდეგ, აირჩიეთ ის და რიბონზე კვლავ დააწკაპუნეთ ჩასმა ჩანართზე.

ნაბიჯი 10: დააწკაპუნეთ ჩამოსაშლელ ცხრილში და დააჭირეთ სწრაფ ცხრილებს პარამეტრებიდან.

ნაბიჯი 11: სწრაფი ცხრილების მენიუდან დააწკაპუნეთ „შენახვა შერჩევის სწრაფი ცხრილების გალერეაში“ ბოლოში, რომელიც გაიხსნება ამომხტარი ფანჯარა.

ნაბიჯი 12: "ახალი სამშენებლო ბლოკის შექმნა" ამომხტარ ფანჯარაში მიუთითეთ სახელი და აღწერა თქვენი მორგებული ცხრილისთვის.

ნაბიჯი 13: დააწკაპუნეთ OK-ზე თქვენი ცვლილებების შესანახად.

თქვენი ახალი მორგებული ცხრილი ახლა შეინახება სწრაფი ცხრილების გალერეაში.
როგორ გამოვიყენოთ მორგებული ცხრილის შაბლონი Microsoft Word-ში
მას შემდეგ რაც გააკეთეთ ინდივიდუალური ცხრილი, შემდეგი საუკეთესო რამ, რისი გაკეთებაც შეგიძლიათ, არის მისი გამოყენება. აი, როგორ შეხვიდეთ თქვენს მორგებულ ცხრილზე ნებისმიერ დროს:
Ნაბიჯი 1: თქვენს კომპიუტერზე დააწკაპუნეთ Start ღილაკზე და ჩაწერეთ სიტყვა.

ნაბიჯი 2: შედეგებიდან დააწკაპუნეთ Microsoft Word აპზე მის გასახსნელად.

ნაბიჯი 3: Microsoft Office Ribbon-ზე დააწკაპუნეთ ჩანართზე Insert.

ნაბიჯი 4: დააწკაპუნეთ ჩამოსაშლელ ცხრილში.

ნაბიჯი 5: დააწკაპუნეთ სწრაფ ცხრილებზე ოფციებიდან.
ნაბიჯი 6: გადაახვიეთ სწრაფი ცხრილების გალერეის ბოლოში, სანამ არ იხილავთ თქვენს მორგებულ ცხრილს.

ნაბიჯი 7: დააწკაპუნეთ თქვენს მორგებულ ცხრილზე, რომ ჩასვათ იგი თქვენს Microsoft Word ფაილში.

როგორ წაშალოთ მორგებული ცხრილის შაბლონი Microsoft Word-ში
თუ მორგებული ცხრილი ვეღარ ემსახურება მის დანიშნულ გამოყენებას, შეგიძლიათ წაშალოთ ის თქვენი სწრაფი ცხრილების გალერეიდან. აი, როგორ უნდა გავაკეთოთ ეს:
Ნაბიჯი 1: თქვენს კომპიუტერში მოძებნეთ Microsoft Word აპი Start მენიუზე დაწკაპუნებით.

ნაბიჯი 2: დააჭირეთ Microsoft Word აპს მის გასახსნელად.

ნაბიჯი 3: Microsoft Office Ribbon-ზე დააწკაპუნეთ ჩანართზე Insert.

ნაბიჯი 4: დააწკაპუნეთ ჩამოსაშლელ ცხრილში.

ნაბიჯი 5: დააწკაპუნეთ სწრაფ ცხრილებზე ოფციებიდან.

ნაბიჯი 6: გადაახვიეთ სწრაფი ცხრილების გალერეის ბოლოში, სანამ არ იხილავთ თქვენს მორგებულ ცხრილს.

ნაბიჯი 7: დააწკაპუნეთ მაუსის მარჯვენა ღილაკით მორგებულ ცხრილზე, რომელიც განკუთვნილია წაშლისთვის.

ნაბიჯი 8: დააწკაპუნეთ ორგანიზება და წაშლა პარამეტრებიდან დიალოგური ფანჯრის გასაშვებად.
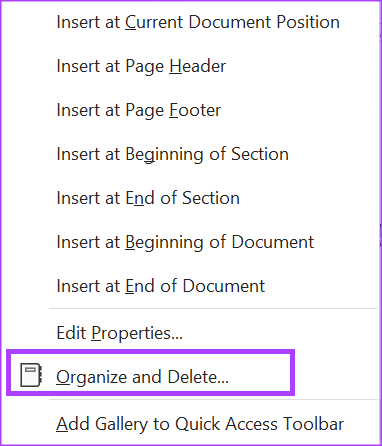
ნაბიჯი 9: აირჩიეთ თქვენი მორგებული ცხრილი და დააწკაპუნეთ წაშლა Building Blocks Organizer დიალოგური ფანჯრის ბოლოში.

ნაბიჯი 10: ამომხტარ ფანჯარაში დააწკაპუნეთ დიახ, რათა დაადასტუროთ ცხრილის წაშლა.
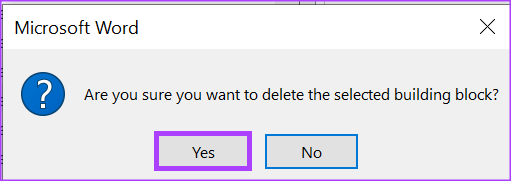
დიახ, დაწკაპუნების შემდეგ, ცხრილი აღარ იქნება თქვენს სწრაფი ნაწილების გალერეაში.
ელ.ფოსტის შაბლონების შექმნა Microsoft Outlook-ში
როგორც თქვენ შეგიძლიათ შექმნათ ცხრილის შაბლონები Microsoft Word-ში, ასევე შეგიძლიათ შექმნათ ელ.ფოსტის შაბლონები Microsoft Outlook-ში. ელ.ფოსტის შაბლონით, შეგიძლიათ გქონდეთ პერსონალური პასუხის ვარიანტები ელფოსტაზე. ამისათვის საჭიროა მხოლოდ სწრაფი ნაწილების ფუნქცია Outlook-ში.
ბოლოს განახლდა 2022 წლის 28 ნოემბერს
ზემოთ მოყვანილი სტატია შეიძლება შეიცავდეს შვილობილი ბმულებს, რომლებიც დაგეხმარებათ Guiding Tech-ის მხარდაჭერაში. თუმცა, ეს არ იმოქმედებს ჩვენს სარედაქციო მთლიანობაზე. შინაარსი რჩება მიუკერძოებელი და ავთენტური.
Დაწერილია
მარია ვიქტორია
მარია არის შინაარსის ავტორი, რომელსაც დიდი ინტერესი აქვს ტექნოლოგიებისა და პროდუქტიულობის ინსტრუმენტების მიმართ. მისი სტატიები შეგიძლიათ იხილოთ ისეთ საიტებზე, როგორიცაა Onlinetivity და Delesign. სამუშაოს გარეთ, შეგიძლიათ იპოვოთ მისი მინი ბლოგი მისი ცხოვრების შესახებ სოციალურ მედიაში.



