6 საუკეთესო შესწორება Firefox-ისთვის, რომელიც ავტომატურად იხურება Mac-ზე
Miscellanea / / April 03, 2023
მიუხედავად იმისა, რომ Safari არის ნაგულისხმევი ბრაუზერი Mac-ზე, ზოგი უპირატესობას ანიჭებს Firefox-ს, როგორც ინტერნეტის დასათვალიერებლად. Ასევე შეგიძლიათ თქვენი Safari სანიშნეების იმპორტი Firefox-ში, ასე რომ თქვენ არ გჭირდებათ ბრაუზერების გადართვა თქვენი შენახული ვებ გვერდების მოსაძებნად.

მაგრამ ზოგიერთი მომხმარებელი ჩივის, რომ Firefox ბრაუზერი ავტომატურად იხურება მათ Mac-ზე. ამან შეიძლება გამოიწვიოს შემაშფოთებელი შეფერხებები თქვენს სამუშაო პროცესზე. ასე რომ, თუ თქვენც იგივეს აწყდებით, ეს პოსტი მოიცავს რამდენიმე სამუშაო გადაწყვეტას Mac-ზე Firefox-ის ავტომატურად დახურვის გამოსასწორებლად.
1. ჩართეთ Hardware Acceleration
Hardware Acceleration საშუალებას აძლევს Firefox-ს გამოიყენოს თქვენი Mac-ის რესურსები გრაფიკული ინტენსიური პროცესებისთვის, მათ შორის ვიდეო სტრიმინგისთვის პლატფორმებზე, როგორიცაა YouTube. პრობლემების მოგვარების პირველი მეთოდი, რომელსაც ჩვენ გირჩევთ, არის Hardware Acceleration-ის ჩართვა Firefox-ში თქვენს Mac-ზე.
Ნაბიჯი 1: დააჭირეთ Command + Spacebar-ის გასახსნელად Spotlight Search, ჩაწერეთ Firefox, და დააჭირეთ დაბრუნებას.

ნაბიჯი 2: დააჭირეთ ჰამბურგერის მენიუს ხატულას ზედა მარჯვენა კუთხეში.

ნაბიჯი 3: აირჩიეთ პარამეტრები მენიუდან, რომელიც იხსნება.

ნაბიჯი 4: გადაახვიეთ ქვემოთ და დააწკაპუნეთ მოსანიშნი ველის გვერდით „გამოიყენეთ ტექნიკის აჩქარება როცა ხელმისაწვდომია“.

ეს ჩართავს Hardware Acceleration-ს Firefox-ში თქვენს Mac-ზე.
2. აიძულეთ გასვლა და ხელახლა გაუშვით Firefox
Hardware Acceleration-ის ჩართვის შემდეგ, თქვენ მოგიწევთ იძულებით გასვლა და Firefox-ის გადატვირთვა თქვენს Mac-ზე. ეს თქვენს ბრაუზერს ახალ დაწყებას მისცემს.
Ნაბიჯი 1: დააჭირეთ Apple-ის ლოგოს ზედა მარცხენა კუთხეში.

ნაბიჯი 2: აირჩიეთ Force Quit პარამეტრების სიიდან.

ნაბიჯი 3: აირჩიეთ Firefox აპლიკაციების სიიდან და დააჭირეთ ღილაკს Force Quit.

ნაბიჯი 4: ხელახლა გაუშვით Firefox და შეამოწმეთ პრობლემა მოგვარებულია თუ არა.

3. ბრაუზერის ქეშის გასუფთავება
თქვენ ასევე შეგიძლიათ განიხილოთ Firefox ქეშის და ქუქიების გასუფთავება, თუ ჯერ კიდევ გაქვთ პრობლემა. თქვენი ბრაუზერის ქეში და ქუქი ფაილები ინახავს ყველა ინფორმაციას და პრეფერენციებს, რომლებიც გეხმარებათ თქვენი დათვალიერების საერთო გამოცდილების გაუმჯობესებაში. მაგრამ იმ შემთხვევაში, თუ Firefox ავტომატურად იხურება თქვენს Mac-ზე, შეგიძლიათ სცადოთ ქეშის და ქუქიების გასუფთავება. გაითვალისწინეთ, რომ ამ ნაბიჯის დასრულების შემდეგ მოგიწევთ ხელახლა შესვლა ყველა თქვენს საყვარელ ვებსაიტზე.
ამის გასაგებად შეგიძლიათ წაიკითხოთ ჩვენი პოსტი როგორ გავასუფთავოთ ქეში და ქუქიები Firefox-ში.
4. წაშალეთ Firefox-ის გაუმართავი გაფართოებები
გაფართოებები ეხმარება თქვენს ბრაუზერს დამატებითი ფუნქციების დამატებაში. თუ თქვენ დაინსტალირებული გაქვთ Firefox-ის რამდენიმე გაფართოება, შესაძლებელია ამ გაფართოებებიდან ერთი ან მეტი მოძველებულია ან შეიცავს რამდენიმე შეცდომას, რაც აიძულებს ბრაუზერს ავტომატურად დახუროს თქვენს გვერდზე Მაკი. ჩვენ გირჩევთ სცადოთ თქვენი გაფართოებების წაშლა სათითაოდ, რათა შეამოწმოთ, გადაჭრის თუ არა ეს პრობლემა.
Ნაბიჯი 1: დააჭირეთ Command + Spacebar-ის გასახსნელად Spotlight Search, ჩაწერეთ Firefox, და დააჭირეთ დაბრუნებას.

ნაბიჯი 2: დააჭირეთ გაფართოებების ხატულას ზედა მარჯვენა კუთხეში.

ნაბიჯი 3: დააწკაპუნეთ გაფართოებებზე მარცხენა პანელში დაყენებული გაფართოებების საჩვენებლად.

ნაბიჯი 4: განახლებების შესამოწმებლად დააწკაპუნეთ პარამეტრების ხატულაზე ზედა მარჯვენა მხარეს.

ნაბიჯი 5: აირჩიეთ განახლებების შემოწმება.
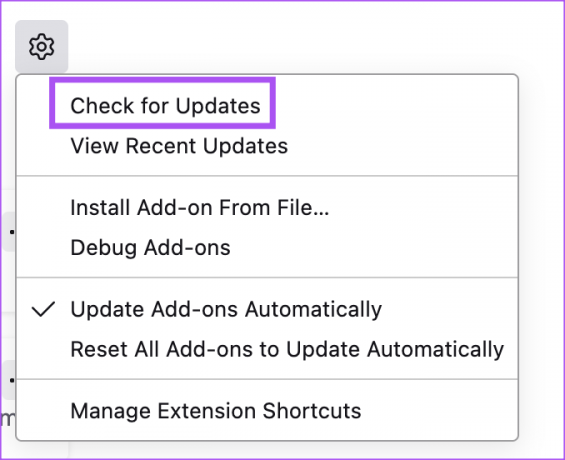
თუ გაფართოებების განახლების შემდეგ კვლავ იგივე პრობლემის წინაშე დგახართ, შეგიძლიათ სცადოთ მათი წაშლა სათითაოდ.
Ნაბიჯი 1: ხელახლა გაუშვით Firefox და დააწკაპუნეთ გაფართოებების ხატულაზე ზედა მარჯვენა კუთხეში.

ნაბიჯი 2: დააწკაპუნეთ გაფართოებებზე მარცხენა პანელში დაყენებული გაფართოებების საჩვენებლად.

ნაბიჯი 3: დააჭირეთ სამ წერტილს გაფართოების სახელის გვერდით.

ნაბიჯი 4: აირჩიეთ ამოღება.
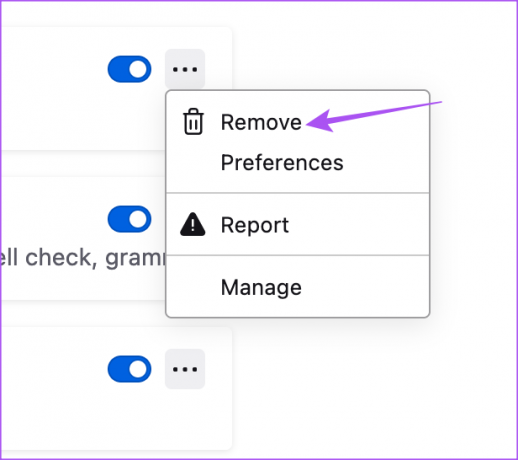
ერთი გაფართოების ამოღების შემდეგ შეამოწმეთ პრობლემა მოგვარებულია თუ არა.
თუ არა, გაიმეორეთ გაფართოების მოხსნის ნაბიჯები, სანამ არ იპოვით გაუმართავს.
5. გამოიყენეთ პრობლემების მოგვარების რეჟიმი
Firefox გთავაზობთ პრობლემების მოგვარების სპეციალურ რეჟიმს ან უსაფრთხო რეჟიმს ასეთი პრობლემების შესამოწმებლად და გამოსასწორებლად. თუ თქვენ კვლავ შეხვდებით Firefox-ის ავტომატურ გამორთვას თქვენს Mac-ზე, აი, როგორ შეგიძლიათ გამოიყენოთ პრობლემების მოგვარების რეჟიმი.
Ნაბიჯი 1: დააჭირეთ Command + Spacebar-ის გასახსნელად Spotlight Search, ჩაწერეთ Firefox, და დააჭირეთ დაბრუნებას.

ნაბიჯი 2: ტიპი შესახებ: მხარდაჭერა მისამართების ზოლში და დააჭირეთ დაბრუნებას.

ნაბიჯი 3: დააწკაპუნეთ პრობლემის გადაჭრის რეჟიმზე ზედა მარჯვენა კუთხეში.

ნაბიჯი 4: დააწკაპუნეთ გადატვირთვაზე, რათა დაიწყოთ პრობლემების მოგვარების რეჟიმი.
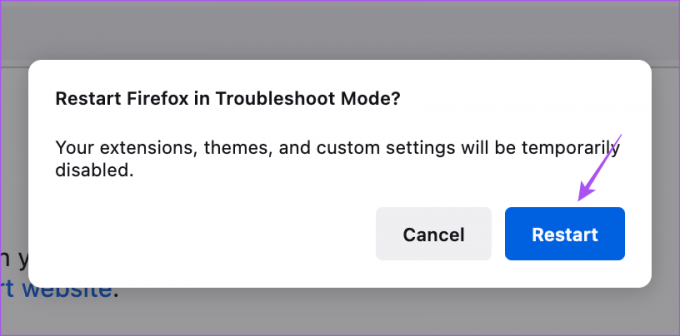
ნაბიჯი 5: ამის შემდეგ შეამოწმეთ პრობლემა მოგვარებულია თუ არა.
6. განაახლეთ Firefox
პრობლემების მოგვარების ბოლო გამოსავალი არის Firefox-ის ვერსიის განახლება თქვენს Mac-ზე, რათა ამოიღოთ ნებისმიერი ხარვეზი მიმდინარე ვერსიიდან, რამაც შეიძლება გამოიწვიოს ეს პრობლემა.
Ნაბიჯი 1: დააჭირეთ Command + Spacebar-ის გასახსნელად Spotlight Search, ჩაწერეთ Firefox, და დააჭირეთ დაბრუნებას.

ნაბიჯი 2: დააჭირეთ ჰამბურგერის მენიუს ხატულას ზედა მარჯვენა კუთხეში და აირჩიეთ პარამეტრები.

ნაბიჯი 3: გადადით ქვემოთ და დააჭირეთ განახლებების შემოწმებას Firefox-ის განახლებების განყოფილებაში.

ნაბიჯი 4: თუ განახლება ხელმისაწვდომია, ჩამოტვირთეთ და დააინსტალირეთ.
ამის შემდეგ შეამოწმეთ პრობლემა მოგვარებულია თუ არა.
განაგრძეთ თქვენი დათვალიერების სესია
ეს გადაწყვეტილებები დაგეხმარებათ აღადგინოთ Firefox-ის გლუვი ფუნქციონირება თქვენს Mac-ზე. მიმართეთ ჩვენს სახელმძღვანელოს როგორ შევცვალოთ ჩამოტვირთვის ფაილის ადგილმდებარეობა Firefox-ში.
ბოლოს განახლდა 2023 წლის 16 თებერვალს
ზემოთ მოყვანილი სტატია შეიძლება შეიცავდეს შვილობილი ბმულებს, რომლებიც დაგეხმარებათ Guiding Tech-ის მხარდაჭერაში. თუმცა, ეს არ იმოქმედებს ჩვენს სარედაქციო მთლიანობაზე. შინაარსი რჩება მიუკერძოებელი და ავთენტური.
Დაწერილია
პაურუშ ჩაუდარი
ტექნოლოგიების სამყაროს დემისტიფიკაცია უმარტივესი გზით და ყოველდღიური პრობლემების გადაჭრა, რომლებიც დაკავშირებულია სმარტფონებთან, ლეპტოპებთან, ტელევიზორებთან და კონტენტის სტრიმინგის პლატფორმებთან.



