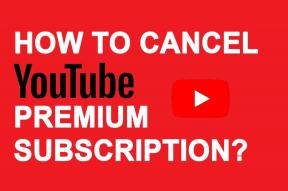ტოპ 6 გზა Excel-ის ინსტრუმენტთა პანელი Windows-ში არ მუშაობს
Miscellanea / / April 03, 2023
Microsoft Excel-ის ხელსაწყოთა პანელი გაძლევთ წვდომას ხშირად გამოყენებულ ბრძანებებსა და ხელსაწყოებზე პროდუქტიულობის გასაუმჯობესებლად და რთული ამოცანების გამარტივება. თუმცა, ზოგჯერ Excel-ის ხელსაწყოთა პანელი ვერ მუშაობს ისე, როგორც მოსალოდნელია ან ჩანს ნაცრისფერი. ეს შეიძლება დამაბნეველი იყოს და თუ ეს ხშირად გემართებათ, შეგიძლიათ ამის გამოსწორება.

Excel-ის ხელსაწყოთა ზოლის დაფიქსირება შეიძლება იყოს მარტივი, მაგალითად, პროგრამის გადატვირთვა ან პრობლემური Excel დანამატის იდენტიფიცირება. ქვემოთ, ჩვენ ჩამოვთვალეთ ყველა შესაძლო გადაწყვეტა Excel-ის ინსტრუმენტთა პანელის გამოუსწორებლად Windows 10 ან 11 კომპიუტერებზე. ასე რომ, მოდით შევხედოთ.
1. გადატვირთეთ Microsoft Excel
Microsoft Excel-ის ხელსაწყოთა პანელმა შეიძლება შეწყვიტოს რეაგირება, თუ მისი ერთ-ერთი პროცესი გაშვებისას პრობლემას შეექმნა. თუ ეს მხოლოდ ერთჯერადი ხარვეზია, შეგიძლიათ მისი მოგვარება Microsoft Excel-ის მთლიანად დახურვით სამუშაო მენეჯერის გამოყენებით და ისევ გახსნა. აქ არის იგივე ნაბიჯები.
Ნაბიჯი 1: დააჭირეთ Ctrl + Shift + Esc მალსახმობას თქვენს კლავიატურაზე, რათა გახსნათ სამუშაო მენეჯერი.
ნაბიჯი 2: პროცესების ჩანართში დააწკაპუნეთ Microsoft Excel-ზე მარჯვენა ღილაკით და კონტექსტური მენიუდან აირჩიეთ დავალების დასრულება.
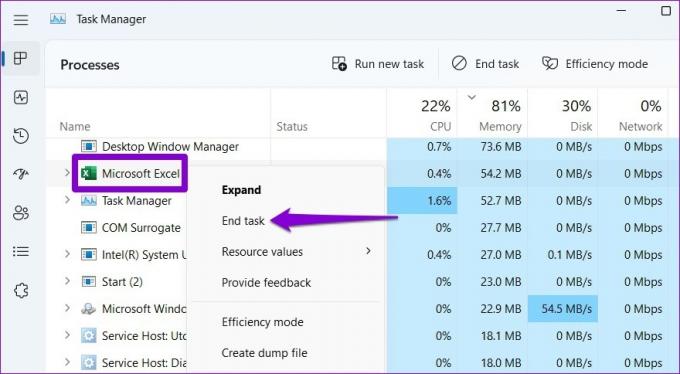
ამის შემდეგ ხელახლა გახსენით Microsoft Excel და შეამოწმეთ მუშაობს თუ არა ინსტრუმენტთა პანელი.
2. ინსტრუმენტთა ზოლის პერსონალიზაციის გადატვირთვა
Microsoft Excel-ზე შეგიძლიათ დააკონფიგურიროთ ინსტრუმენტთა პანელი, რათა სწრაფად მიიღოთ ხშირად გამოყენებული ბრძანებები. თუმცა, ამ საბაჟო პრეფერენციებთან დაწყების პრობლემამ შეიძლება გამოიწვიოს Excel-ის ხელსაწყოთა ზოლის უპასუხო რეაქცია თქვენს კომპიუტერზე. თქვენ შეგიძლიათ აღადგინოთ ინსტრუმენტთა ზოლის პერსონალიზაცია Excel-ში, რათა ნახოთ, გადაჭრის თუ არა ეს პრობლემა.
Ნაბიჯი 1: გახსენით Microsoft Excel და დააწკაპუნეთ File მენიუს ზედა ნაწილში.

ნაბიჯი 2: აირჩიეთ ოფციები მარცხენა გვერდითი ზოლიდან.

ნაბიჯი 3: სწრაფი წვდომის ხელსაწყოთა ზოლის ჩანართში დააწკაპუნეთ ღილაკზე "გადატვირთვის" გვერდით "მორგება" და აირჩიეთ "გადატვირთეთ ყველა მორგება".
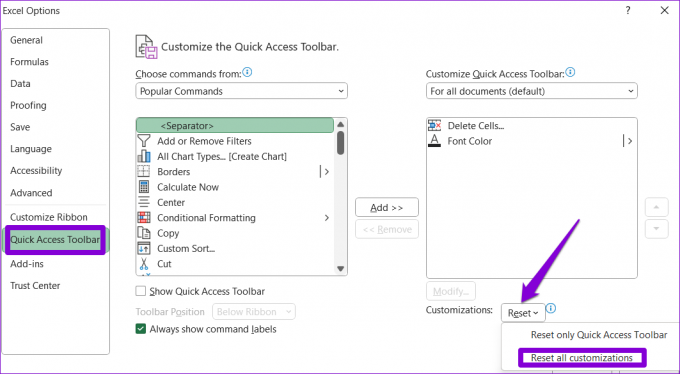
ნაბიჯი 4: დასადასტურებლად დააჭირეთ დიახ.
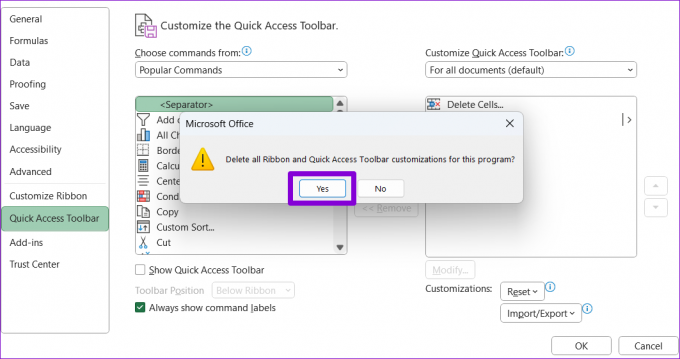
3. დაარქვით Excel Toolbar ფაილს
თუ Excel-ის ხელსაწყოთა ზოლის გადატვირთვა არაეფექტური აღმოჩნდა, Excel ფაილი, რომელიც შეიცავს თქვენს ხელსაწყოთა ზოლის პარამეტრებს, სავარაუდოდ დაზიანდება. ამ შემთხვევაში, თქვენ მოგიწევთ თქვენი კომპიუტერის Excel-ის ინსტრუმენტთა პანელის სახელის გადარქმევა. ეს აიძულებს Excel შექმნას ახალი ინსტრუმენტთა ზოლის ფაილი, რომელიც ეფექტურად მოაგვარებს ნებისმიერ პრობლემას.
Ნაბიჯი 1: დააწკაპუნეთ დაწყების ხატულაზე მარჯვენა ღილაკით და სიიდან აირჩიეთ Run.

ნაბიჯი 2: ჩაწერეთ შემდეგი ბრძანება ტექსტურ ველში და დააჭირეთ Enter.
%AppData%\Microsoft\Excel
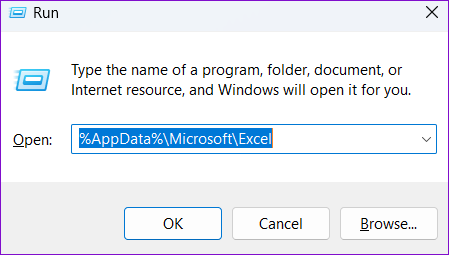
ნაბიჯი 3: File Explorer-ის ფანჯარაში, რომელიც იხსნება, უნდა იხილოთ ფაილი სახელად Excel15.xlb ან Excel.xlb, თქვენი Office ვერსიიდან გამომდინარე. დააწკაპუნეთ მასზე მარჯვენა ღილაკით და დააწკაპუნეთ სახელის გადარქმევის ხატულაზე.
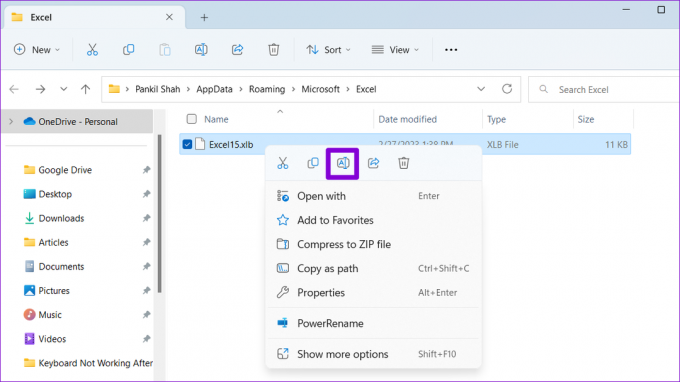
ნაბიჯი 4: დაარქვით ფაილს OldExcel15.xlb ან OldExcel.xlb.

გადატვირთეთ კომპიუტერი და შემდეგ სცადეთ ხელახლა გამოიყენოთ ხელსაწყოთა ზოლი.
4. გაუშვით Excel უსაფრთხო რეჟიმში
ხანდახან Excel-ის გაუმართაობამ შეიძლება გამოიწვიოს პროგრამის პრობლემები და უცნაურად ქცევა. ამის გადამოწმება შეგიძლიათ Excel-ის უსაფრთხო რეჟიმში გახსნით, რაც მას საშუალებას აძლევს იმუშაოს დანამატების გარეშე.
Excel-ის უსაფრთხო რეჟიმში გასახსნელად, დააჭირეთ Windows კლავიშს + R მალსახმობას Run დიალოგში შესასვლელად. ტიპი excel - უსაფრთხო Open ველში და დააჭირეთ Enter.

როდესაც Excel იხსნება უსაფრთხო რეჟიმში, სცადეთ ხელახლა გამოიყენოთ ინსტრუმენტთა პანელი. თუ ის მუშაობს ისე, როგორც მოსალოდნელია, ეს ნიშნავს, რომ ერთ-ერთი დანამატი იწვევდა პრობლემას. მის საპოვნელად, შეგიძლიათ გამორთოთ ყველა დანამატი და ჩართოთ ისინი ინდივიდუალურად. Აი როგორ:
Ნაბიჯი 1: Excel-ში დააწკაპუნეთ ფაილის მენიუზე ზედა მარცხენა კუთხეში.

ნაბიჯი 2: აირჩიეთ ოფციები ქვედა მარცხენა კუთხეში.

ნაბიჯი 3: დანამატების ჩანართში აირჩიეთ COM Add-ins ჩამოსაშლელ მენიუში Manage და დააწკაპუნეთ Go ღილაკს მის გვერდით.

ნაბიჯი 4: წაშალეთ ყველა ჩამრთველი ველი, რომ გამორთოთ დანამატები და დააწკაპუნეთ OK.

გადატვირთეთ Excel დანამატების გამორთვის შემდეგ და შემდეგ ხელახლა ჩართეთ ისინი სათითაოდ. სცადეთ გამოიყენოთ Excel ყოველი დანამატის ჩართვის შემდეგ, რათა დაადგინოთ, რომელი იწვევს პრობლემას. პრობლემური დანამატის იდენტიფიცირების შემდეგ, განიხილეთ მისი ამოღება შემდგომი პრობლემების თავიდან ასაცილებლად.
5. განაახლეთ Microsoft Excel
მაიკროსოფტი რეგულარულად ავრცელებს ახალ განახლებებს ოფისის ყველა აპისთვის, მათ შორის Excel-ისთვის. Excel-ის მოძველებული ან შეუთავსებელი ვერსიის გამოყენებამ შეიძლება ხელი შეუშალოს აპის გამართულ მუშაობას და გამოიწვიოს ასეთი პრობლემები. აი, როგორ შეგიძლიათ შეამოწმოთ განახლებები Microsoft Excel-ში.
Ნაბიჯი 1: Microsoft Excel-ში დააწკაპუნეთ File მენიუზე ზედა.

ნაბიჯი 2: გადართეთ ანგარიშის ჩანართზე. დააწკაპუნეთ განახლების ოფციები და აირჩიეთ განახლება ახლავე მიღებული მენიუდან.

დაელოდეთ Excel-ს უახლესი განახლებების ინსტალაციას. ამის შემდეგ შეამოწმეთ მუშაობს თუ არა Excel-ის პანელი.
6. გაუშვით Office Repair Tool
Microsoft გთავაზობთ სასარგებლო სარემონტო ინსტრუმენტს Office აპებთან დაკავშირებული პრობლემების მოსაგვარებლად. ამ ხელსაწყოს შეუძლია Microsoft Excel-თან დაკავშირებული პრობლემების ავტომატურად სკანირება და გამოსწორება, რამაც შეიძლება გამოიწვიოს ინსტრუმენტთა ზოლის მუშაობის შეწყვეტა. აი, როგორ უნდა გაუშვათ იგი.
Ნაბიჯი 1: დააჭირეთ Windows კლავიშს + R მალსახმობას Run დიალოგური ფანჯრის გასახსნელად.
ნაბიჯი 2: ტიპი appwiz.cpl ველში და დააჭირეთ Enter.

ნაბიჯი 3: პროგრამებისა და ფუნქციების ფანჯარაში იპოვნეთ და აირჩიეთ Microsoft Office პროდუქტი სიაში. შემდეგ დააჭირეთ ღილაკს შეცვლა ზედა.

ნაბიჯი 4: აირჩიეთ სწრაფი რემონტი და დააჭირეთ შეკეთებას.

თუ Excel-ის ხელსაწყოთა პანელი რჩება უპასუხოდ ამის შემდეგაც კი, Microsoft გირჩევთ განახორციელოთ ონლაინ შეკეთება. ეს ჩაატარებს უფრო ყოვლისმომცველ სარემონტო ოპერაციას და მოაგვარებს პრობლემას Excel-ის ხელსაწყოთა ზოლთან.
დააჩქარეთ თქვენი პროდუქტიულობა
თქვენი პროდუქტიულობა მცირდება, როდესაც Excel-ის ხელსაწყოთა პანელი უცებ წყვეტს მუშაობას. იმედია, Excel-ის ხელსაწყოთა ზოლის დაფიქსირება დიდხანს არ დაგჭირდათ ზემოთ ჩამოთვლილი შესწორებებით.
ბოლოს განახლდა 2023 წლის 22 მარტს
ზემოთ მოყვანილი სტატია შეიძლება შეიცავდეს შვილობილი ბმულებს, რომლებიც დაგეხმარებათ Guiding Tech-ის მხარდაჭერაში. თუმცა, ეს არ იმოქმედებს ჩვენს სარედაქციო მთლიანობაზე. შინაარსი რჩება მიუკერძოებელი და ავთენტური.
Დაწერილია
პანკილ შაჰი
პანკილი პროფესიით სამოქალაქო ინჟინერია, რომელმაც დაიწყო მოგზაურობა, როგორც მწერალი EOTO.tech-ში. ის ახლახან შეუერთდა Guiding Tech-ს, როგორც თავისუფალი მწერალი, რათა გაშუქებულიყო როგორ-to-to-ები, განმარტებები, ყიდვის სახელმძღვანელო, რჩევები და ხრიკები Android-ისთვის, iOS-ისთვის, Windows-ისთვის და ვებ-ისთვის.