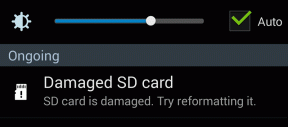8 საუკეთესო შესწორება ხმის გარეშე YouTube აპში Amazon Fire TV Stick 4K-ზე
Miscellanea / / April 03, 2023
YouTube აპი გაძლევთ საშუალებას უყუროთ კონტენტს Ultra HD გარჩევადობით თქვენი Amazon Fire TV Stick 4K-ით. YouTube ახლა ასევე მხარს უჭერს ვიდეოებს Dolby Atmos და Dolby Digital 5.1 ჩაძირული აუდიო გამოცდილებისთვის. მაგრამ ზოგიერთი მომხმარებელი ჩივის, რომ ვერ სარგებლობს ასეთი სივრცითი აუდიო ხარისხით YouTube-ზე.

მომხმარებლები აცხადებენ, რომ YouTube აპში აუდიო არ არის მათი Amazon Fire TV Stick 4K. ეს პოსტი გაზიარებს გადაწყვეტილებებს ზუსტად ამის თავიდან ასაცილებლად და მომხმარებლებს საშუალებას მისცემს ისიამოვნონ საყვარელი ვიდეოების ყურებით.
1. შეამოწმეთ, არის თუ არა აუდიო დადუმებული
Fire TV 4K დისტანციურ პულტს აქვს გამოყოფილი გამორთვის ღილაკი აუდიოს გასათიშად. და თქვენ შესაძლოა ადრე დააჭიროთ მას, რათა არ შეგეშალოთ ვინმე თქვენს გარშემო. რას იტყვით, რომ კვლავ დააჭიროთ Mute ღილაკს და შეამოწმოთ პრობლემა მოგვარებულია თუ არა?

2. გათიშეთ Bluetooth მოწყობილობები
შეგიძლიათ დააკავშიროთ თქვენი Bluetooth მოწყობილობები, როგორიცაა ყურსასმენები და დინამიკები, Fire TV Stick 4K-ით. ეს ნიშნავს, რომ როდესაც ისინი დაუკავშირდებიან, თქვენი ტელევიზორის დინამიკი შეწყვეტს აუდიო გამომავალი გადაცემას. შემდეგი გამოსავალი, რომელსაც ჩვენ გირჩევთ არის თქვენი Bluetooth მოწყობილობის (ებ)ის გათიშვა Fire TV Stick 4K-დან.
Ნაბიჯი 1: თქვენს Fire TV Stick 4K მთავარ ეკრანზე გადადით პარამეტრებზე მარჯვენა მხარეს.

ნაბიჯი 2: აირჩიეთ დისტანციური და Bluetooth მოწყობილობები.

ნაბიჯი 3: აირჩიეთ სხვა Bluetooth მოწყობილობები.

ნაბიჯი 4: აირჩიეთ დაკავშირებული Bluetooth მოწყობილობა.
ნაბიჯი 5: დააჭირეთ ჰამბურგერის მენიუს ხატულას Fire TV-ის დისტანციურ პულტზე მოწყობილობის გათიშვის მიზნით.

ნაბიჯი 6: გახსენით YouTube აპი და შეამოწმეთ პრობლემა მოგვარებულია თუ არა.
თქვენ ასევე შეგიძლიათ წაიკითხოთ ჩვენი პოსტი, თუ თქვენი Bluetooth ყურსასმენები არ უკავშირდება Fire TV Stick 4K-ს.
3. შეცვალეთ მოცულობა Alexa-ს გამოყენებით
Alexa საშუალებას გაძლევთ გასცეთ ხმოვანი ბრძანებები აპლიკაციებისა და ფუნქციების გასაკონტროლებლად თქვენს Amazon Fire TV Stick 4K-ზე. შეგიძლიათ შეცვალოთ YouTube აპლიკაციის ხმა დისტანციურზე Alexa ღილაკზე დაჭერით და თქვით: „Alexa, გაზარდე ხმა“. თქვენი ტელევიზორის დინამიკების ხმის დონე უნდა გაიზარდოს ხუთი დონით. ნახეთ, ეს წყვეტს თუ არა პრობლემას.

4. შეამოწმეთ ხმის გაზრდის პარამეტრები
როდესაც Alexa-ს სთხოვთ ხმის გაზრდას ან შემცირებას, ხმის დონე ნაგულისხმევად იზრდება ხუთით. მაგრამ თქვენ ასევე შეგიძლიათ შეცვალოთ ხმის მატება თქვენი Fire TV Stick 4K-ისთვის და ნახოთ, გადაჭრის თუ არა ეს პრობლემა YouTube აპს. ეს არის მაშინ, როდესაც ყველაზე მეტად გსურთ მოცულობის დონის კონტროლი Alexa-ს გამოყენებით.
Ნაბიჯი 1: თქვენს Fire TV Stick 4K მთავარ ეკრანზე გადადით პარამეტრებზე მარჯვენა მხარეს.

ნაბიჯი 2: აირჩიეთ აღჭურვილობის კონტროლი.

ნაბიჯი 3: აირჩიეთ აღჭურვილობის მართვა.

ნაბიჯი 4: აირჩიეთ ტელევიზორი.

ნაბიჯი 5: აირჩიეთ მოცულობის გაზრდა.

ნაბიჯი 6: გამოიყენეთ ღილაკები Skip Forward ან Skip Backward თქვენს Fire TV დისტანციურ პულტზე ხმის გაზრდის დონის შესაცვლელად.
ნაბიჯი 7: ამის შემდეგ გახსენით YouTube აპი და შეამოწმეთ პრობლემა მოგვარებულია თუ არა.
5. გამორთეთ ხმის დონე
როგორც სახელი გვთავაზობს, Volume Leveler გეხმარებათ მოცულობის თანმიმდევრული დონის დაყენებაში ყველა თქვენი ნაკადის შინაარსისა და აპისთვის. შესაძლოა ზღუდავს YouTube აპის მოცულობის გაზრდას. აი, როგორ შეგიძლიათ შეამოწმოთ და გამორთოთ ფუნქცია.
Ნაბიჯი 1: თქვენს Fire TV Stick 4K მთავარ ეკრანზე გადადით პარამეტრებზე მარჯვენა მხარეს.

ნაბიჯი 2: აირჩიეთ ჩვენება და აუდიო.

ნაბიჯი 3: აირჩიეთ აუდიო.

ნაბიჯი 4: აირჩიეთ Advanced Audio.

ნაბიჯი 5: თუ ხმის დონის მარეგულირებელი ჩართულია, აირჩიეთ ფუნქცია, რომ გამორთოთ იგი.

გახსენით YouTube აპში და შეამოწმეთ პრობლემა მოგვარებულია თუ არა.
6. იძულებითი გაჩერება და გადატვირთვა YouTube აპი
კიდევ ერთი ეფექტური გამოსავალი, რომელიც შეგიძლიათ სცადოთ, არის იძულებით შეჩერება და YouTube აპლიკაციის ხელახლა გაშვება, რათა მას ახალი დაწყება მისცეს თქვენს Amazon Fire TV Stick 4K-ზე.
Ნაბიჯი 1: თქვენს Fire TV Stick 4K მთავარ ეკრანზე გადადით პარამეტრებზე მარჯვენა მხარეს.

ნაბიჯი 2: აირჩიეთ აპლიკაციები.

ნაბიჯი 3: აირჩიეთ დაინსტალირებული აპლიკაციების მართვა.

ნაბიჯი 4: აირჩიეთ YouTube აპლიკაციების სიიდან.

ნაბიჯი 5: აირჩიეთ იძულებითი გაჩერება.

ნაბიჯი 6: კვლავ გახსენით YouTube აპი და შეამოწმეთ პრობლემა მოგვარებულია თუ არა.
7. განაახლეთ YouTube აპი
YouTube აპლიკაციის ვერსიის განახლება უზრუნველყოფს, რომ აპი თავიდან აიცილებს შეცდომებს და ხარვეზებს, რამაც შეიძლება გამოიწვიოს ეს პრობლემა. თუმცა ავტომატურად განახლდება, აი, როგორ შეგიძლიათ შეამოწმოთ და განაახლოთ YouTube აპი.
Ნაბიჯი 1: თქვენს Fire TV Stick 4K მთავარ ეკრანზე გადადით App Store-ში.
ნაბიჯი 2: აირჩიეთ აპლიკაციის ბიბლიოთეკა

ნაბიჯი 3: აირჩიეთ YouTube და დააჭირეთ Hamburger (სამი ჰორიზონტალური ხაზი) მენიუს ხატულას თქვენს Fire TV პულტზე.

ნაბიჯი 4: აირჩიეთ მეტი ინფორმაცია მარჯვენა მხარეს.

ნაბიჯი 5: თუ განახლება ხელმისაწვდომია, ჩამოტვირთეთ და დააინსტალირეთ.
ნაბიჯი 6: კვლავ გახსენით YouTube და შეამოწმეთ პრობლემა მოგვარებულია თუ არა.
8. განაახლეთ Fire OS
ვინაიდან YouTube არის სისტემური აპი, თქვენ ასევე განაახლებთ Fire OS-ის ვერსიას თქვენს Fire TV Stick 4K-ზე. ეს დაგეხმარებათ სისტემის დონის შეცდომების აღმოფხვრაში.
Ნაბიჯი 1: თქვენს Fire TV Stick 4K მთავარ ეკრანზე გადადით პარამეტრებზე მარჯვენა მხარეს.
ნაბიჯი 2: აირჩიეთ ჩემი მოწყობილობა.

ნაბიჯი 3: აირჩიეთ შესახებ.

ნაბიჯი 4: აირჩიეთ განახლებების შემოწმება.

ნაბიჯი 6: თუ განახლება ხელმისაწვდომია, ჩამოტვირთეთ და დააინსტალირეთ.
ნაბიჯი 7: ამის შემდეგ გაუშვით YouTube აპი და შეამოწმეთ პრობლემა მოგვარებულია თუ არა.
გაასწორეთ YouTube აუდიო Fire TV 4K-ში
ეს გადაწყვეტილებები უნდა გადაჭრას YouTube აპში აუდიოს არარსებობის პრობლემა. თქვენ ასევე შეგიძლიათ წაიკითხოთ ჩვენი პოსტი თუ აუდიო არ არის სინქრონიზებული ვიდეოსთან თქვენს Fire TV Stick 4K-ზე.
ბოლოს განახლდა 2022 წლის 28 დეკემბერს
ზემოთ მოყვანილი სტატია შეიძლება შეიცავდეს შვილობილი ბმულებს, რომლებიც დაგეხმარებათ Guiding Tech-ის მხარდაჭერაში. თუმცა, ეს არ იმოქმედებს ჩვენს სარედაქციო მთლიანობაზე. შინაარსი რჩება მიუკერძოებელი და ავთენტური.
Დაწერილია
პაურუშ ჩაუდარი
ტექნოლოგიების სამყაროს დემისტიფიკაცია უმარტივესი გზით და ყოველდღიური პრობლემების გადაჭრა, რომლებიც დაკავშირებულია სმარტფონებთან, ლეპტოპებთან, ტელევიზორებთან და კონტენტის სტრიმინგის პლატფორმებთან.